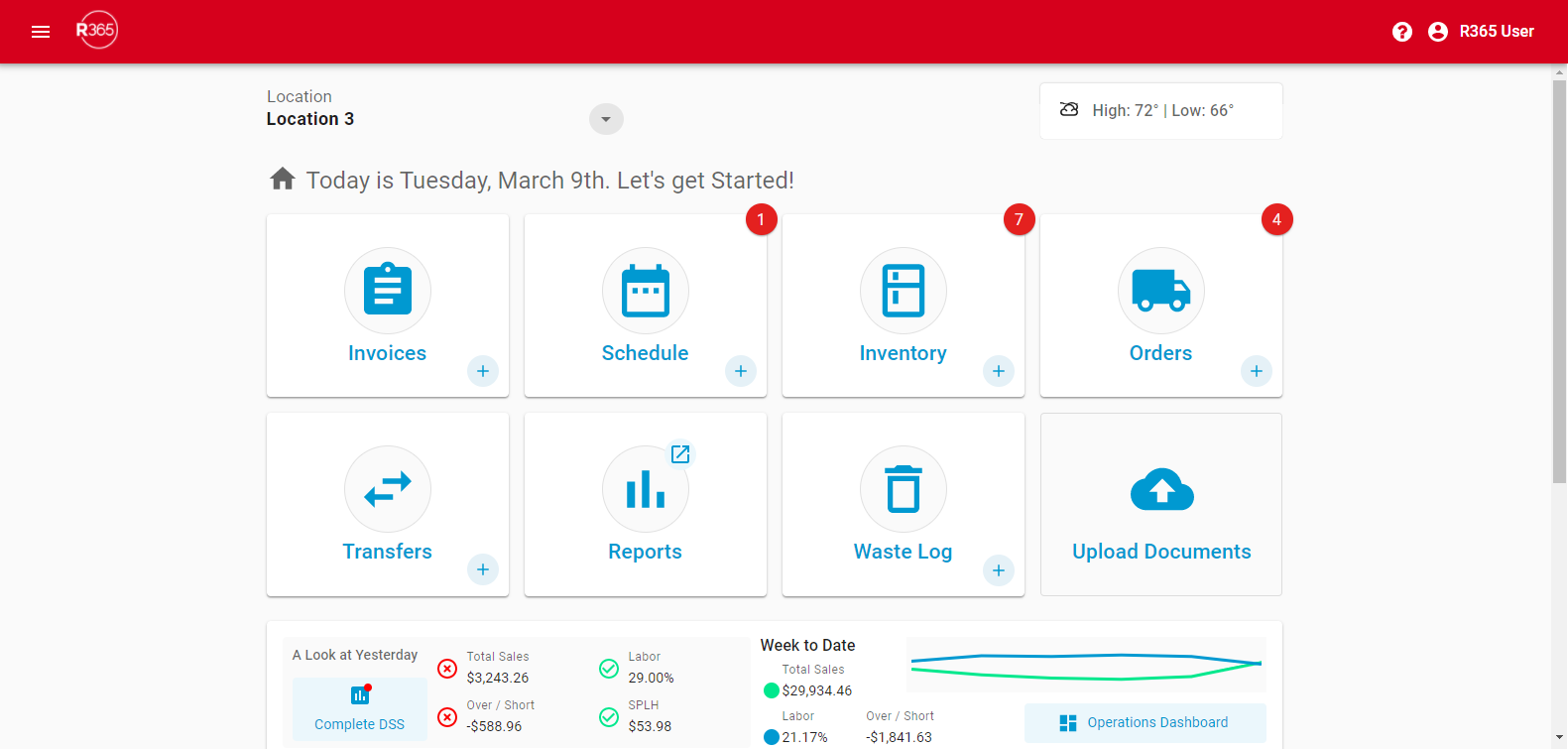
With the Smart Ops Release comes the new Home page, which is the landing page for all Restaurant Managers and Schedulers. This page offers a direct link to several key features within R365 through House Shortcuts and lists all key metrics and tools so that Managers can limit their time navigating the system so that they can complete tasks quickly and efficiently.
While creating a new transaction or reviewing Sales and Labor data is only a click away, Users can view items that need attention by clicking the Alert flag that is listed in the top corner of the corresponding House Shortcut. Managers and Schedulers can also navigate the system via the lists provided in the left pane.
Navigation
Users will be automatically directed to the Home page upon logging into the system if their User Role(s) contain one of the following Permissions:
Sales & Cash → Daily Sales → View Daily Sales Summary
Labor → Scheduling → Schedule → View Schedule
Food → Recipes → View Recipes

Higher level Users can navigate to the Home page by clicking the 'Smart Operations' button from the module selector
Left Navigation Pane
The left navigation pane is another tool to navigate throughout the System. From this pane, Users have access to more records, templates, and transactions, depending on their security access.
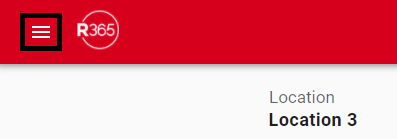
To open the left navigation pane, click the menu icon in the top, left corner of the Home page next to the listed logo. This will open the left pane and display all features available to the User.
For more details about each listing in the left navigation pane, view the Smart Ops Release Overview & Security training article.
Home Page
The Home page has five key sections: the Header, House Shortcuts, Daily Sales Metrics, Comment Tools box, and the Labor Lineup.
Home Page Header

The Home page header provides a Location selector, which lists all of the Locations that the User has access to, based on their User record settings. Users can select the desired Location and then update and/or enter details as needed for that Location from the Home page.
The Header also includes a greeting and the weather based on the selected Location's zip code.
House Shortcuts
It is important to note that House Shortcuts will be grayed out if that feature or module is not enabled for your database.
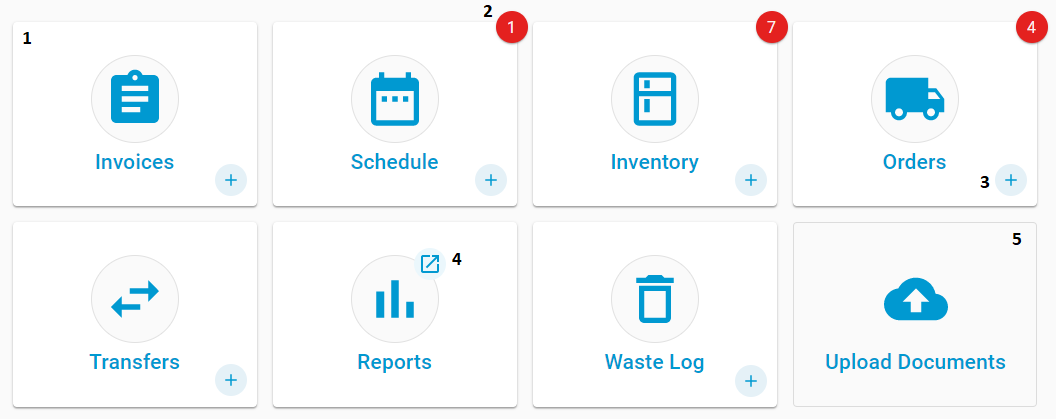
House Shortcut - When clicked, these shortcuts will open the corresponding page, where transactions, records, and even schedules can be viewed, created, and updated. Users can even add a new transaction or schedule from the Quick Add icon (#3). Click any of the following shortcuts to navigate to their respective areas:
Alert Icon - This icon signifies that an item or items belonging to the corresponding shortcut need attention. Clicking the icon will open the corresponding shortcut so that these items can be addressed. As items are edited and completed, the Alert Icon will update accordingly. The reasons that these items need attention are as follows:
Transactions - The transaction status is marked as 'In Progress' for the Location and the current day
Schedule - Requests need to be addressed in the Manager Queue
Quick Add - When this icon is clicked, a new transaction will be created and can be entered directly from the Home page. If this icon is clicked for the Schedule Shortcut, the Schedule Calendar will open to the following unscheduled week and prompt the User to start with a template or prior week
Source Link - When clicked, this will open the Reporting window where reports can be ran
Upload Documents - This enables Users to upload documents to Documents to Process by either dragging and dropping a file onto this box or clicking this box and selecting a file from their desktop computer
Ensure that the selected document is saved in one of the Supported File Types
Daily Sales Metrics
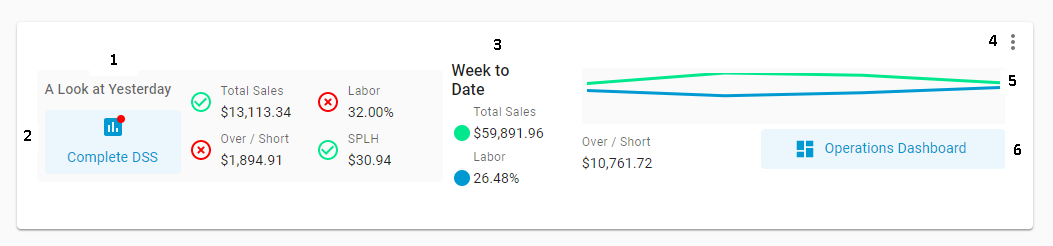
A Look at Yesterday - This first box lists key data from yesterday's Daily Sales Summary for a quick review
Complete DSS - When clicked, this button will open the previous day's DSS so that it can be reviewed and updated, if needed. If the previous day's DSS is already completed, this button will display as 'View DSS' and the red dot will be removed
Schedulers will be able to view these metrics but will not be able to open the DSS
Week to Date - This second box lists the Total Sales, Labor, and Over/Short amounts for the operational week up to the current polled DSS. Users can visually see Sales compared to Labor via the Sales and Labor Comparison Chart (#4)
Net Sales / Gross Sales Setting - When clicked, the menu icon
 will open the settings menu for choosing between displaying Net Sales and displaying Gross Sales
will open the settings menu for choosing between displaying Net Sales and displaying Gross Sales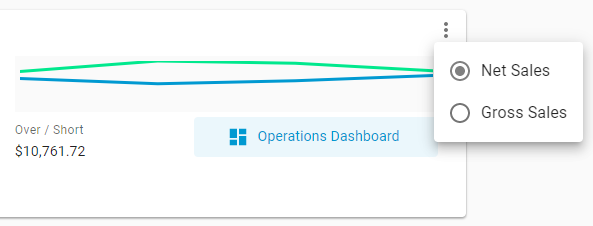
Sales and Labor Comparison Chart - This chart compares the Total Sales against Labor for the week to date
Operations Dashboard - This will open the Operations Dashboard for a further look into Daily Sales and Labor data for the day
Daily Comment Tools Box
The Daily Comment Tools box will differ depending on if the New Manager Log has been enabled for your database or not.
No Manager Log or the Classic Manager Log Enabled
When the Classic Manager Log is enabled or when your organization does not utilize Manager Log, the following Daily Comment Tools box will be displayed.
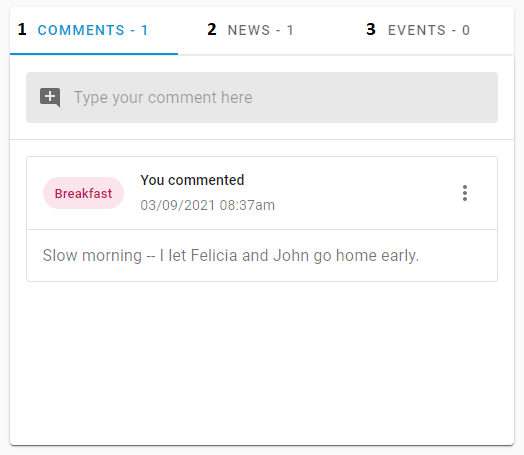
Comments Tab - This tab enables Users to view and enter any comments about the day in conjunction with the corresponding daypart. This will be saved on the DSS
News Tab - This tab enables Users to view and create Announcements. When the '+ Create' button is clicked on this tab, a new Announcement form is opened in a sidesheet
Events Tab - This tab enables Users to view and create Events that may have caused a fluctuation in Sales and/or Labor for their Location. When the '+ Create' button is clicked on this tab, a new Event form is opened in a sidesheet
New Manager Log Enabled
When the New Manager Log is enabled for your database, the following Daily Comment Tools box is displayed. Users can input Log Entries from the day, create Announcements, and enter Events that may have affected the restaurant for the current day from this box.
If an Employee Note is tied to a User who is also a Manager, that entry will be hidden from the listing.
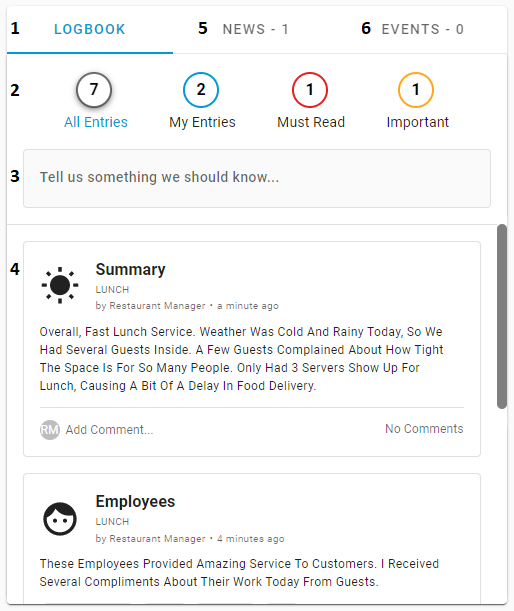
'Logbook' Tab - This tab enables Users to view and create Log Entries for the current day
Logbook Filters - The four different filters that can sort the Log Entry listing displayed. Each filter provides a quick view into the current day's entries. Filters include:
All Entries - This will load all Manager Log Entries for the day
My Entries - This will load the entries made by the User for the day
Must Read - This will load entries marked as 'Must Read' for the day
Important - This will load entries marked as 'Important' for the day
Tell us something we should know... - When clicked, this will open a new Log Entry modal that can be entered directly from the Home page
Log Entry Card - Each card displays key details about its Log Entry, including the category, daypart, Username, time of entry, and the amount of comments entered. Clicking an entry will open the Log Entry details in a side panel
News Tab - This tab enables Users to view and create Announcements. When the '+ Create' button is clicked on this tab, a new Announcement form is opened in a sidesheet
Events Tab - This tab enables Users to view and create Events that may have caused a fluctuation in Sales and/or Labor for their Location. When the '+ Create' button is clicked on this tab, a new Event form is opened in a sidesheet
Labor Lineup
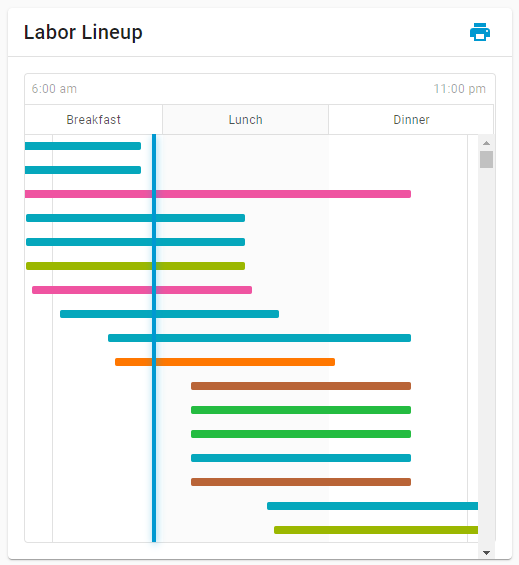
The Labor Lineup enables Users to view the amount of Employees scheduled for the day and during which Dayparts. Dayparts are displayed based on the Daypart setup in either the Labor Matrix, if Smart Labor is enabled, or the Schedule Calendar. If these are not setup, Dayparts will be pulled from settings entered on the Location record. If none of these options are setup, Dayparts will be displayed as follows:
Breakfast - 12 am until 10 am
Lunch - 10 am until 5 pm
Dinner - 5 pm until midnight
There are six advanced functions in the Labor Lineup:
Current Time Indicator - The solid blue, horizontal line displays the current time (based on the time zone selected on the Location record) so that Managers have a general idea of the Employees who should currently be working
Hover Feature- Managers can hover over a line to view specific Labor details, including the Employee name, Job Title, Start and End Times, the Total Labor Hours for the week, and any Overtime Hours, if OT is reached
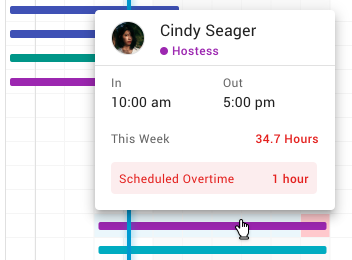
If the scheduled shift crosses Business Days, it will be indicated with an alert icon
 next to the 'End Time'. The displayed shift information will be for the full shift and not limited to the partial shift displayed in the Labor Lineup for the current day.
next to the 'End Time'. The displayed shift information will be for the full shift and not limited to the partial shift displayed in the Labor Lineup for the current day.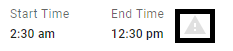
Overtime Indicator - When an Employee is about to hit Overtime, a red background will appear either during or after their shift to indicate the part of the shift when Overtime will begin. Managers can use the Hover Feature (#2) to view details about Overtime Hours, including Scheduled Overtime and/or additional hours that would count as Overtime
Maxed Out OT - If an Employee is close to reaching Overtime, a red background will appear after the Employee's shift and a note about additional hours leading to Overtime will be displayed when using the Hover Feature (#2)
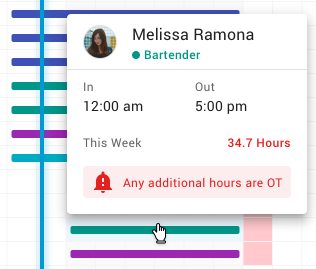
Unassigned Shifts - Any Unassigned Shifts will be displayed with a grey background and outlined in red

Print Feature - Managers can print the Daily Roster to see the times that Employees will be working by Daypart
