This feature is a part of the Smart Ops Release. Click here to learn more about the Smart Ops Release.
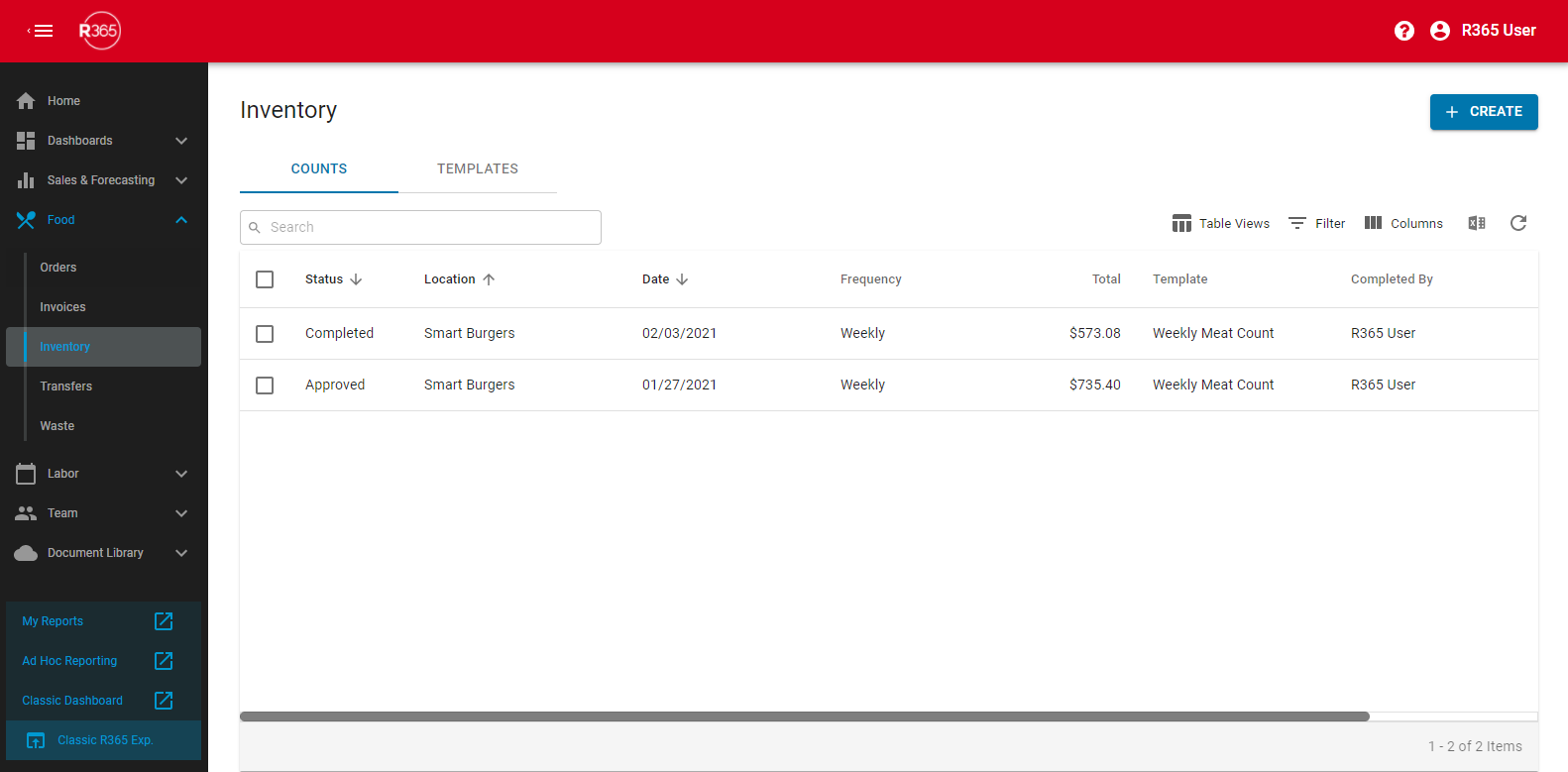
Inventory Counts track the amount of Inventory a restaurant has at a given time. A completed Inventory Count becomes the Inventory Journal Entry in the Accounting Module with the distribution being calculated automatically and recorded on the count if GL Posting is enabled. As a count is entered, it is being compared against the previous count so that if an abnormality arises that may cause an entry to be inaccurate, an Alert Flag will be displayed next to the line item for further evaluation during the Review Process.
The Review Process allows for a quick view into the count itself, the Previous to Current Count Adjustment for both quantity and cost, and any alerts tied to an entry, which can be edited as needed. The Review Process provides a hierarchy of Approval by including a tiered level of Count Status: 'In Progress', 'Completed', and 'Approved'. Each tier limits Users without the necessary Permissions from making changes while also allowing an additional step in the Approval Process, although that step can be skipped if needed.
Click here for a printable guide on Inventory Counts and Inventory Counts on the R365 Red App.
Important Note on Updating Inventory Count Templates
Before updating an Inventory Count Template, ensure that all counts using that template are completed and/or approved. If a template is edited while it is in use, then it will be updated to reflect the structure of the 'In Progress' count when that count is marked as completed and/or approved.
Security
Inventory Count permissions are found in the permission tree as follows:
Food
Inventory Count Templates
View Inventory Count Templates
Edit Inventory Count Templates
Edit Template GL Posting Status
Edit Template Count Schedule
Create Inventory Count Templates
Delete Inventory Count Templates
Edit Inventory Count Templates
Edit Inventory Template General Details
Edit Template GL Posting Status
Edit Template Count Schedule
Edit Items/Recipes
Add Items/Recipes
Remove Items/Recipes
Rearrange Items/Recipes
Inventory Counts
View Inventory Counts
View Inventory Counts
View Count Distribution Tab
View Variance Tab
Edit Inventory Counts
Edit Inventory Counts
Edit Count GL Posting Status
Edit Items/Recipes
Add Items/Recipes
Remove Items/Recipes
Create Inventory Counts
Unlock Inventory Counts
Approve Inventory Counts
Unapprove Inventory Counts
Delete Inventory Counts
Generate Using Theo on Hand
These permissions can be added to custom user roles or individual users. The Permission Access report can be used to determine which user roles or users already have these permissions assigned. For more information, see User Setup and Security.
Navigation
To access both Inventory Counts and Templates, first navigate to Smart Ops. In the left navigation, click Inventory under Food to open the Inventory page. From this page, users can create a new Inventory Counts or inventory count templates and view a listing of all counts and templates by clicking their respective tab.
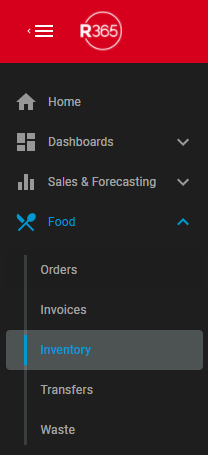
List Functions
In addition to the list functions explained below, lists can also be filtered to display in ascending or descending order by clicking the column title. The list can then be further filtered after the initial sort by holding down the 'Shift' key on your keyboard and clicking any other column header.

Button/Field | Description | |
|---|---|---|
1 | Counts Tab | This tab displays the details of all existing and current counts, including their status ('In Progress', 'Completed', or 'Approved'), location, date, total count, template name, and the details about when it was created, modified, and approved. |
2 | Templates Tab | This tab displays the details of all existing and current templates, including their location, and the details about when it was created and modified. |
3 | Search Bar | This will filter the listing for the characters entered. |
4 | +Create | This will enable the user to create a new Inventory Count or Inventory Template
|
5 | Filter | This enables the user to create and edit saved views of this list. Simply click this icon and then either Save Current View to save the new view or Edit Table Views to edit the selected saved view. All saved views are listed above these two action buttons
|
6 | Filter | This allows the user to create a filter for the table. Click the filter icon to open the Filter Columns pop out. Once open, click + Add Filter to select the column and filter type and then enter the value that should be filtered. Select the Apply button to filter the table for the information entered or click the trash can icon to remove a filter.
|
7 | Columns | This lists all of the columns available to display in the Daily Sales list. Check or uncheck a column name to include or exclude it, respectively, in the list. Columns can also be reorganized by dragging and dropping the desired column's rearrange icon
|
8 | Excel | Download the listed information into an Excel file. |
9 | Refresh | Refreshes the list. |
Inventory Counts: Create an Inventory Template
Inventory Templates can be easily setup and later utilized for an Inventory Count. Click here to learn how to create an Inventory Template.
Inventory Counts: Create an Inventory Count
By creating a new Inventory Count, Users are utilizing a previously-created Inventory Template. Click here to learn how to create and understand the layout of an Inventory Count.
Inventory Counts: Enter and Review an Inventory Count
After creating an Inventory Count, the count will need to be entered correctly and then reviewed for any discrepancies before being approved. Click here to learn how to enter and review an Inventory Count.
Inventory Counts: Add New Items
Items added to your database will be tagged as 'New Items' and will appear for any Inventory Count or Inventory Count Template that is opened since the new item was added. Users can then choose to add or dismiss these items as needed. Click here to learn more about adding new items to Inventory Counts and Inventory Count Templates.

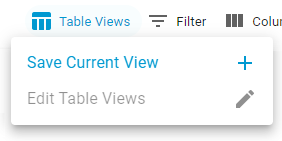
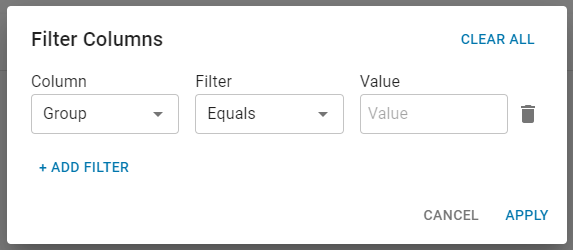
 where needed.
where needed.