The Waste Log feature is a part of the Smart Ops Release. Click here to learn more about the Smart Ops Release.
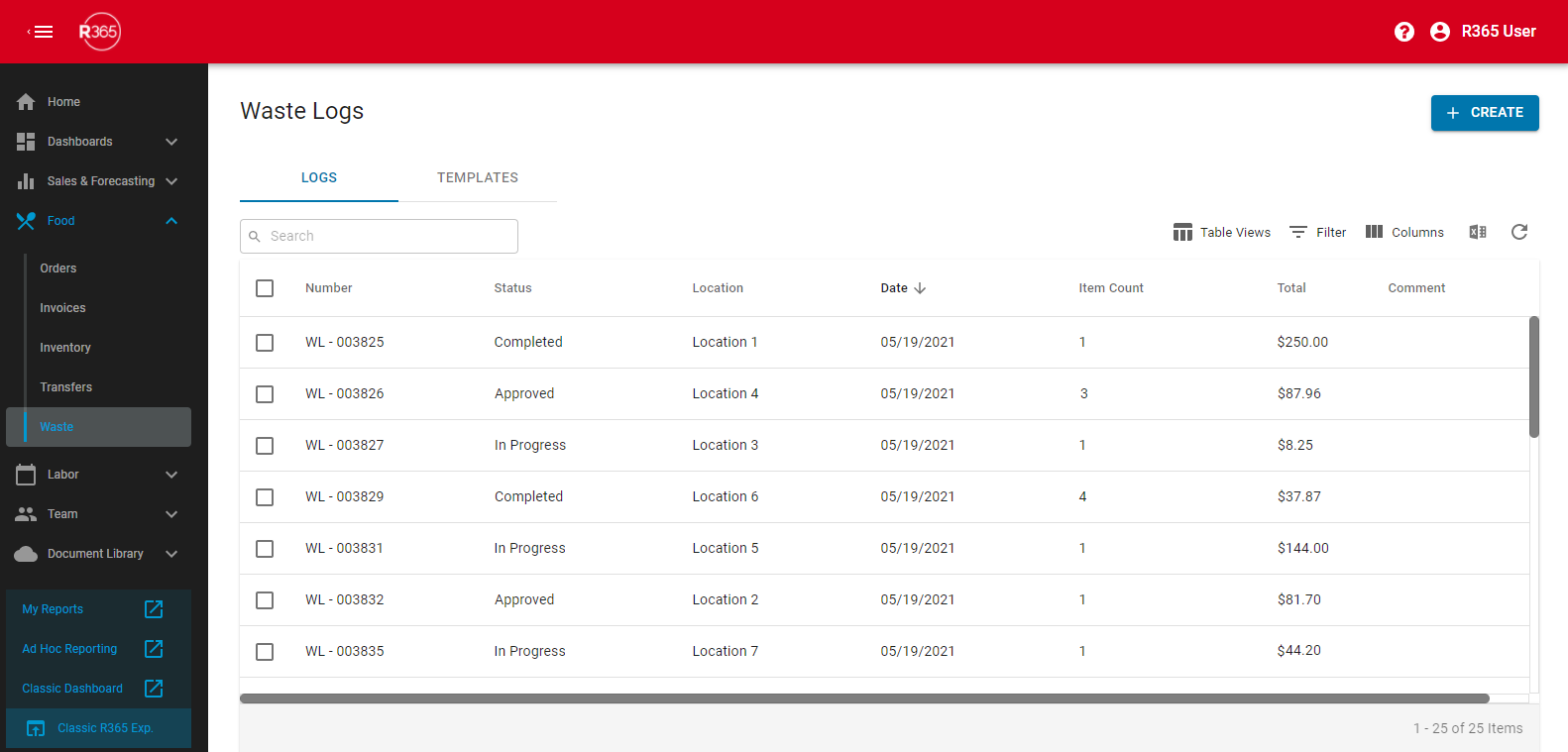
Waste Logs help to document food and product waste so that purchased items can be more precisely tracked across all Restaurant Locations. Knowing exactly how much food is wasted can become a point of focus for trimming down costs and strategizing processes around purchasing and handling food.
From the Waste Logs page, both Waste Logs and Waste Log Templates can be created and managed. Users can even print preconstructed Waste Log Templates that can then be hung up at several key places around your restaurant for more precise waste tracking.
When a log is entered into R365, Restaurant Managers can include attachments of printed logs and leave comments to clarify the reasons that the items were wasted. Admin Users can review completed Waste Logs and either make additional edits or approve to finalize the log.
Security
The Permissions listed here are associated with Waste Logs. These Permissions can be added to Custom User Roles or single Users. Learn more about managing Permissions and Custom User Roles here.
Waste Log Permissions are found in the Permission Tree as follows:
Food
Waste Log Templates
View Waste Log Templates
Edit Waste Log Templates
Create Waste Log Templates
Delete Waste Log Templates
Waste Logs
View Waste Logs
View Waste Log Distributions
Edit Waste Log Each Amounts
Edit Waste Logs
Create Waste Logs
Complete Waste Logs
Unlock Waste Logs
Approve Waste Logs
Unapprove Waste Logs
Void Waste Logs
Unvoid Waste Logs
Delete Waste Logs
The Permission Access report can be used to determine which User Roles or Users already have these Permissions assigned.
Learn more about User Setup and Security here.
Navigation
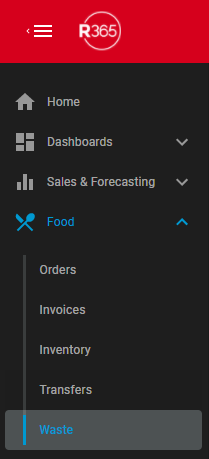
To open the Waste Logs, first navigate to Smart Ops. Open the left navigation pane and then click 'Waste' under 'Food'. This will then open the Waste Logs page.
List Functions
In addition to the list functions explained below, lists can also be filtered to display in ascending or descending order by clicking the column title. The list can then be further filtered after the initial sort by holding down the 'Shift' key on your keyboard and clicking any other column header.

'Logs' Tab - On this tab, all Waste Logs, regardless of status, are listed in reverse chronological order for all Locations. From this list, Users can get a quick-view into the Waste Logs' details and filter for a specific form. New Waste Logs and Waste Log Templates can be created from this tab
'Templates' Tab - On this tab, all User-created Waste Log Templates will be listed along with a quick-view into their template details. From this list, Users can filter for a specific template and view when templates were last put in use
Search Bar - This will filter the listing for the characters entered
+ Create - This button allows the User to create either a Waste Log or Waste Log Template
Table Views - This enables the User to create and edit saved views of this list. Simply click this icon and then either 'Save Current View' to save the new view or 'Edit Table Views' to edit the selected saved view. All saved views are listed above these two action buttons
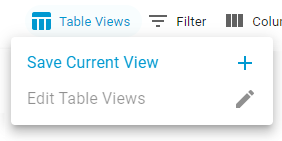
Filter - This allows the User to create a filter for the table. Click the filter icon to open the 'Filter Columns' modal. Once open, click '+ Add Filter' to select the Column and Filter Type and then enter the Value that should be filtered. Select the 'Apply' button to filter the table for the information entered or click the trash can icon to remove a filter
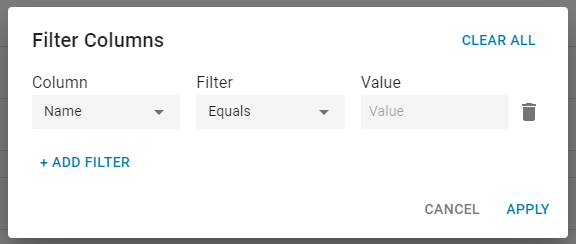
Columns - This lists all of the columns available to display in the corresponding tab's list. Check or uncheck a column name to include or exclude it, respectively, in the list. Columns can also be reorganized by dragging and dropping the desired column's rearrange icon
 where needed
where neededColumns will vary depending on tab
Excel - This will download the listed information into an Excel file
Refresh - This will refresh the listing
Waste Logs: Create and Edit a Waste Log Template
Waste Log Templates can be built to print and post around your store's kitchen and/or enter routine Waste Logs faster. Click here to learn how to create and edit a Waste Log Template.
Waste Logs: Create and Enter a Waste Log
Waste Logs can be created on the fly or from a preconstructed Waste Log Template. After entering a log, Users can then mark it as 'Completed' and list it as ready for approval. Click here to learn how to create and enter a Waste Log.
Waste Logs: Approve a Waste Log
Once a Waste Log is completed, it is ready to be reviewed and approved by an Admin User. Click here to learn how to approve a Waste Log.
