This is a part of the Waste Log feature in the Smart Ops Release. Click here to learn more about the Smart Ops Release.
Document the number of items wasted at each Restaurant Location by entering in daily Waste Logs. Waste Log forms can be created on the fly or from a preconstructed Waste Log Template and help to track the depletion of your Inventory.
Once a Waste Log is completed, it will then be passed on to Admin Users who can review and approve the Waste Log.
Waste Logs can also be created on a mobile device using the R365 Red App. To create and edit Waste Logs from the R365 Red App, click here.
Waste Log Statuses
As the Waste Log form is entered and passes through the approval process, it will display one of the following three statuses:
In Progress - The log is still being updated and not finalized
Completed - The log has been completed by a Manager and is ready to be reviewed by an Admin User
Approved - The log is finalized
Create a Waste Log

Create a Waste Log by navigating to the Waste Logs page, clicking the '+ Create' button, and then selecting 'Waste Log'. A new Waste Log form will open.
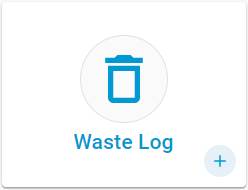
Waste Logs can also be created from the Home page by clicking the plus icon in the bottom corner of the Waste Log house shortcut.
Waste Log Form
The Waste Log form has three sections to it: General Information, Waste Items, and Additional Details. Users can select a template to use or begin entering details for each section.
General Information
This section provides the identifying details of this Waste Log, including the date and Location associated with these wasted items.
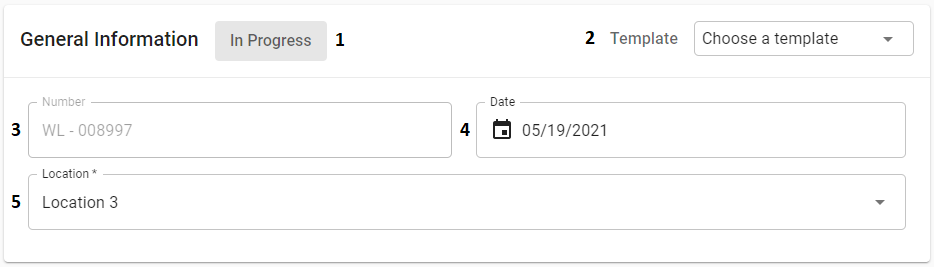
Waste Log Status - The current status of the Waste Log, which will be defaulted to 'In Progress' for new Waste Log forms
Template - A listing of all Waste Log Templates associated with the selected Location. Choose a template from this selector as needed
Number - The number associated with this Waste Log. This is a read-only field and will auto-populate to the next available Waste Log number
Date - The date of the Waste Log entry
Ensure that the date selected is in an open period. Click here to learn how to open a period via the Legal Entity record and the Fiscal Year Maintenance Screen
Location - The Location tied to this entry. This selector will include a listing of all Locations assigned to the User record but will initially list the User's default Location
Waste Items
In order to add an item to a waste log, the item must have an assigned Waste Account. This can be done from the Settings tab of the purchased item record.
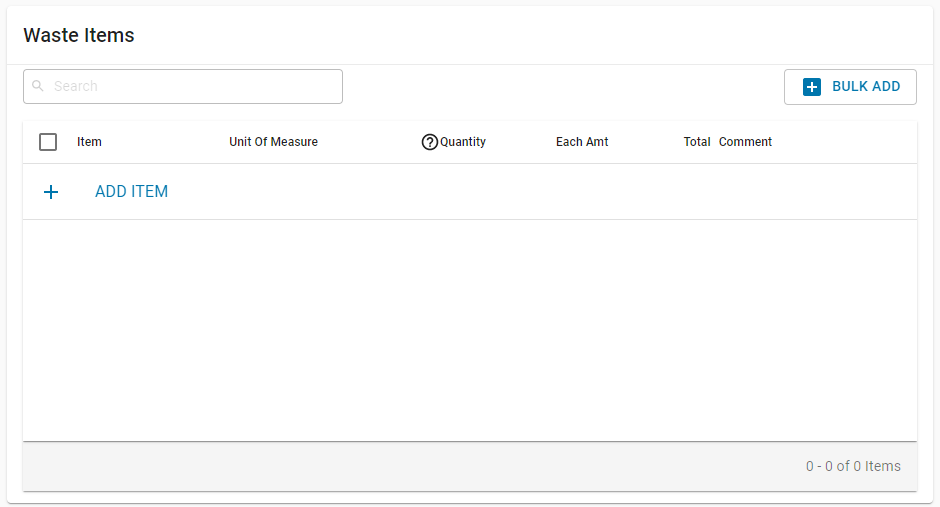
The Waste Items section is where all items will be added and updated to reflect the amount wasted. From this section, Users can add, delete, and search for items.
Adding an Item
In the Waste Items section, the necessary items can be added individually or in bulk.
Only items with an assigned Waste Account can be added to a waste log.
Individually- Items can be added individually by clicking '+ Add Item', typing in the name of the item, and then selecting it from the drop-down list that appears
In Bulk - Items can be added in bulk by clicking the '+ Bulk Add' button, selecting the Item Category number and name, and then clicking 'Add # Items'

When all items are added, review and update the Unit of Measure as needed. Then, add the wasted quantity and any relevant comments for each item.
All entries made will be assumed as a negative. Avoid using any negative signs when entering item quantities.
Deleting an Item
Items within the Items grid of the Waste Log form can be easily deleted individually or in bulk.
Individually - Items can be deleted individually by hovering over an item and clicking the 'X' that appears that the end of the row
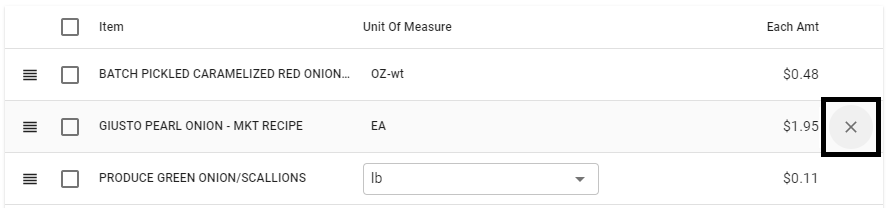
In Bulk - Items can be deleted in bulk by selecting the desired items and then clicking the 'Delete' button that appears at the bottom of the listing
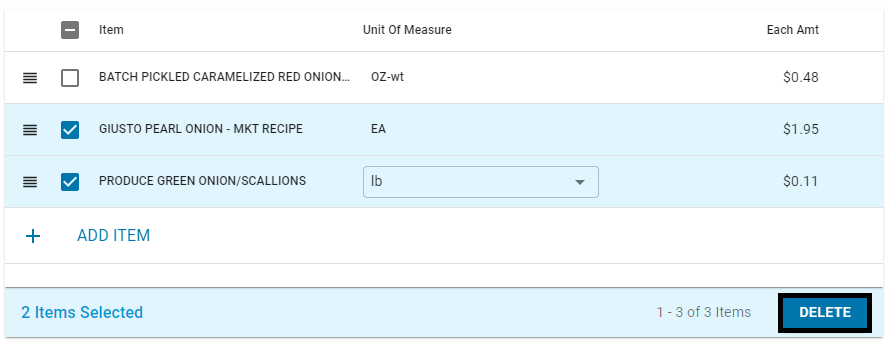
Additional Details
The Additional Details section at the bottom of a Waste Log form is where Users can add comments and attachments after the form is initially saved. In addition to this, Users can view the total cost of wasted items in the sidesheet footer.
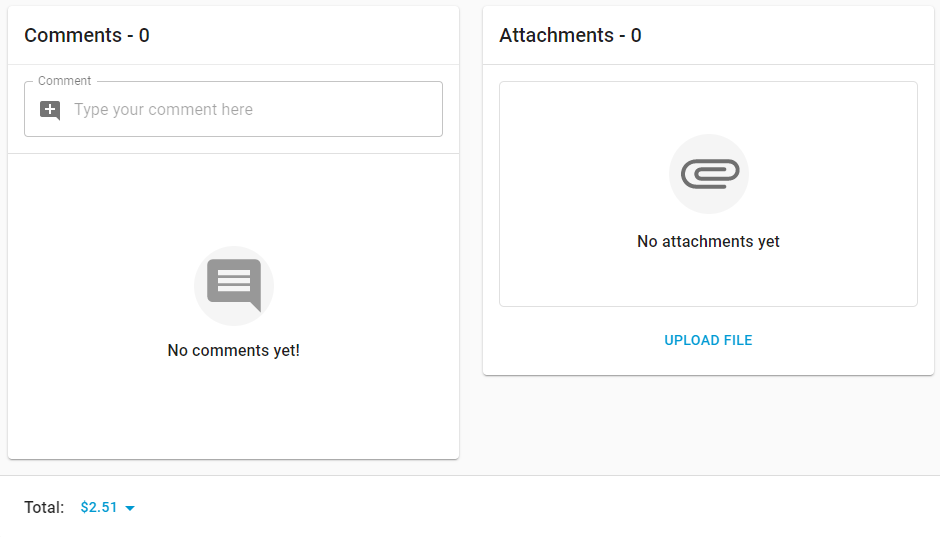
Comments - Communicate with other Managers by adding comments to the Comment box. Once a comment is added, the User has the option to edit or delete the comment entirely via the Context Menu

Comments can be added even after the Waste Log is marked as 'Complete' or 'Approved'
Attachments- Images of printed Waste Logs can be uploaded from the Attachments box. Attachments can be uploaded but not removed from logs marked as 'Complete' or 'Approved'. Supported File Types include:
PNG
JPG
PDF
XLS
XLSV
Total - The total cost of the items wasted. Hovering over this total will breakout the total by Category
Waste Log Form Actions
When Saving the Waste Log, Users will have the option to open the 'Save' drop-down and select 'Save & Create Another.' A new form will open promptly after clicking this action, allowing for more efficient Waste Log Entry creation.
If 'Save & Create Another' is not clicked, when the Waste Log is initially saved, additional functions will appear in the top header. These functions include the following:

Save - This will save the log and leave it marked with an 'In Progress' status. Users can choose to 'Save & Create Another' to continue creating new Waste Log entries, if necessary
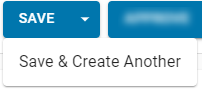
Approve - This will finalize the log and mark it with an 'Approved' status. Only Users with approval abilities will have access to this function
If one of the following is true, a confirmation message will appear to the User:
A total of $0 - Upon clicking 'Ok', the item quantities will need to be adjusted
An item quantity set to 0 - Upon clicking 'Ok', all items with a quantity of 0 will be removed from this specific log
Complete - This will mark the log as 'Completed', lock out Restaurant Managers from further edits, and display as ready for a higher-level User to review. To return this log to an 'In Progress' status, click the 'Unlock' button and then 'Save' to allow Restaurant Managers to make additional edits. When an approved Waste Log is unapproved, it will return to a 'Completed' status where edits can be made or then unlocked for Managers.
If one of the following is true, a confirmation message will appear to the User:
A total of $0 - Upon clicking 'Ok', the item quantities will need to be adjusted
An item quantity set to 0 - Upon clicking 'Ok', all items with a quantity of 0 will be removed from this specific log
Print - This will print the log
Context Menu - This menu currently only provides the additional function of 'Delete'. Clicking this function will delete the Waste Log
Full Screen - This will expand the sidesheet to full screen. The sidesheet can return back to its regular size by clicking the minimize icon
Close - This will close the log without saving
Depending on security access, the User should save, complete, or approve the Waste Log once all items and their quantities are correctly documented. Waste Logs with a status of 'Completed' will then be ready for review and approval.
