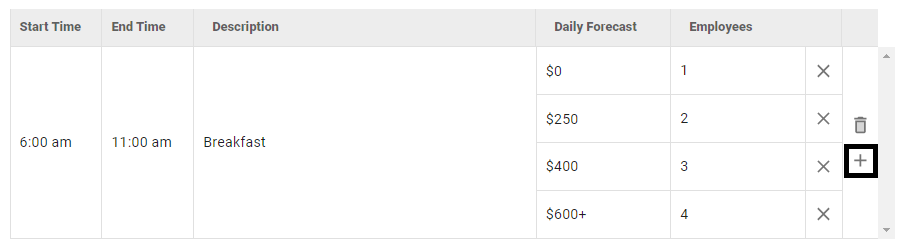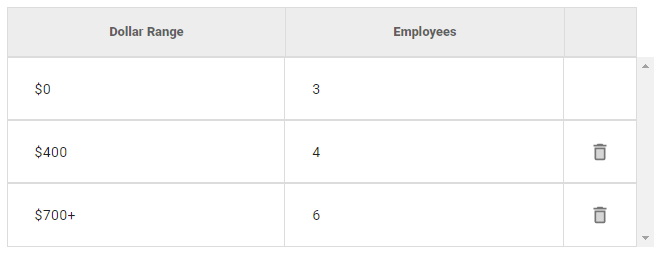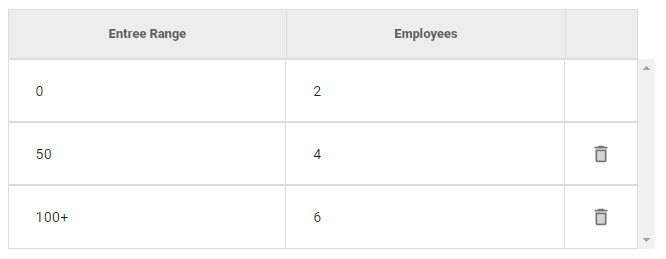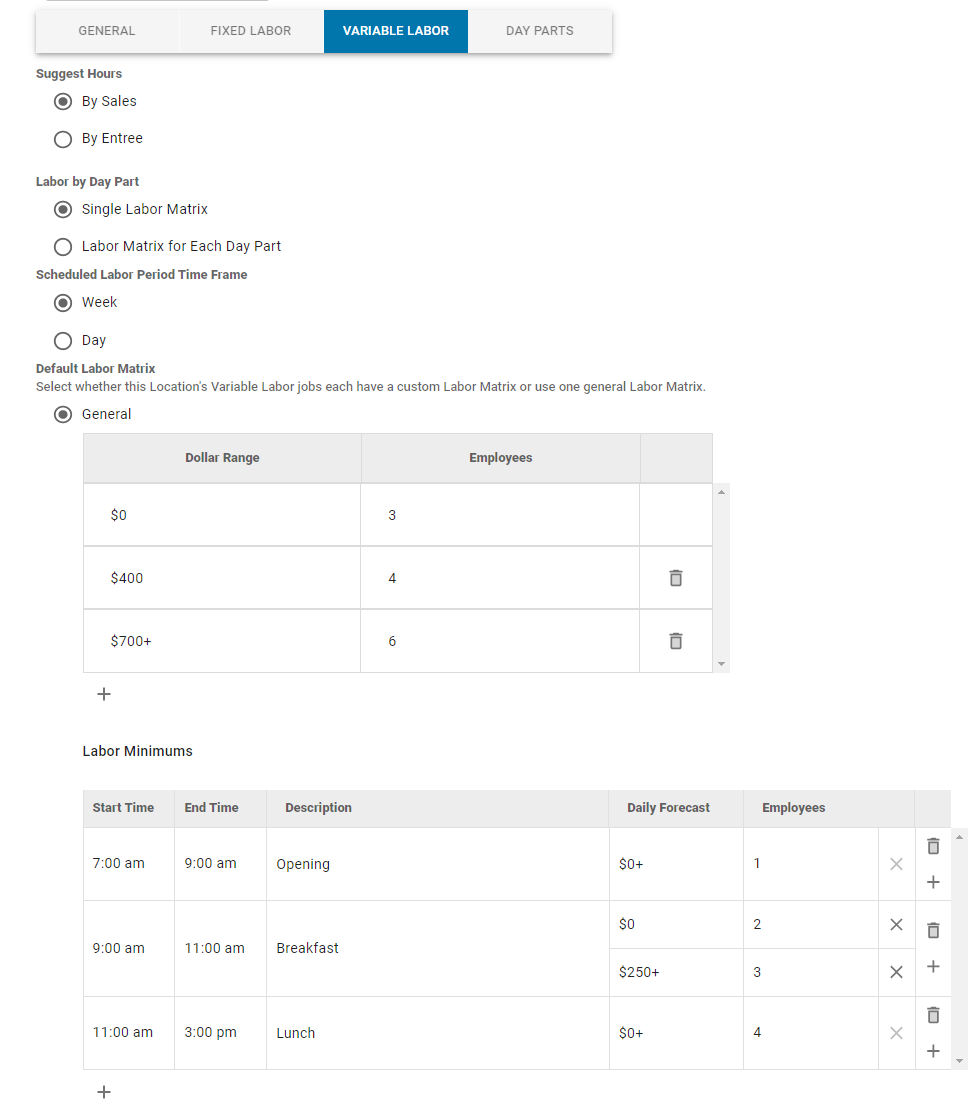
The Variable Labor subtab contains the settings for all Jobs that have been tagged as 'Variable Labor' on the 'General' subtab.
Using a Variable Labor Matrix for forecasting Labor will generate suggested hours based on either the amount of Sales per Hour or Entrees per Hour forecasted.
To utilize the 'By Entree' method, Menu Item Categories will need to be configured as Entree Categories. Entree forecasting is currently only available for Legacy Forecasting. Learn more about setting up Entree Forecasting for legacy forecasting.
The style of the Variable Labor Matrix can be customized with the following options to meet each Location's scheduling needs:
Suggested Hours
By Sales - Suggested hours are calculated based on Employees per Sales per Hour Forecast
By Entrees - Suggested hours are calculated based on Employees per Entrees per Hour Forecast
Day Part
Single - Dollar/Entree Thresholds are defined for the entire day
Each Day Part - Dollar/Entree Thresholds are defined for each Day Part separately
Schedule Labor Period Timeframe
Week - Labor Minimums are defined for the entire week
Day - Labor Minimums are defined for each day of the week separately
Default Labor Matrix
General - Combines all Jobs for Employees needed per Dollar/Entree Threshold
Custom - Lists each Job separately for Employees needed per Dollar/Entree Threshold
Header and Footer
Location Selection
The settings displayed on the Variable Labor subtab only apply to the selected Location in the header.
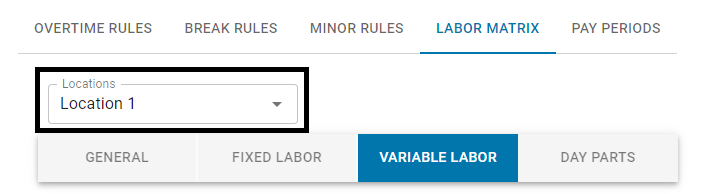
Labor Matrix Forecasts
The Labor Matrix Forecasts section is found at the bottom of the page, and contains the following setting:
Prevent Edits to forecasts created by labor matrix - When enabled, this setting prevents Users from making additional edits to the Forecasting page page.
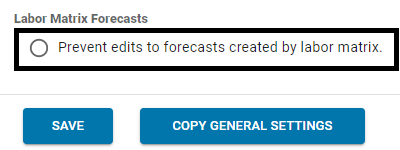
Save
The 'Save' button at the bottom of the page will apply any changes made to the subtab.
Navigating away or changing the Location will open a 'Saving changes' prompt.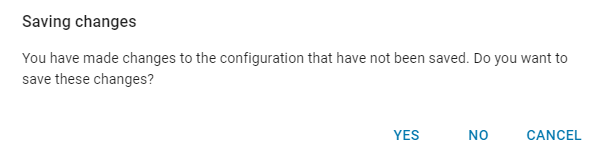
Copy General Settings
The 'Copy General Settings' button can be used to copy the configurations set for the General Labor Matrix to other Locations.
This button is only displayed if there are no unsaved changes for the subtab
Since Jobs for each Location may vary, this button is disabled if the 'Custom' style (where the Variable Labor Matrix is defined per Job) is chosen.
When clicked, the 'Copy Day Parts configurations' form will appear where Locations can be selected individually or in bulk through the Location drop-down selector
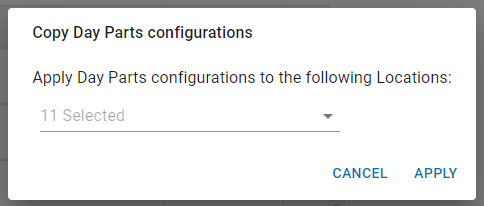
Suggested Hours
The 'Suggested Hours' option will determine which forecasting method is used to calculate suggested hours.
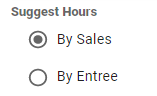
By Sales
'By Sales' is the default option, and will use the dollar amounts entered per hour on the Forecasting page page to suggest Labor Hours on the Schedule Calendar.
With this option, Dollar per Hour thresholds are entered into the Matrix. These thresholds will determine how many Labor Hours should be scheduled if the Sales per Hour is more than the amount entered, but less than the next threshold in the Matrix.
Example |
|---|
In this example, if the Sales Forecast for the hour is greater than $0 but less than $400, three Labor Hours will be suggested. If the Sales Forecast is greater than $400 but less than $700, four Labor Hours will be suggested. If the Sales Forecast is greater than $700, six Labor Hours will be suggested.
|
By Entree
The 'By Entree' option will use the entree amounts entered per hour on the Hourly Forecasting page to suggest Labor Hours on the Schedule Calendar. To utilize the 'By Entree' method, Menu Item Categories will need to be configured as Entree Categories. Learn more about setting up Entree Forecasting.
With this option, Entree per Hour thresholds are entered into the Matrix. These thresholds will determine how many Labor Hours should be scheduled if the Entrees per Hour are more than the amount entered, but less than the next threshold in the Matrix.
Example |
|---|
In this example, if the Entree Forecast for the hour is greater than 0 but less than 50, two Labor Hours will be suggested. If the Entree Forecast is greater than 50 but less than 150, four Labor Hours will be suggested. If the Entree Forecast is greater than 150, six Labor Hours will be suggested. |
Labor By Day Part
The Labor By Day Part options will determine if one Matrix is created for all hours in the day, or if each Day Part has its own Matrix.
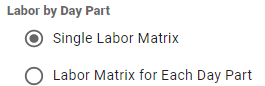
Single Labor Matrix
With this option, a single Matrix is created and is applied to all hours of the day.
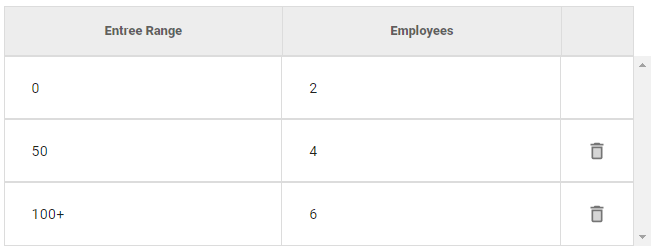
Labor Matrix for Each Day Part
With this option, a Matrix is created for each Day Part. Each Matrix is then applied only to the hours associated with the Day Part.
Day Parts are configured on the 'Day Parts' subtab, and must be defined before the 'Labor Matrix for Each Day Part' option can be used. If Day Parts are not configured for the selected Location, this option will be disabled.
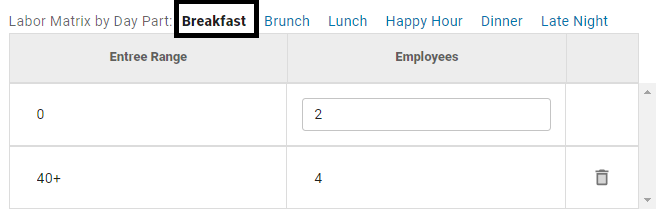
Scheduled Labor Period Time Frame
The Scheduled Labor Period Time Frame determines if Labor Minimums are defined once for all days in the week, or if each day of the week has separate Labor Minimums.
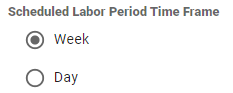
Week
With this option, Labor Minimums are defined once for all days of the week.
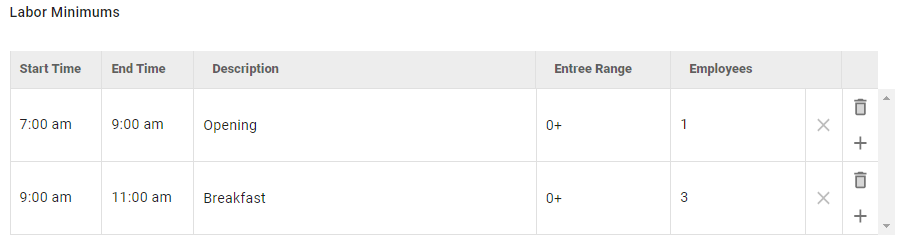
Day
With this option, Labor Minimums are defined for each day separately.
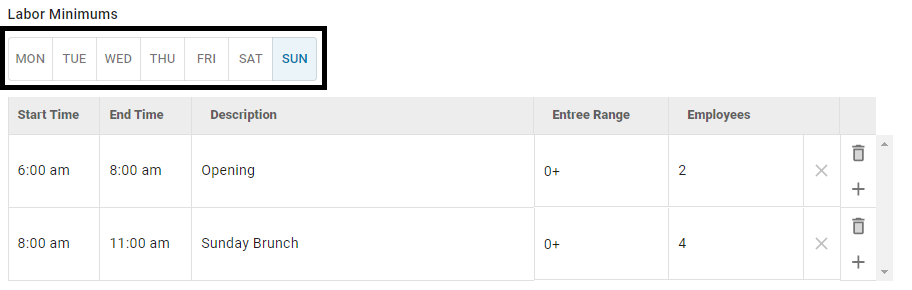
Default Labor Matrix
The Default Labor Matrix option determines if the Labor Matrix is defined for all Jobs combined, or for each Job individually
General
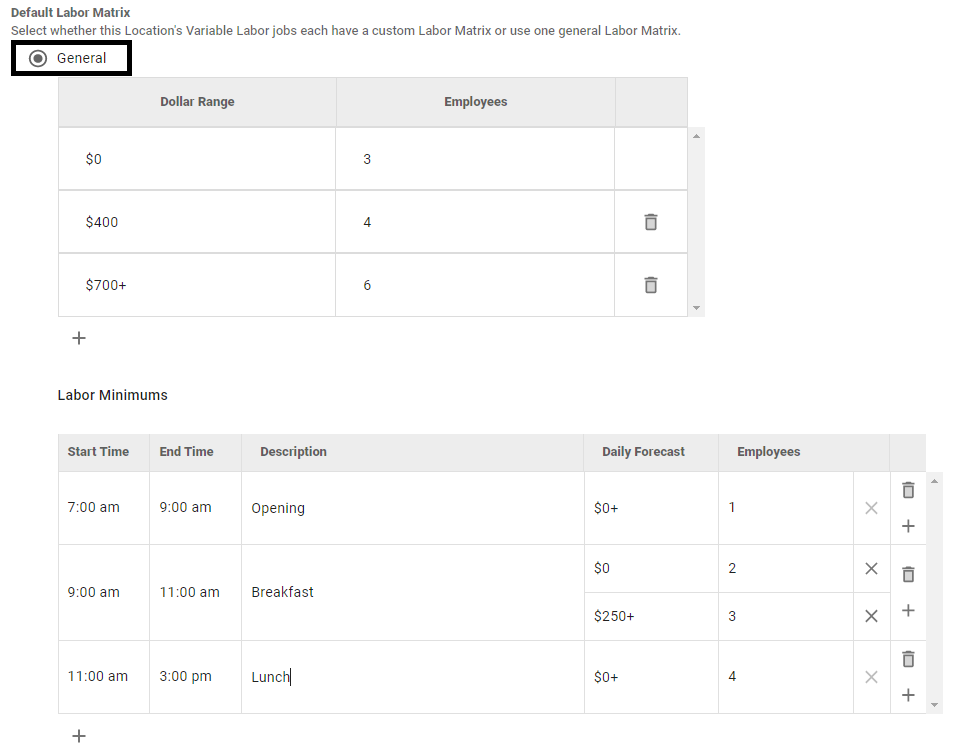
The General Labor Matrix option applies the configured Labor Matrix and Labor Minimums to all Jobs for the selected Location. This is the default option, and is the simpler style to set up and maintain.
Custom
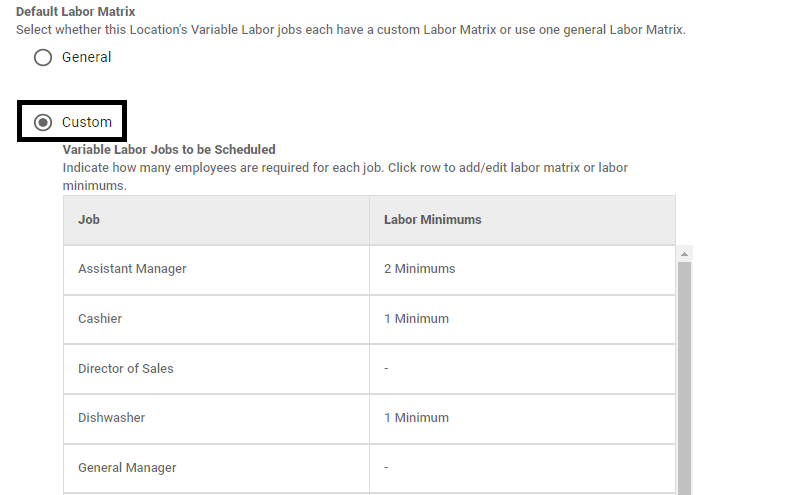
The 'Custom' option applies the configured Labor Matrix and Labor Minimums to only the selected Job. With this style, each Job must be configured separately, and can have a unique setup.
The Labor Minimums column shows how many Labor Minimum configurations are set for the Job. Clicking this field will open the Labor Matrix and Labor Minimums for the selected Job in a sidesheet. Any changes to the sidesheet must be saved before closing.
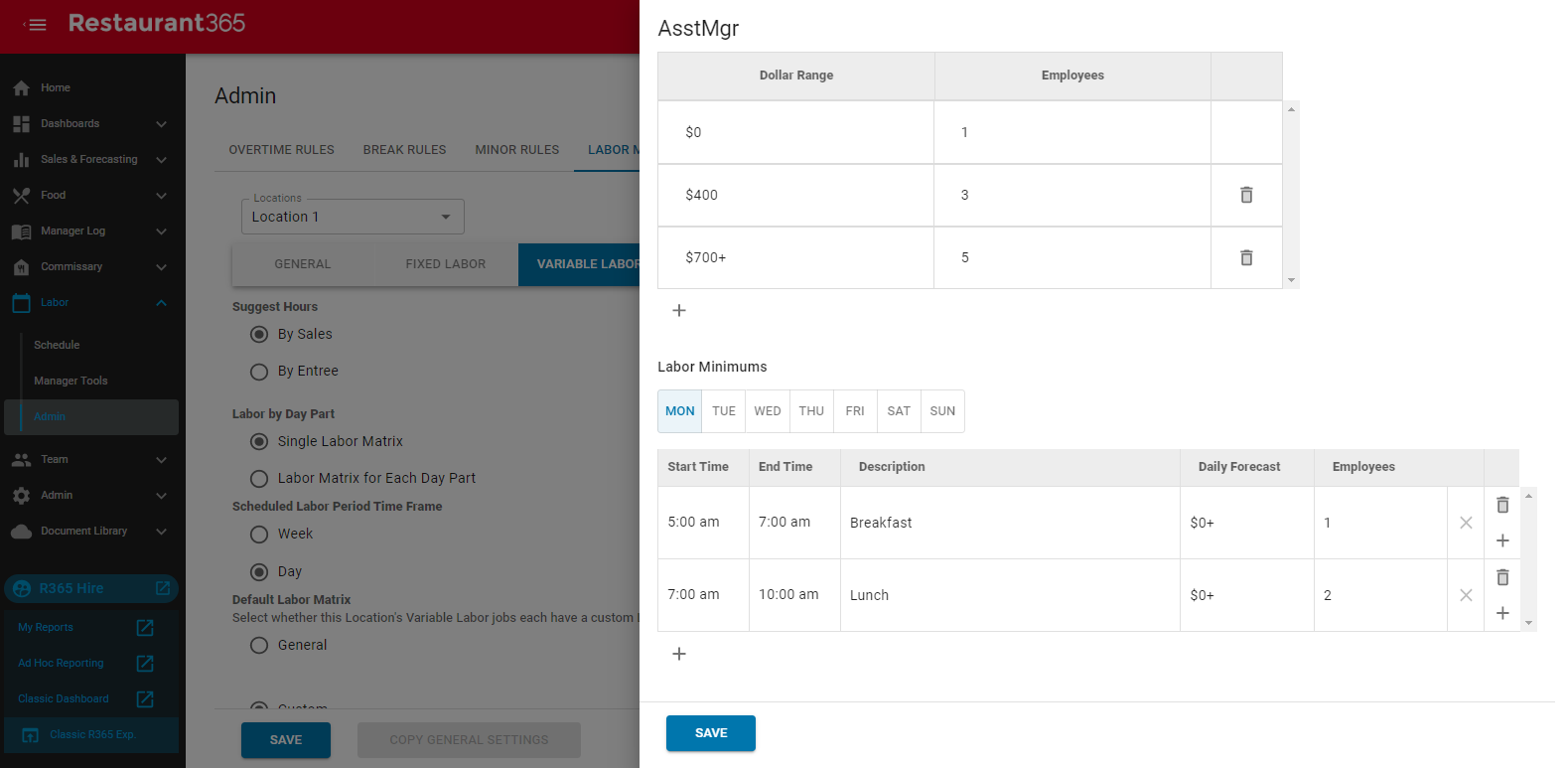
When using the 'Custom' style, each Job is listed on the Hourly Forecasting page.
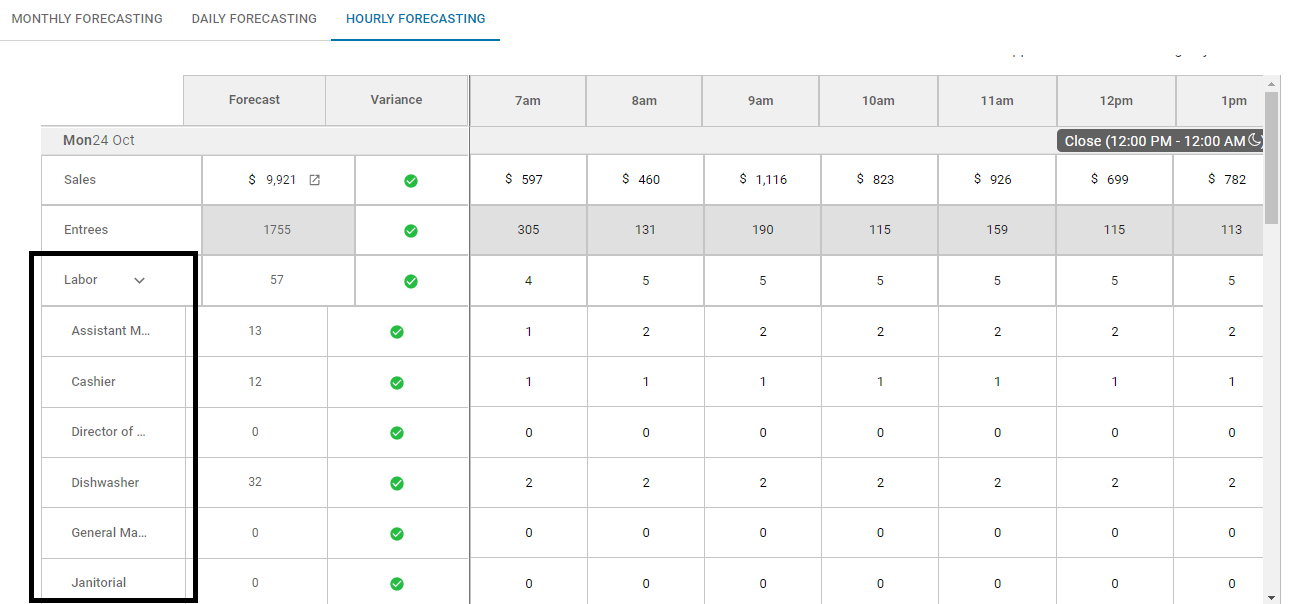
Jobs with a Labor Matrix and/or Labor Minimums defined will appear under the 'Labor Forecast' on the Schedule Calendar. This enables a scheduling User to schedule the correct amount of Employees per hour, based on their Job Type
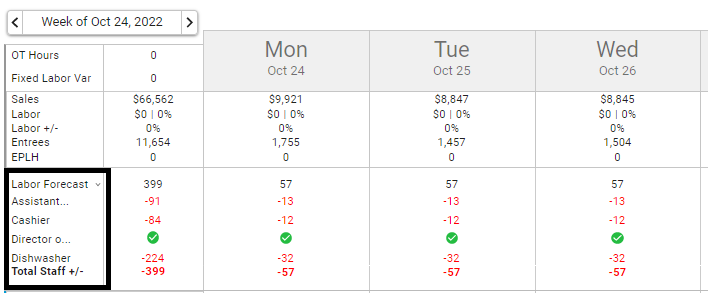
Employees per Range Table
The Employees per Range Grid is where the Employees (Labor Hours) for the dollar or entree ranges are entered. These thresholds determine the maximum number of suggested hours generated.

Day Part Selector - Indicates the Day Part that the displayed table is for. Click the Day Part name to change the table displayed.
If the 'Single Labor Matrix' option is selected, only one table is used, and the Day Part Selector is hidden.
The names of Day Parts and their associated hours are configured on the 'Day Parts' subtab
Dollar/Entree Range - The range of dollar or entree amounts used to determine the suggested Labor Hours.
If the 'By Sales' option is selected, 'Dollar Range' is displayed, and the amounts entered are 'Sales per Hour'
If the 'By Entree' option is selected, 'Entree Range' is displayed, and the amounts entered are 'Entrees per Hour'
The thresholds entered cannot be equal to or smaller than the previous row. Thresholds that overlap will be highlighted in red.
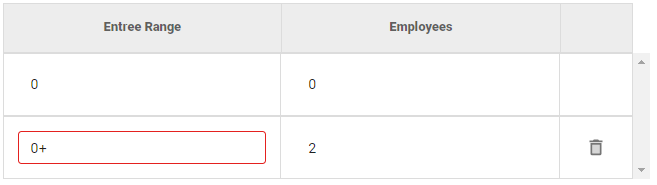
Employees - The number of Employees (Labor Hours) needed if the Forecasted Dollar/Entrees per Hour are equal to or higher than the Dollar/Entree Range (#2)
Delete - Click the trashcan icon
 to delete the row from the table
to delete the row from the tableAdd - Click the plus icon
 to add an additional row
to add an additional row
Labor Minimums Table
Labor Minimums are used to define the minimum suggested Labor Hours. The Labor Minimums table is not required; however, defining the minimum Employees needed can ensure that suggested hours do not drop below the minimum hours needed for basic operations.
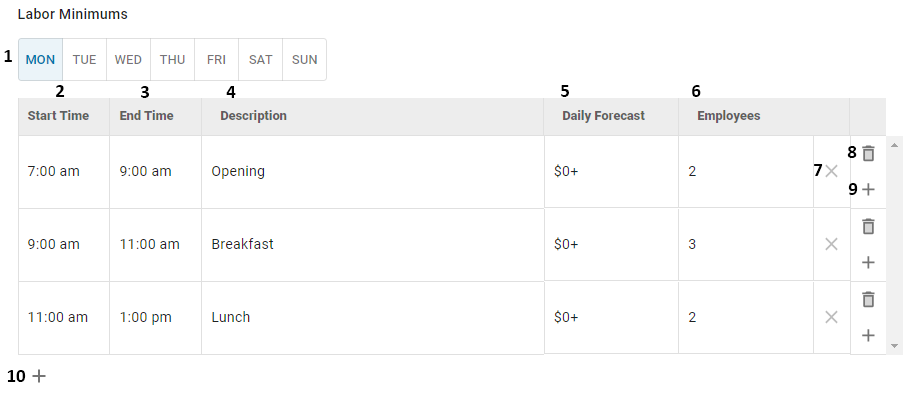
Day Selector - Indicates the day that the displayed Labor Minimum table is for. Click the day to change the Labor Minimum table displayed.
If the 'Week' option is selected, only one Labor Minimum table is used, and the Day Selector is hidden.
Start Time - The beginning time of the period during which the minimum number of employees will be suggested, regardless of Sales
Only hours within the Location's Operating Hours will appear in the drop-down menu.
The 'Start Time' cannot overlap with the 'End Time' of the previous row. Rows with times that overlap will be highlighted in red.
End Time - The end time of the period during which the minimum number of employees will be suggested, regardless of Sales
Only hours within the Location's Operating Hours will appear in the drop-down menu.
The 'End Time' cannot overlap with the 'Start Time' of the next row. Rows with times that overlap will be highlighted in red.
Description - The name for the time range entered
Daily Forecast - The range of dollar or entree amounts used to determine the minimum Labor Hours
The thresholds entered cannot be equal to or smaller than the previous row. Rows with thresholds that overlap will be highlighted in red.
Employees - The minimum Employees (Labor Hours) needed for the time period/Daily Forecast
Delete Line - Click the X icon to delete a single nested threshold for the time period.
This option is disabled if only one threshold is configured for the time period

Delete - Click the trashcan icon
 to delete the row and all nested thresholds
to delete the row and all nested thresholdsAdd Threshold - Click the plus icon
 to add an additional threshold for the time period
to add an additional threshold for the time period