This article explains the Labor Rules page, formerly known as the Admin page.
The name was updated to 'Labor Rules' in December 2024.
Labor Rules Across Locations
Labor Rules can be set to be calculated for each Location separately or for all Locations associated with an Employee.
When the 'Apply Labor Rules Across Locations' setting on the System Preferences 'Miscellaneous' tab is enabled, Labor Rules will combine all punches and scheduled shifts from all Locations associated with each Employee when making calculations.
If the Locations an Employee works at are assigned to more than one Rule Group for a given Labor Rule, the Rule Group for their Primary Location will be used when calculating that Labor Rule across Locations.
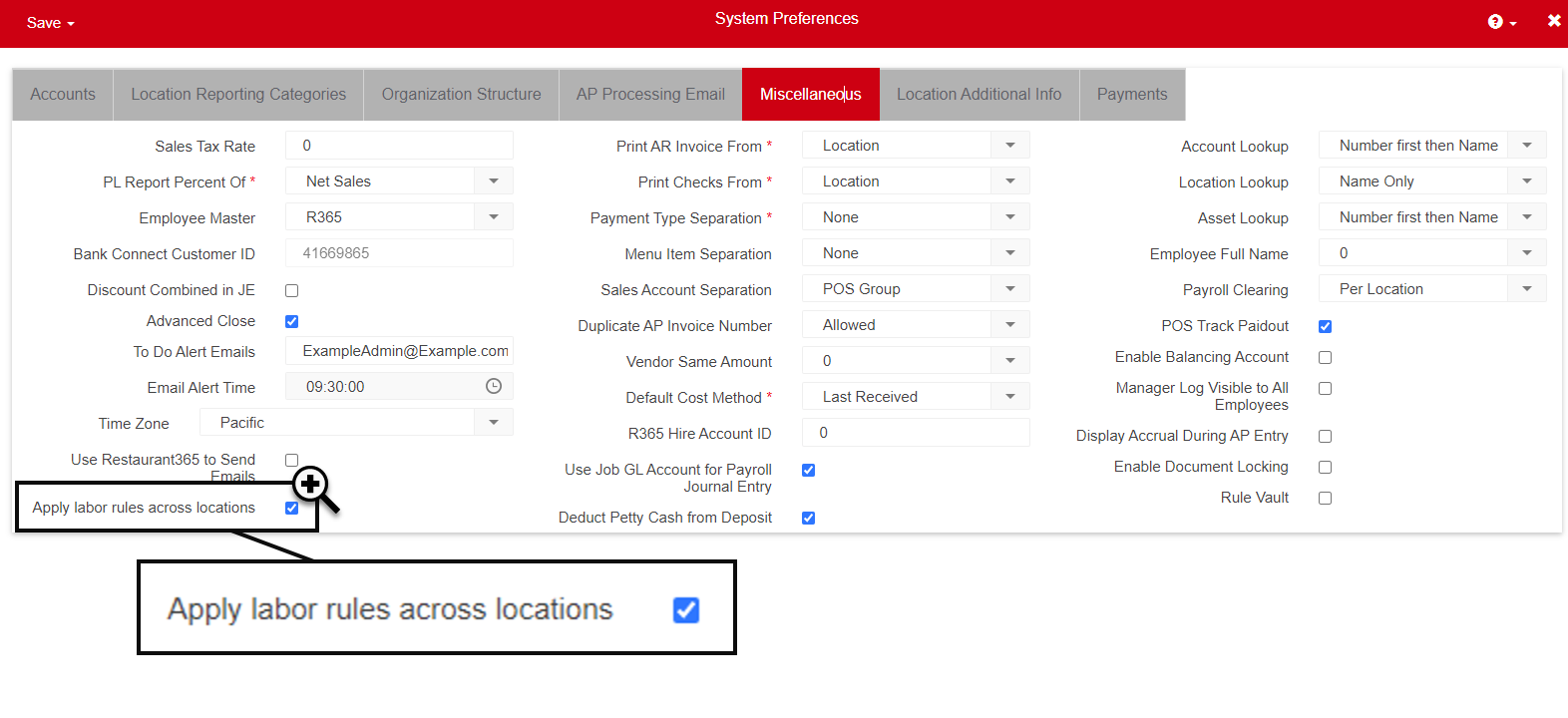
Creating New Rule Groups & Pay Periods
The '+ Create' button is available on all tabs of the Admin page. This button allows Users to create new Labor Rule Groups and Pay Periods. Each Labor Rule Group or Pay Period created is then listed on the associated tab.
Learn more about:
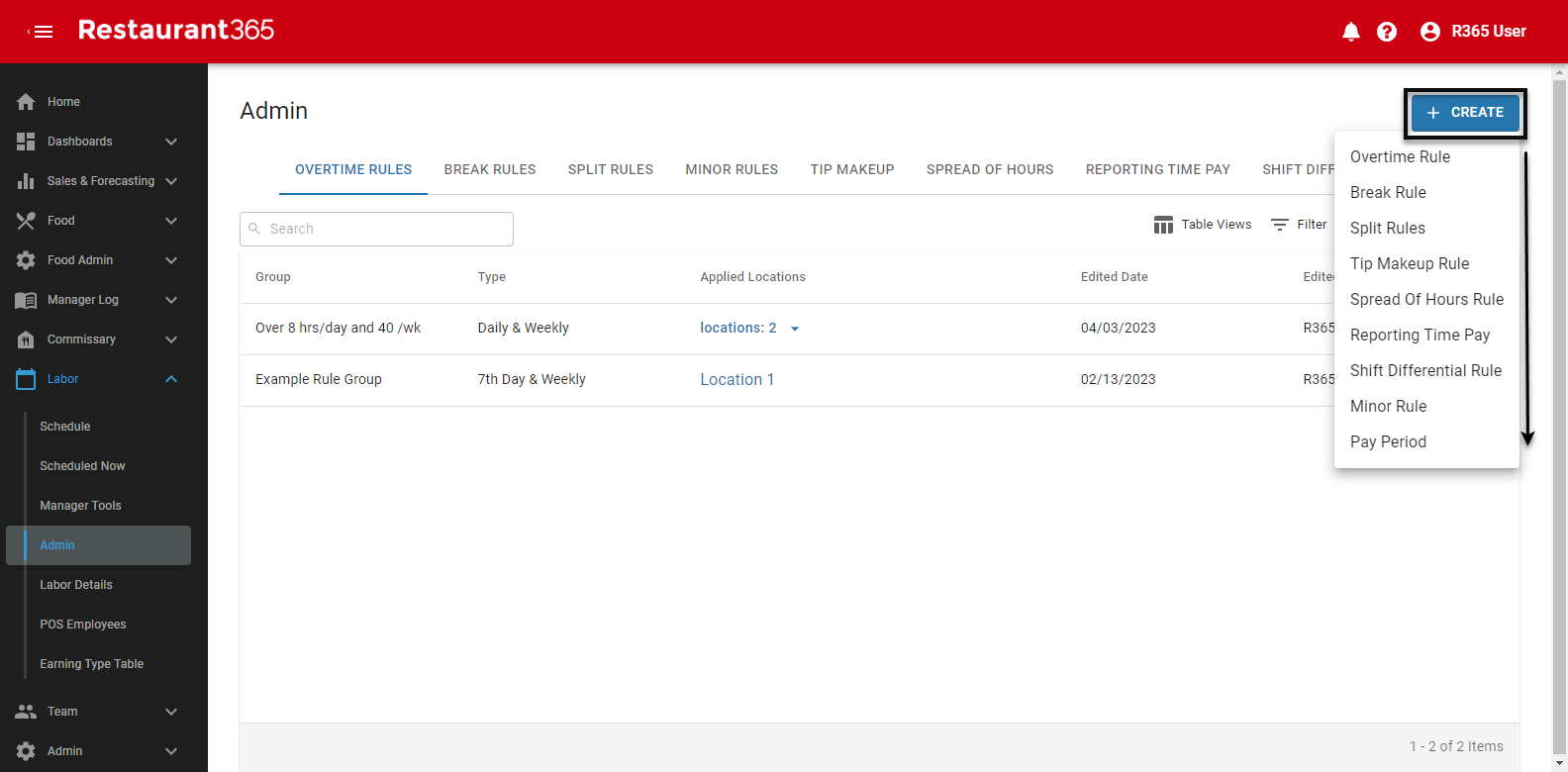
Overtime Rules Tab
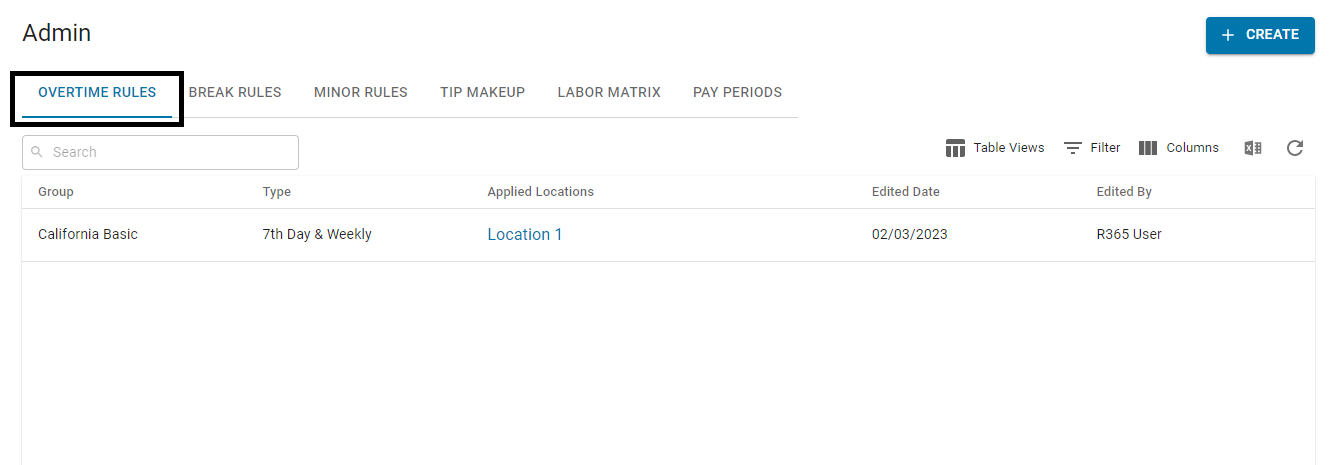
User-created Overtime Rules help to enforce your organization's and/or state's overtime criteria by applying these Rules to each selected Location's Schedule Calendar. Learn more about Overtime Rules here.
Break Rules Tab
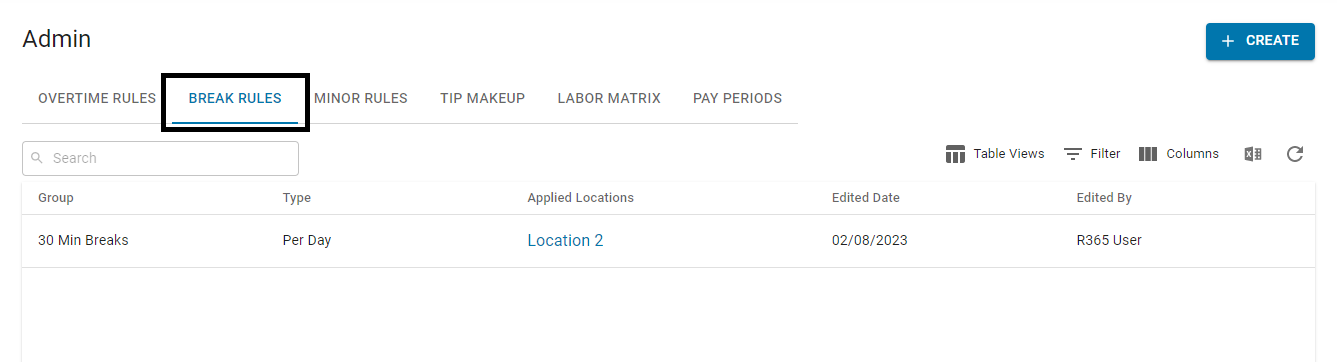
The Break Rules tab contains Rule Groups for Break Rules.
Break Rules can be configured to comply with your organization's policies and/or your local labor laws for Employee breaks. When a Location is assigned to a Rule Group, Break Rules assist in updating Employee Total Labor Hours on the Schedule Calendar, which will be reduced by the total break minutes per day and/or per shift.
When enabled, Break Rules can be configured to calculate penalties associated with the violation of Break Rules. These penalties are represented on the Schedule Calendar, as well as in Labor Reporting and Dashboards for associated Locations.
Split Rules Tab
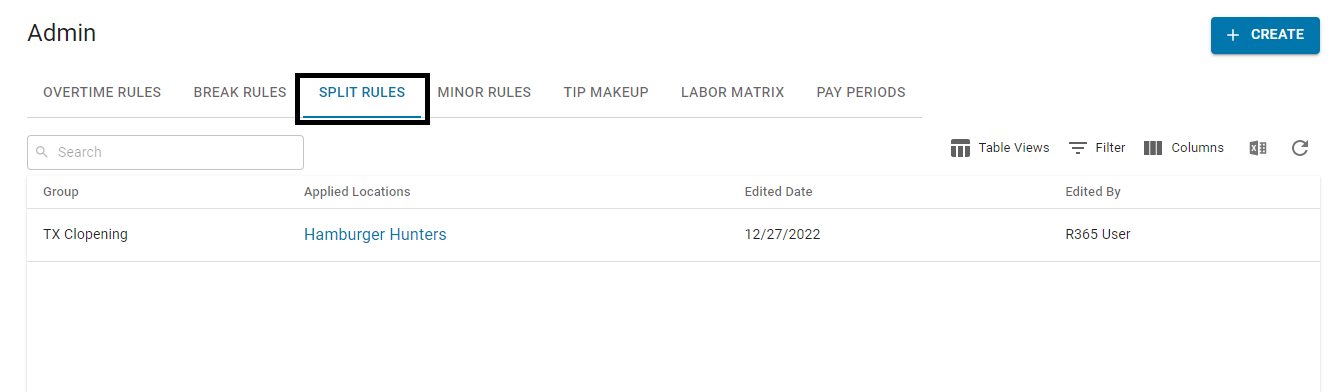
The Split Rules tab contains Rule Groups for Split Shift and Clopening Rules.
Split Shift and/or Clopening Rules can be created to comply with your organization's policies and/or your local labor laws for split shifts and clopening shifts. Split Rules will look at the length of the break between two shifts worked in the same day. Clopening Rules look at the length of the break between two shifts on consecutive days.
When a Location is applied to the Rule Group, these penalties are represented on the Schedule Calendar, as well as in Labor Reporting and Dashboards for the Location.
Spread of Hours
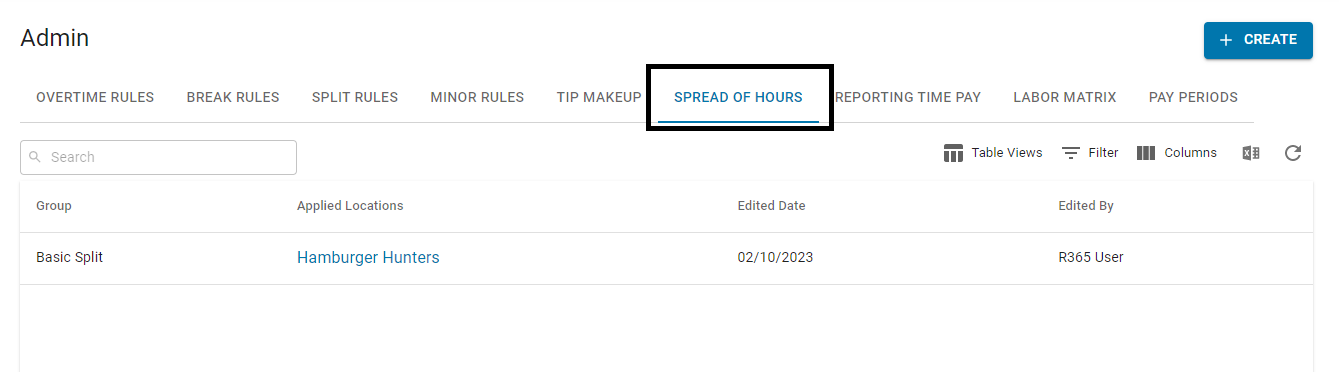
Spread of Hours Rules add an additional hour of pay at a configured minimum wage for Employees whose start time and end time for a business day exceed a specified hour threshold. Learn more about Spread of Hours Rules here.
Minor Rules Tab
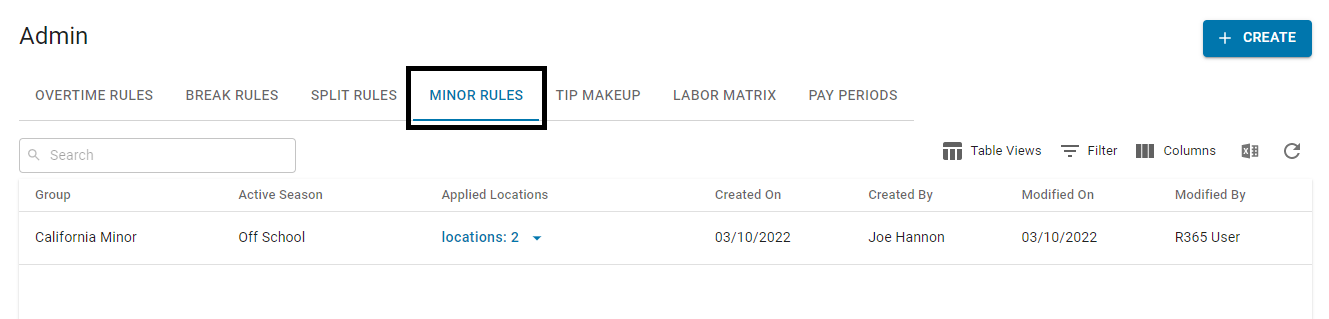
Setting up Minor Rules help the Scheduler as they build out each upcoming Schedule by receiving an alert each time a Minor Rule is violated. Learn more about Minor Rules here.
Tip Makeup Tab
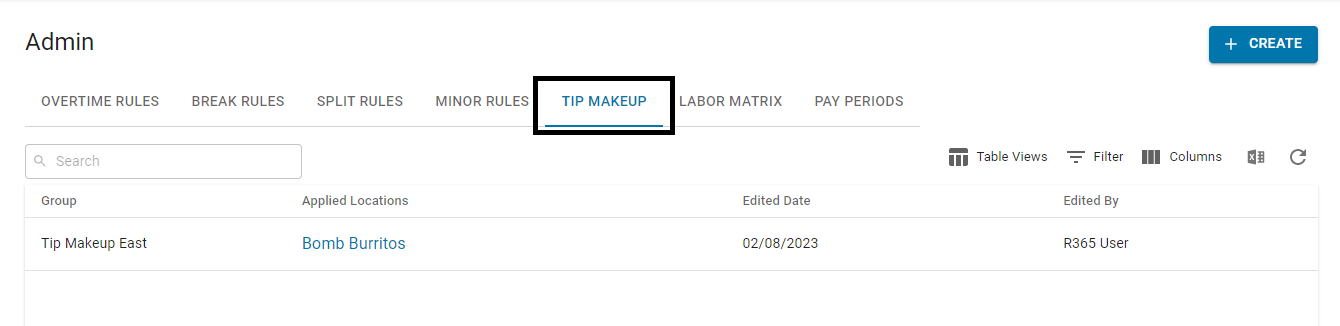
The Tip Makeup tab displays Rule Groups for Tip Makeup Rules. Here, Users can create, view, and edit these Rule Groups.
Tip Makeup Rules are applied when the hourly rate for an Employees' weekly wages, including tips, falls below the minimum wage. Any Tip Makeup earnings will be included in labor dollar and labor percentage amounts for Labor Trends, OT Performance, and the Scheduled vs Actual Report. Tip Makeup earnings can be viewed on the Daily Sales Summary when reviewing Labor.
Reporting Time Pay
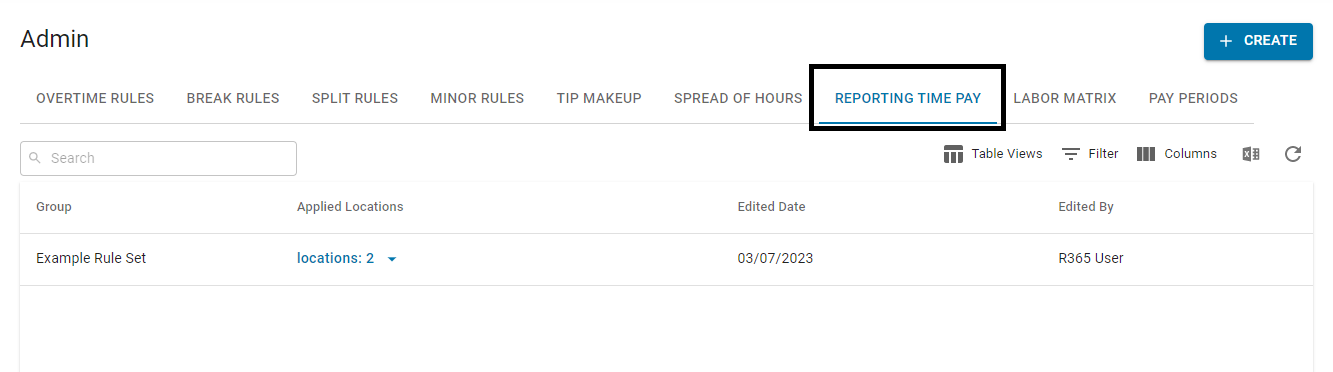
The Reporting Time Pay tab displays Rule Groups for Reporting Time Pay Rules. Here, Users can create, view, and edit these Rule Groups.
Reporting Time Pay Rules will compare an Employee’s actual hours to their scheduled hours. Reporting Time Pay earnings will be added if the Employee’s actual hours do not meet the threshold of minimum hours or percentage of scheduled hours set in the Rule.
Reporting Time Pay earnings will be included in Labor $ and Labor % amounts for Labor Trends, OT Performance, and the Scheduled vs Actual Report. Reporting Time Pay earnings can be viewed on the Daily Sales Summary when reviewing Labor.
Shift Differential Rules

The Shift Differential tab displays Rule Groups for Shift Differential Rules. Here, Users can view, edit, and create Shift Differential Rule Groups.
Shift Differential Rules will add additional earnings for Employees who work during specific hours of the day. This rule is frequently used by Locations where swing shifts or graveyard shifts are paid an hourly or per-shift bonus.
Estimated Shift Differential earnings will be included in projected Labor calculations on the Scheduling Calendar. Shift Differential earnings for actual hours can be viewed on the Daily Sales Summary when Labor Review.
Labor Matrix Tab
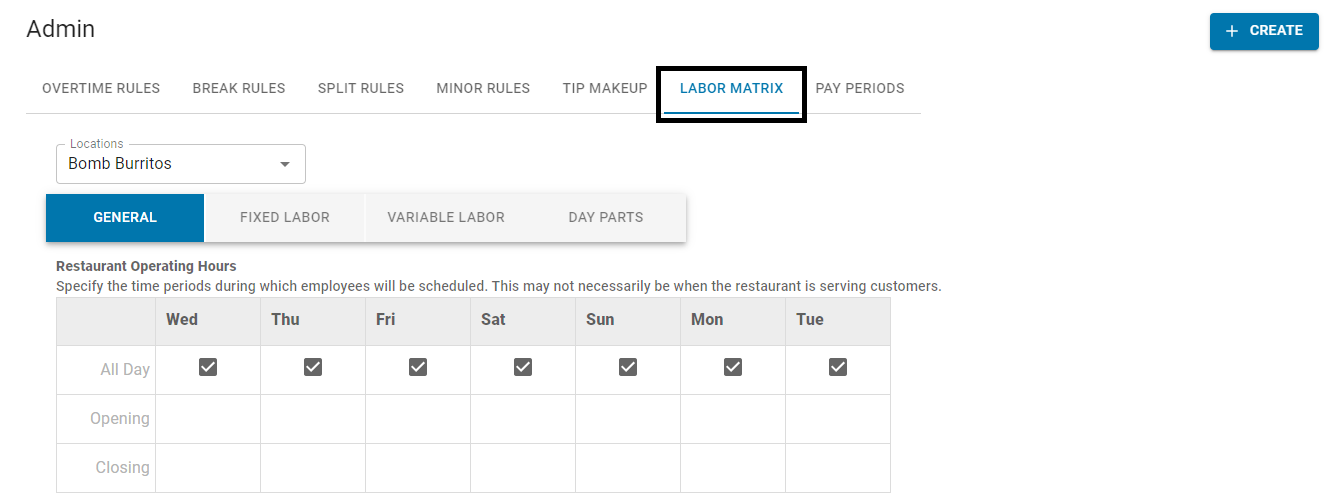
The Labor Matrix is only available when Smart Labor is enabled for your database. The Labor Matrix is the foundation for the Labor configuration when forecasting Labor. Learn more about the Labor Matrix here.
Pay Periods Tab
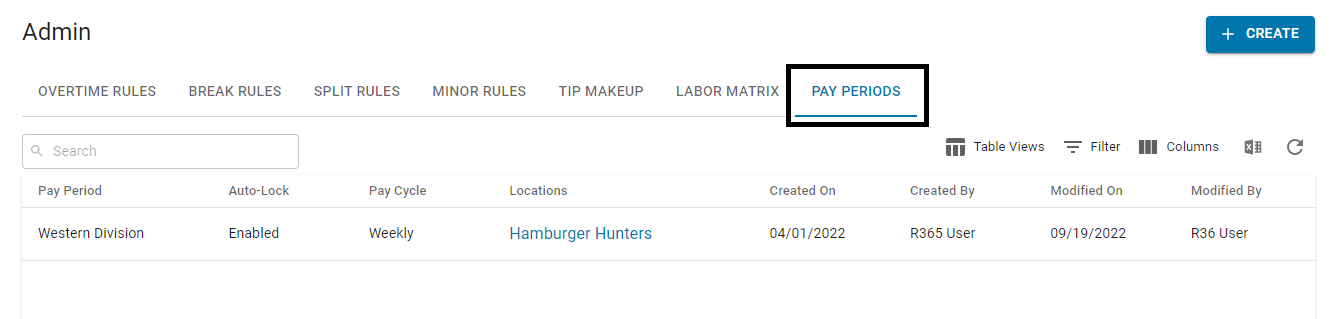
This tab is only available when the Punch Edit Auto-Lock feature is enabled for your database. Pay Periods track the timeframes in which Employees are paid, and when the Punch Edits feature is enabled, will include an auto-lock functionality where the 'Labor' section on each Daily Sales form for a given Pay Period is locked after a set timeframe. Learn more about Pay Periods and the Punch Edit Auto-Lock feature here.
Accrual Rules Tab
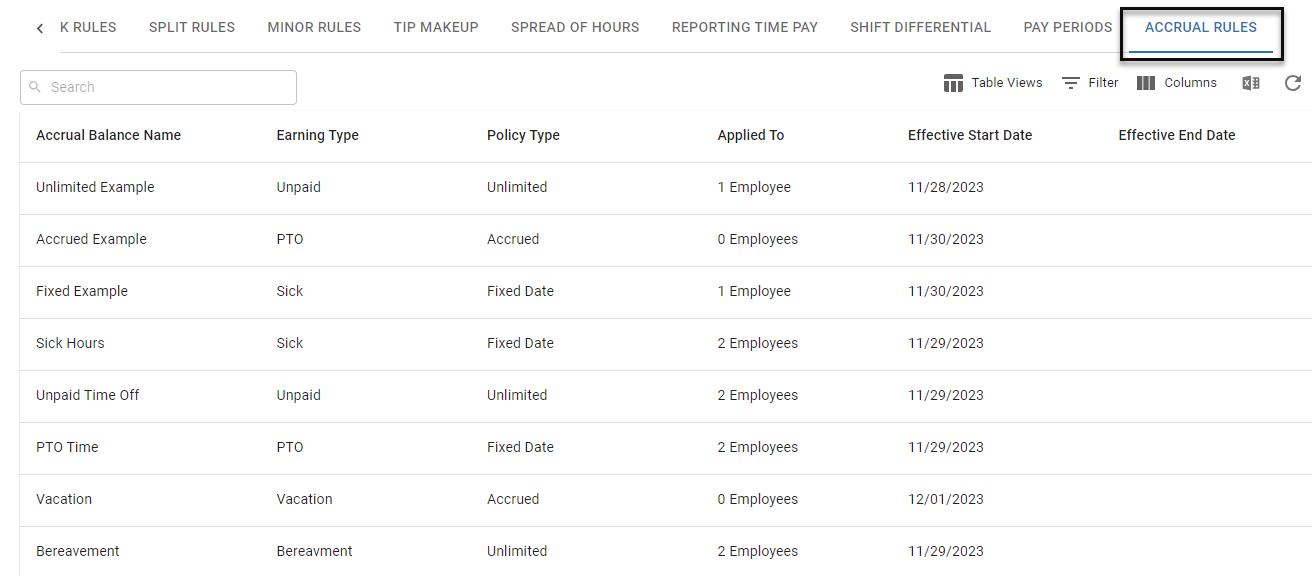
The Accrual Rules tab contains all of the created PTO accrual rules. PTO Accruals allows users to manage employee paid time off through R365. When an employee’s time off request is approved, paid time off earnings for that employee will be added to the associated DSS. These earnings can then be exported for payroll purposes. If Workforce is enabled, time off earnings in the DSS will be sent to Workforce when hourly labor is sent from the Labor Dashboard.
This tab is only displayed when PTO Accruals is enabled.
Certifications Tab
On the Certifications tab, users can view, edit, and create certification types used for employee certification tracking.
.png)
