This article is part of Task Management and covers task assignments.
Tasks can be assigned to one or multiple specific users or user roles. When assigned to a task, the selected user(s) or the user(s) with the selected user role will be responsible for completing the task.
Only users with the following permission can assign tasks to users:
Administration → Task Management → Tasks → Assign/Unassign Other Users to Tasks
When assigned a task, users will receive a notification that indicates who assigned them the task, the task that has been assigned, and when the task is due. Users can make changes to their method of notification from the R365 notification settings.
Assign a Task
Tasks can be assigned upon creation of the task or from the Tasks page. The first option on the assignee list will always be 'Myself' or the user currently adding the assignment.
From Task Creation
When creating a task, add a user role or user to the Assignee box by clicking the drop down and making the appropriate selection(s). Once the Guide is saved, the user(s) will be notified.
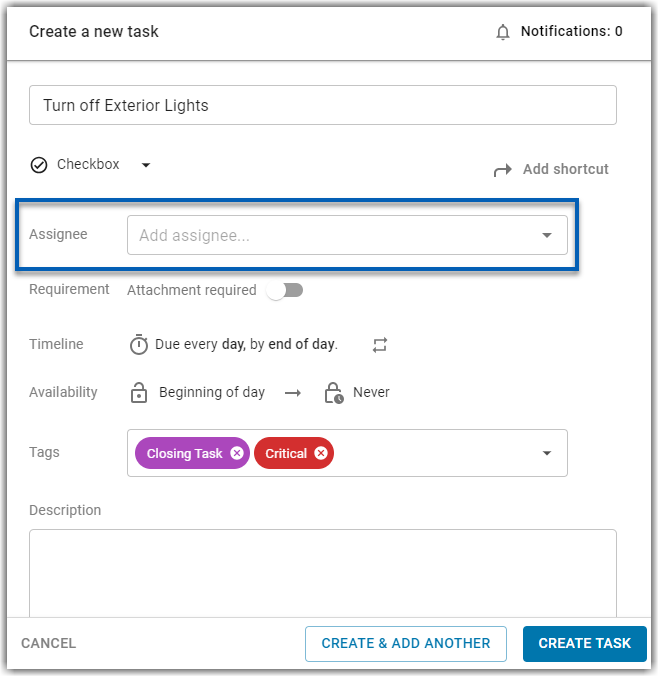
From the Task Page
Inline Editing
From the Tasks page, locate the guide task that needs a user assigned. Click the Assignee column field. Key in the user's name/user role name, or search for the assignee in the assignee selector. Make a selection. The assignee(s) will then be listed in the Assignee column, and the assigned user(s) will be notified.
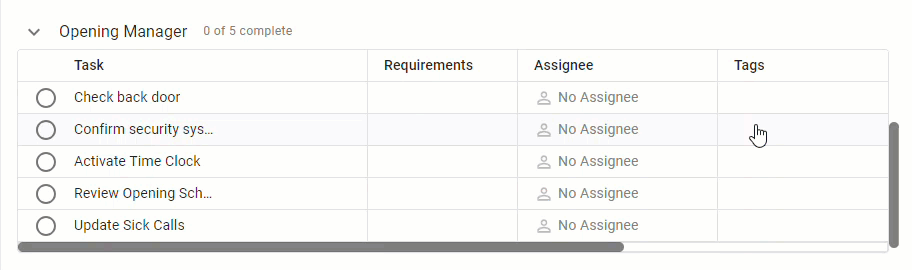
Task Sheet
From the Tasks page, click a task that needs a user assigned. This will open the task sidesheet, where the Assignee field can be edited. Add the user(s) or user role(s) to the task. Once the task is closed, the assignee(s) will be listed in the Assignee column, and the assigned user(s will be notified.
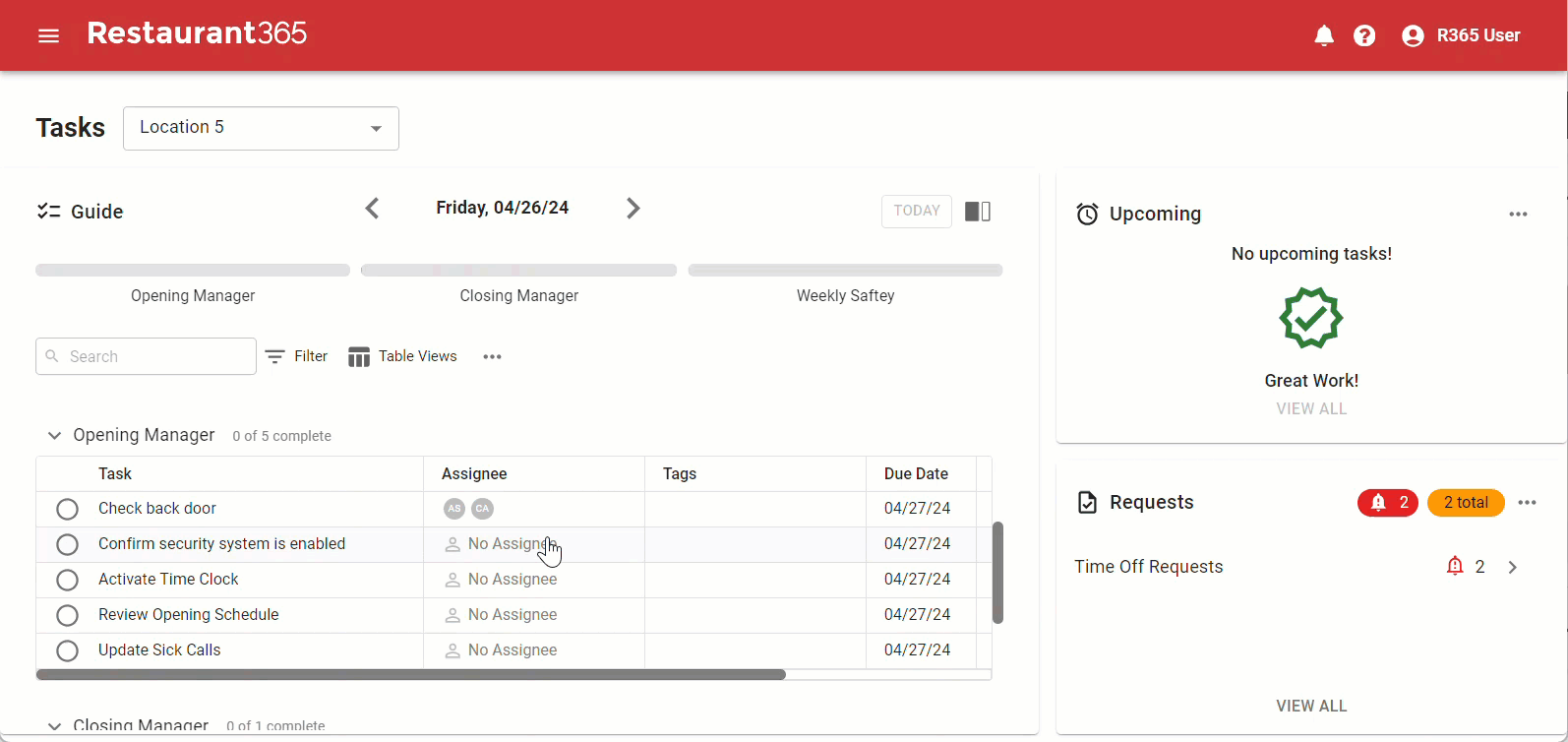
Task Notifications
When a user is assigned to the task, they will be notified that they have a task assignment in the Smart Ops notifications. To access the notifications, click the bell icon![]() in the top right hand corner of the screen.
in the top right hand corner of the screen.
The notification will be listed in the Notifications pop out. Users will see the following information:
User that assigned the task
Task name
Task due date/time
Time of notification
Location
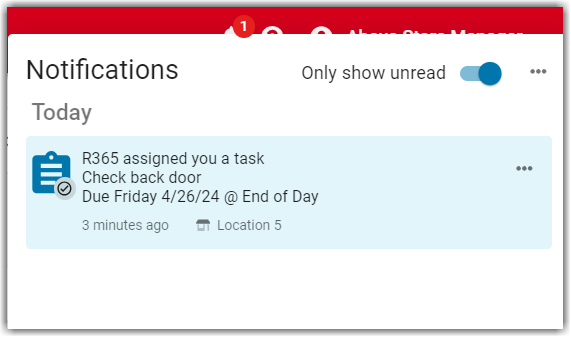
Users will always get a notification in the Smart Ops notification center about assigned tasks. However, users can also elect to receive their notifications through different methods from the notification center.
Edit Task Management Notifications
Users can elect how to get notifications about task assignments from the Notification Center. Learn more about managing task management notifications, here.
