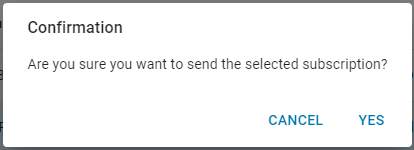This article is part of R365 Intelligence and covers dashboard subscriptions.
From the Dashboard Action Menu, users can set up subscriptions for a dashboard. Dashboard subscriptions can be set up to send daily, weekly, or monthly to selected users. When a dashboard subscription is set up, the report will send to the selected users at the specified time.
Only users with the following permissions can create Dashboard Subscriptions:
Reporting → Intelligence → Share Content
Reporting → Intelligence → Publish Content
Reporting → Intelligence → Create Subscription
Navigation
To navigate to the Subscriptions page, click the dashboard subscription manager icon from the Dashboards page.
from the Dashboards page.
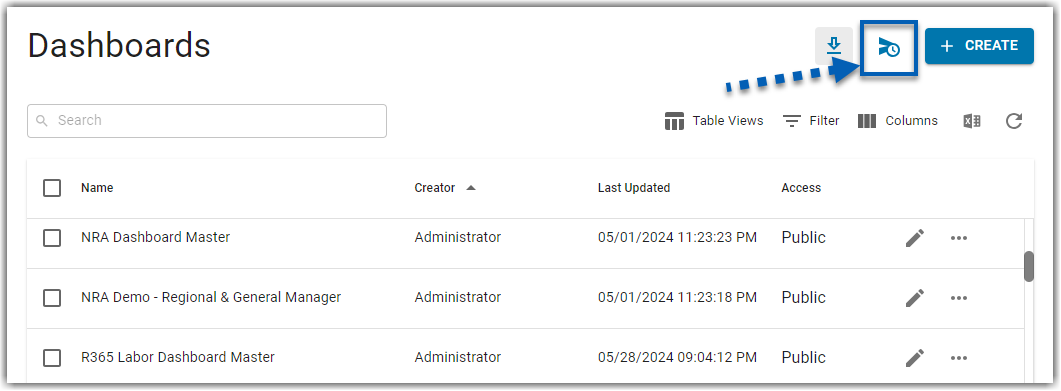
Users will be navigated to the Subscriptions page, which will list all created dashboard report subscriptions, both active and inactive.
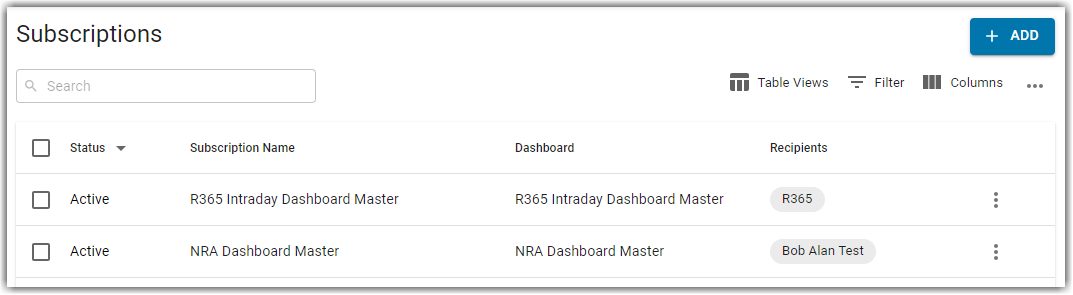
Subscriptions Grid
Users can view and manage dashboard subscriptions from the Dashboard Subscription page. From this page, users can create and manage existing Subscriptions.
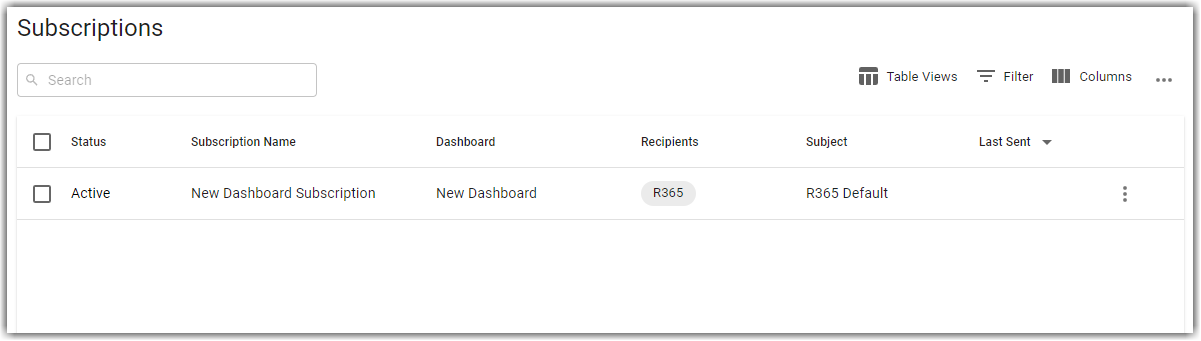
Subscriptions Grid Columns
On the Subscriptions grid users may see the following columns of information:
Column | Description |
Status | Whether the report subscription is active or inactive. Only active subscriptions are being sent on their scheduled day(s)/time. Inactive Subscriptions do not send. |
Subscription Name | The name given to the dashboard subscription. |
Dashboard | The dashboard that the subscription is for. This is the dashboard that is sent on the scheduled day(s)/time. |
Recipients | The users that receive the report. |
Subject | The subject line of the email with the dashboard subscription. |
Last Sent | The day and time that this dashboard was last sent. |
Next Scheduled | The next time that the dashboard subscription is meant to be sent. |
Created On | The date that the subscription was created. |
Modified ON | The last date that the subscription was modified. |
Create a Dashboard Subscription
Setting up a dashboard subscription can be done in two ways:
From the dashboard action menu
From the +Add button on the dashboard Subscriptions page
From the Dashboard Action Menu
To create a dashboard subscription from the action menu, locate the dashboard that needs to be sent out. Then, open the dashboard action menu by clicking the menu icon  and click Schedule report send.
and click Schedule report send.
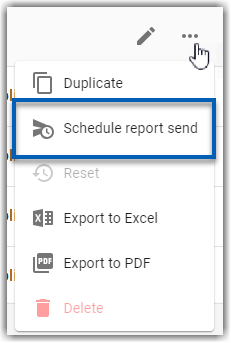
From the Dashboard Subscriptions Page
From the Subscriptions page, click the +Add button.
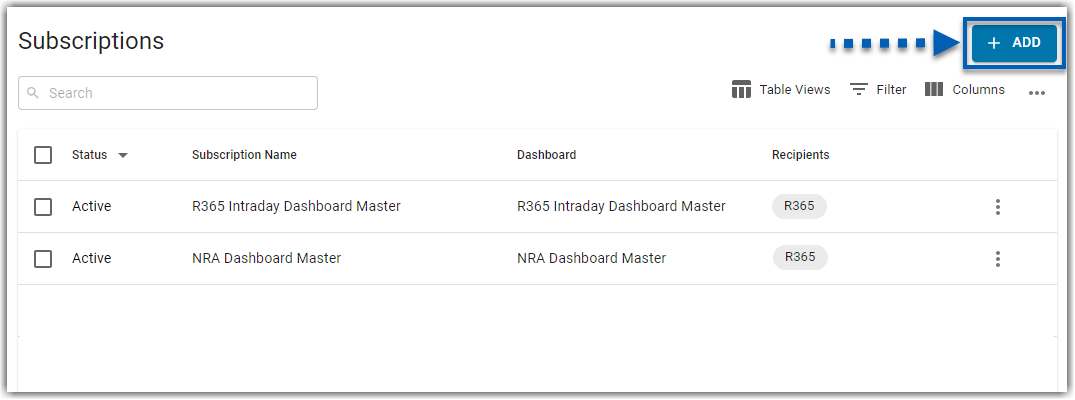
Creating a new dashboard subscription will open the Add Intelligence Email Subscription form. From here, users can continue subscription setup.
Dashboard Subscription Setup

Field | Description | |
1 | Active Toggle | When toggled on, this subscription will be active and sent out on the day(s) it is scheduled to send. When toggled off, the subscription will not send. |
2 | Dashboard | Dashboard that is going to be sent. |
3 | Subscription Name | Name given to the subscription created. |
4 | Frequency | How often the report is sent. Frequency options will vary depending on the selection. Here, users can select from the following options:
|
5 | Start Date | Date that the dashboard subscription will officially activate. |
6 | Send Time | Time that the dashboard report email will send to recipients. |
7 | Time Zone | Dashboard report will send at the designated time based on the selected time zone. |
8 | Recipients | Selected users that will receive the dashboard report. The user creating the subscription can add themselves and/or others to receive the dashboard report email.
|
9 | Subject | Subject line when the dashboard report email is sent to the recipients. Users can choose from the following:
|
10 | Export Type | Whether the dashboard report is sent as a PDF or an Excel file. |
Edit an Existing Dashboard Subscription
To edit a dashboard subscription, double-click the subscription from the list on the Subscriptions page. This will open the subscription editor in a sidesheet.
Edit the subscription as necessary, then, click the Save button at the top of the form to save any changes.

Subscription Action Menus
The dashboard Subscriptions page has two action menus accessible to users. One menu can be opened by clicking the menu icon  from a subscription listing on the grid. The bulk edit action menu can be opened by checking the checkbox
from a subscription listing on the grid. The bulk edit action menu can be opened by checking the checkbox  beside the subscription on the list.
beside the subscription on the list.
Menu Icon
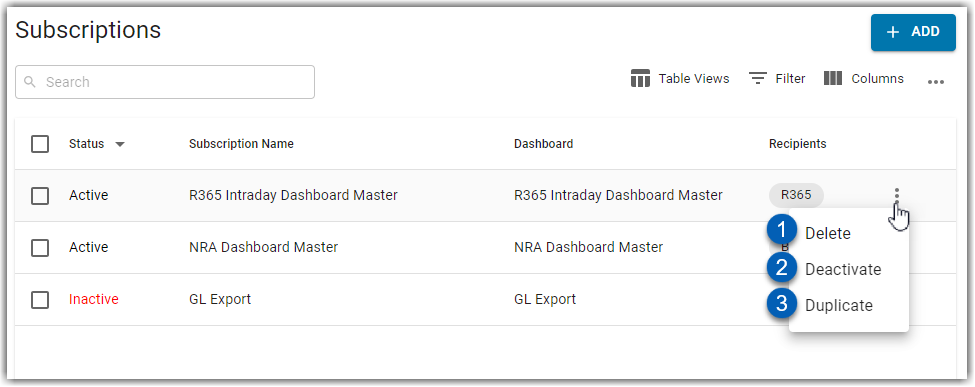
By clicking the menu icon, users can do the following:
Field | Description | |
1 | Delete | Deletes the subscription. When deleted, the subscription will be removed from the list. |
2 | Activate/Deactivate | Changes the active status of the dashboard subscription. When the selected subscription is inactive, the menu will have the Activate option. When the subscription is active, the menu will have the Deactivate option. |
3 | Duplicate | Creates a copy of the dashboard subscription with the same settings. The duplicate subscription will be created with a status of Inactive. The subscription will have to be activated. |
Checkbox Selection
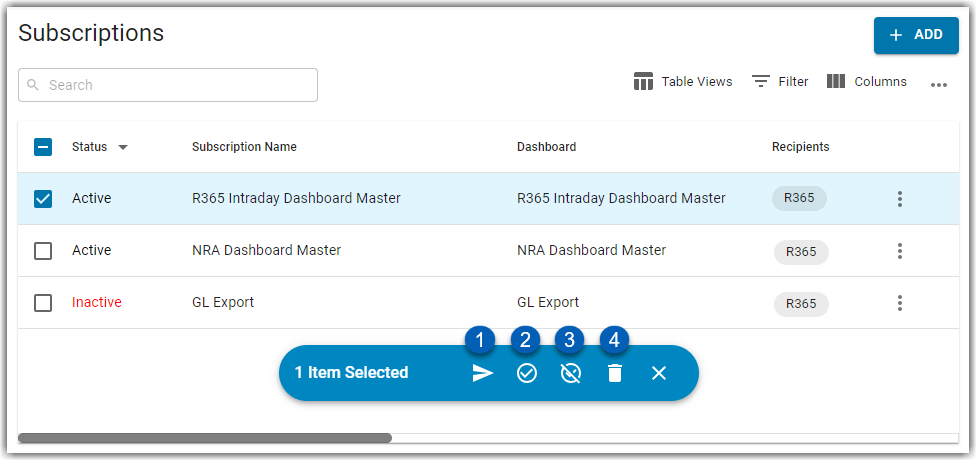
From the enabled bulk edit menu, users can do the following to one or multiple subscriptions at one time:
Field | Description | |
1 | Send Now | Sends the selected dashboard subscription(s) in the present moment. Users will be asked to confirm whether they wish to send the subscription 'now.' |
2 | Activate | Activates the selected dashboard subscription(s). |
3 | Deactivate | Deactivates the selected dashboard subscription(s). |
4 | Delete | Deletes the selected dashboard subscription(s). |
Delete vs. Deactivate
Users should delete a dashboard subscription if it is no longer needed, nor will it be necessary in the future. Deleting a subscription will remove all settings and remove the subscription from the list.
When a dashboard subscription is deactivated, the subscription will remain on the list with a status of 'Inactive.' All subscription settings will remain the same, but the dashboard report will not be sent. Deactivated subscriptions can be reactivated at any time.