This article is part of Scheduling and covers deleting Unpublished, Unassigned Shifts.
When necessary, users can delete unpublished, unassigned shifts. These can be deleted individually or in bulk in day view or week view to quickly remove shifts that are no longer needed.
Deleting One Unpublished, Unassigned Shift
To delete a single Unpublished, Unassigned Shift, follow these steps:
First, expand the Unassigned row by clicking the right arrow icon
 . This action will open the row to show all the existing Unassigned shifts.
. This action will open the row to show all the existing Unassigned shifts.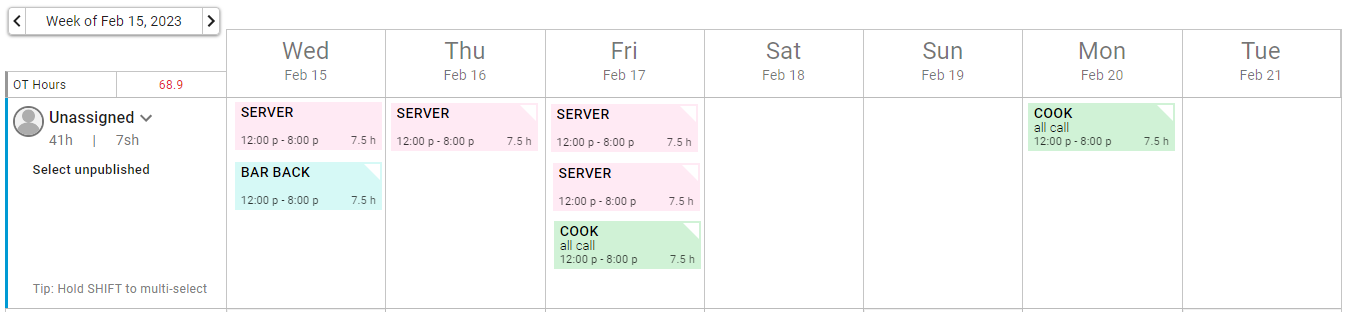
.png)
Then, locate the unpublished shift that needs to be deleted.
Unpublished shifts will be flagged with a white triangle in the top right corner of the Shift tile.
.png)
Right click over the unpublished shift, and click Delete from the dropdown menu.
.png)
Users will be prompted to confirm the deletion. Click Delete.
.png)
The shift is now deleted, and it will no longer appear on the schedule.
Bulk Deleting Unpublished, Unassigned Shifts
Deleting unpublished, unassigned shifts in bulk allows users to conveniently delete multiple unpublished, unassigned shifts. Users can choose to bulk delete all unpublished, unassigned shifts or make specific selections.
To bulk delete shifts, follow these steps:
Expand the Unassigned shifts row by clicking the right arrow icon
 . This action will open the row to show all the existing unassigned shifts.
. This action will open the row to show all the existing unassigned shifts.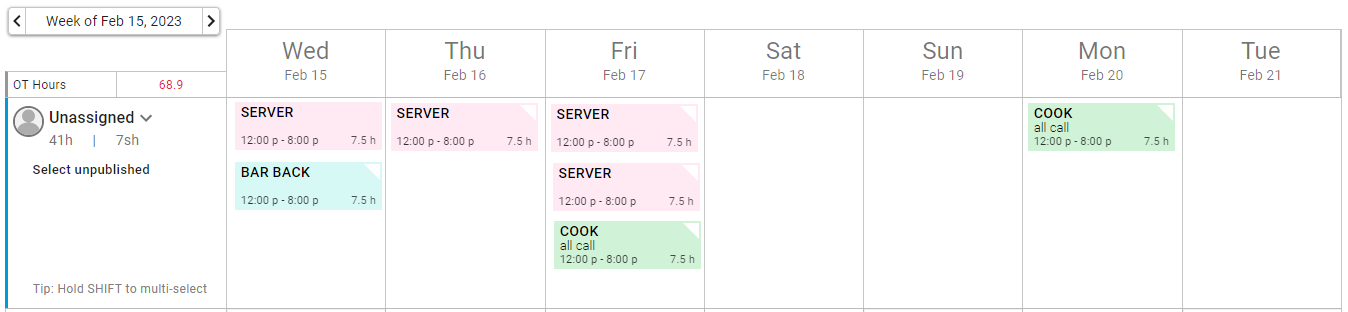
.png)
Locate the unpublished shifts that need to be deleted.
Shift tiles that have been selected will appear in a darker shade of their color.
.png)
Select the Unpublished Shifts that need to be deleted. Users can choose to automatically select all the Unpublished Shifts or manually make selections.
Shift tiles that have been selected will appear in a darker shade of their color.
Unselected
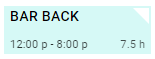
Selected
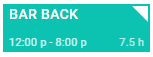
Automatic Select All
To select all the unpublished shifts, click Select Unpublished from the Unassigned row header. This will automatically select all the unpublished shifts.
.png)
.png)
Manual Select
To manually make selections, hold the SHIFT key on the keyboard while clicking the unpublished shifts that need to be deleted. This note is written for users at the bottom of the row header.
.png)
.png)
Once the desired unpublished shifts are selected, the bulk delete option will appear at the bottom of the page. Click the trash can icon
.png) to delete all the selected shifts.
to delete all the selected shifts..png)
.png)
Users will be prompted to confirm the deletion of the selected shifts. Click Delete.
.png)
The unpublished, unassigned shifts are now deleted and will no longer appear on the schedule.
