Employee records and the Employees page in Smart Ops are being updated throughout Q3 and Q4 of 2024. This article is for the updated version of the Employees page. For the legacy version of the Employees page, please refer to the legacy Employees page documentation.
For more information on the layout and features of the Employees page (Classic), please refer to the Classic Employees Page article.
The updated Employees page is only available when Workforce Payroll is enabled or when the updated employee record for Smart Ops is enabled. The updated employee record for Smart Ops is in beta. Contact your CSM to learn more.
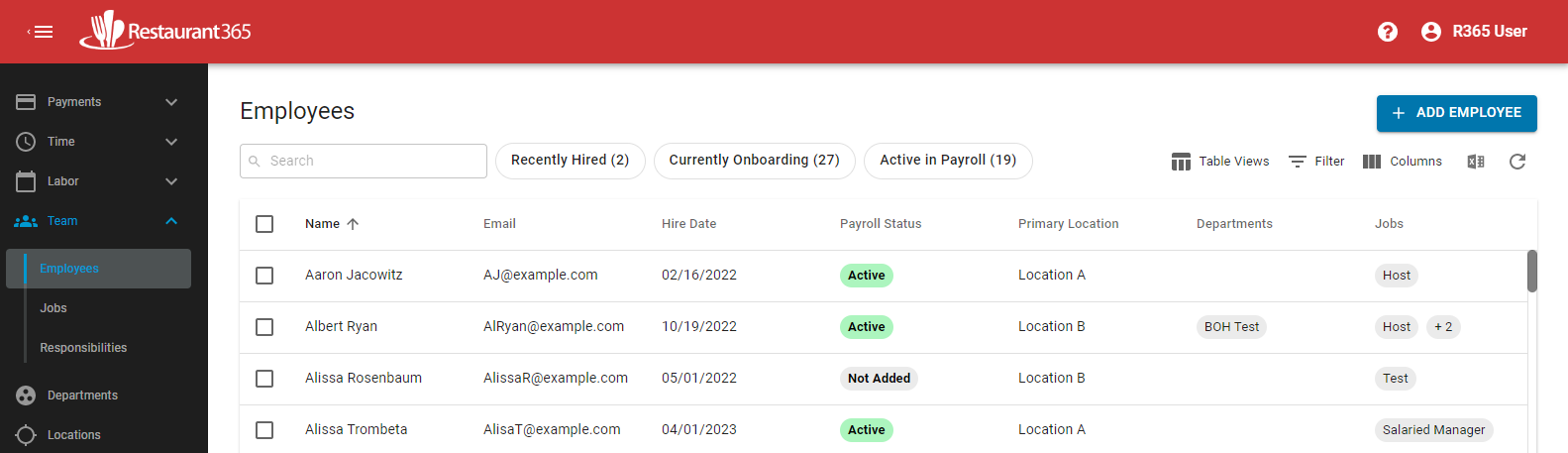
The Employees page is where all active and inactive employees are listed. Here, users can review employee details, create new employee records, grant employees app access, merge employee records, and change employees' inactive status. If Workforce Payroll is enabled, users can also onboard employees to payroll here. Learn more about employees within R365 here.
The employee record for each employee can be opened in a sidesheet on this page. Learn more about employee records.
Security
Employees page permissions are found in the permission tree as follows:
Labor
Employees
View Employees
Users without this permission will not be able to access the Employees page.
Edit Employees
Can Grant/Remove Employee’s App Access in R365
Create Employees
Merge Employees
Delete Employees
Basic Info
View Onboarding Status
Payroll
Add to Payroll
Exclude from Payroll
View Exclude from Payroll
These permissions can be added to custom user roles or individual users. The Permission Access report can be used to determine which user roles or users already have these permissions assigned. For more information, see User Setup and Security.
Users will only see employees who are associated with the locations that the user has access to. Employees who are not associated with any locations will be displayed for all users.
Navigation
The Employees page is found under Team in the Smart Ops and Workforce left navigation menu.
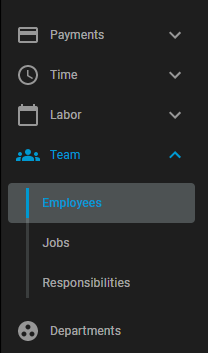
Employees Page Buttons
.png)
Button/Field | Description | |
|---|---|---|
1 | Search | Filters the Employees grid for the entered text. |
2 | Quick Filters (Workforce Payroll) | Filters the Employees grid based on hire date and payroll status. Quick filters are only displayed when Workforce Payroll is enabled. Recently Hired - Filters for all employees whose hire date is in the last 14 days. Currently Onboarding - Filters for only employees with the payroll status of 'Onboarding'. Active in Payroll - Filters the Employees grid for all employees who have completed their payroll onboarding for one or more payroll companies. |
3 | View ## Proposed Merges | Opens the Proposed Merges wizard, which walks the user through merging or ignoring employee records that have been identified by the system as being potential duplicates.
Learn more about merging employee records here. |
4 | + Add Employee Button | Opens a new Employee Record. |
5 | Smart Grid Controls | From the Employees grid, users can perform the following actions:
Learn more about working with Smart Grids here. |
6 | Bulk Edit Checkbox | Selects the associated employee and opens the bulk edit menu. |
7 | Employee Record | Clicking on a row will open the associated Employee Record in a sidesheet. |
Employees Page Columns
Smart Ops and Workforce Payroll Columns
The Employees grid has the following columns for both Smart Ops and Workforce Payroll:
Column Title | Description |
Name | First name and last name of the employee. |
Personal email address of the employee. | |
Hire Date | Date the employee was hired. |
Primary FLSA Status | Employee's FLSA status; 'Exempt' or 'Nonexempt'. |
Primary Location | Lists the location associated with the employee's primary job. |
Departments | Lists all departments associated with jobs assigned to the employee. |
Jobs | Lists all jobs assigned to the employee. |
Employment Status | The employment status of the employee: Active - The employee is actively employed. Separated - The employee has been separated from all legal entities and is no longer employed. Leave - The employee is on a leave of absence. |
Employment Type | Part-time or full-time. |
App Access | Indicates if the employee has been granted access to their personal R365 account to review payroll and scheduling information. |
Employee ID | System-generated unique ID for the employee. |
Address 1 | First line of the employee's address. |
Address 2 | Second line of the employee's address. |
City | City for the employee's address. |
State | State for the employee's address. |
Zip | Postal zip code for the employee's address. |
Personal Phone | Employee's 'Personal Phone Number' from their Basic Info tab. |
Payroll ID / Legacy Payroll ID | The employee's payroll ID used in third-party payroll systems. |
Birthday | Employee's 'Birthday' from their Basic Info tab. |
Created By | User who created the employee record. |
Created On | Date employee record was created. |
Modified By | User who last modified the employee record. |
Modified On | Date employee record was last modified. |
Smart Ops Columns
The Employees grid has the following additional columns when Workforce Payroll is not enabled:
Column Title | Description |
Inactive | Indicates if the employee record has been marked as inactive. Learn more about marking employees as inactive here. |
POS ID | The ID for a linked POS employee record as provided by the POS. |
Break Waiver | Indicates if the employee has a break waiver on file. This setting is used when calculating for Break rules. |
Workforce Payroll Columns
The Employees grid has the following additional columns when Workforce Payroll is enabled:
Column Title | Description |
Payroll Status | The employee's status for payroll. Learn more about payroll statuses here. |
Paperless Tax Statements | Indicates if the employee has elected to only receive paperless tax statements. |
Job Code (Primary Job) | Code of the employee's primary job, as found on the associated job record. |
Hourly Pay Rate | Hourly pay rate of the employee's primary job. Hourly pay rate is only displayed if the employee's primary job is hourly. |
Annual Salary | Annual salary of the employee's primary job. Annual salary is only displayed if the employee's primary job is salary. |
Bulk Edit
Selecting one or more employees will open the Bulk Edit menu.
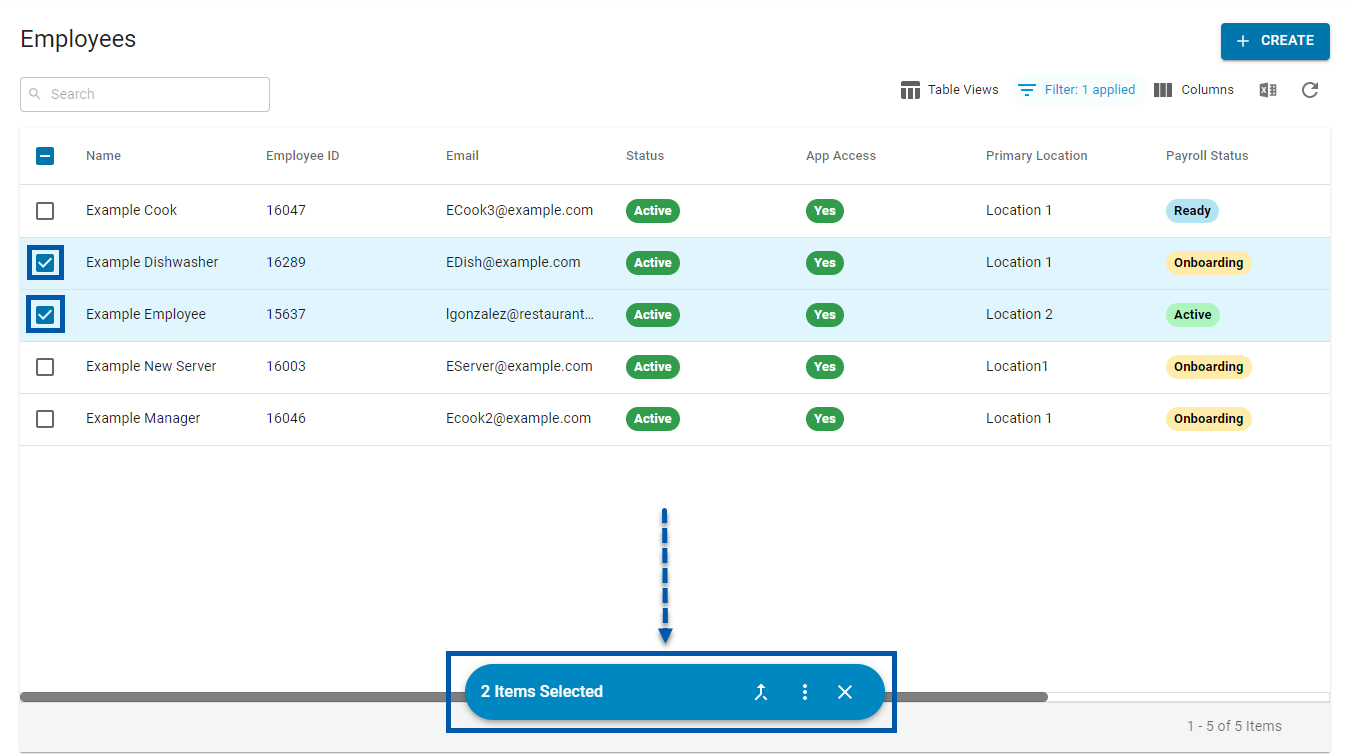
Bulk Edit Actions
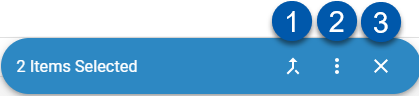
Action | Description | |
|---|---|---|
1 | Merge | Click the merge icon Merging will combine the selected Employee Records into a single Employee Record. Learn more about merging employees within Workforce here.
|
2 | Action Menu | Click the menu icon
|
3 | X Button | Click to close the bulk edit menu and deselect the selected employees. |

.png)
 - Save/edit table views.
- Save/edit table views. - Filter column information.
- Filter column information.