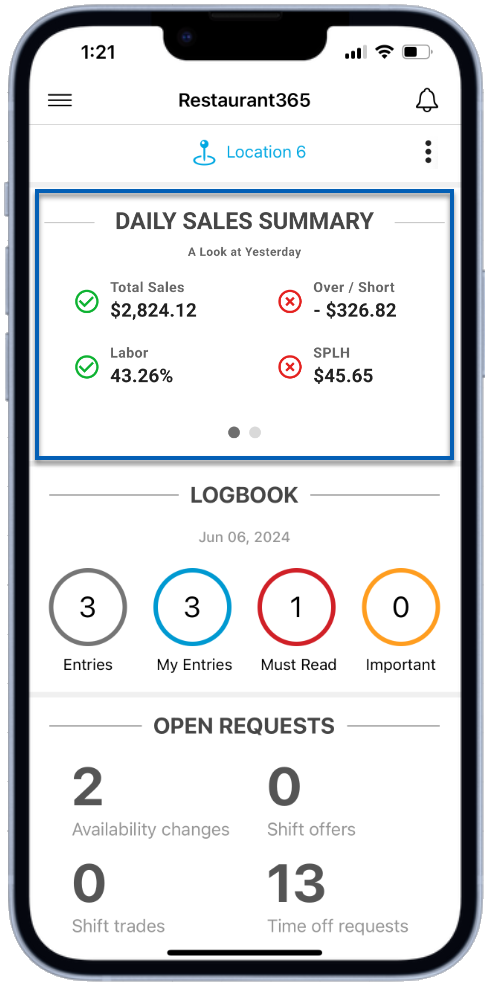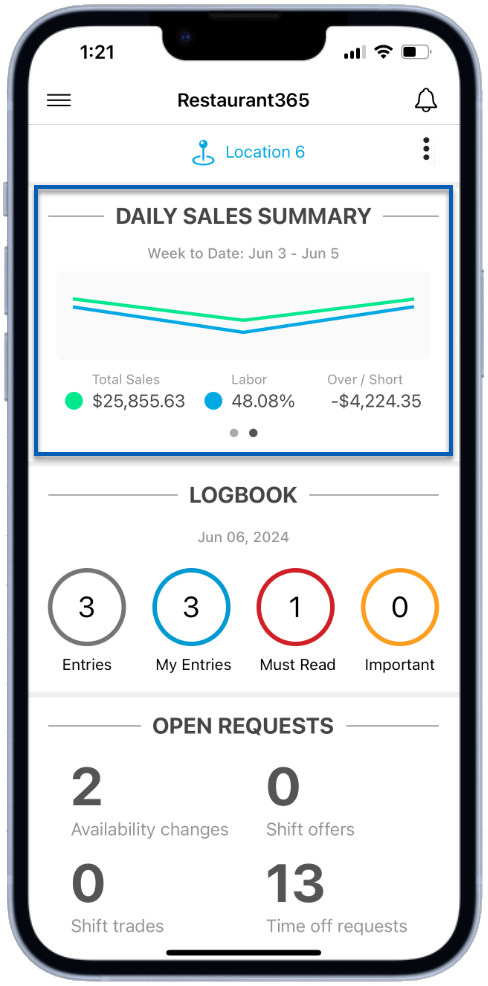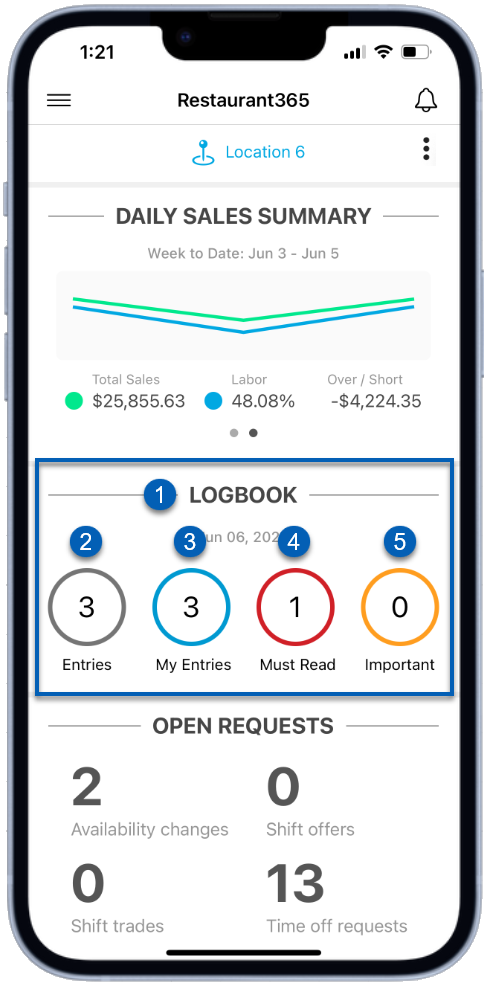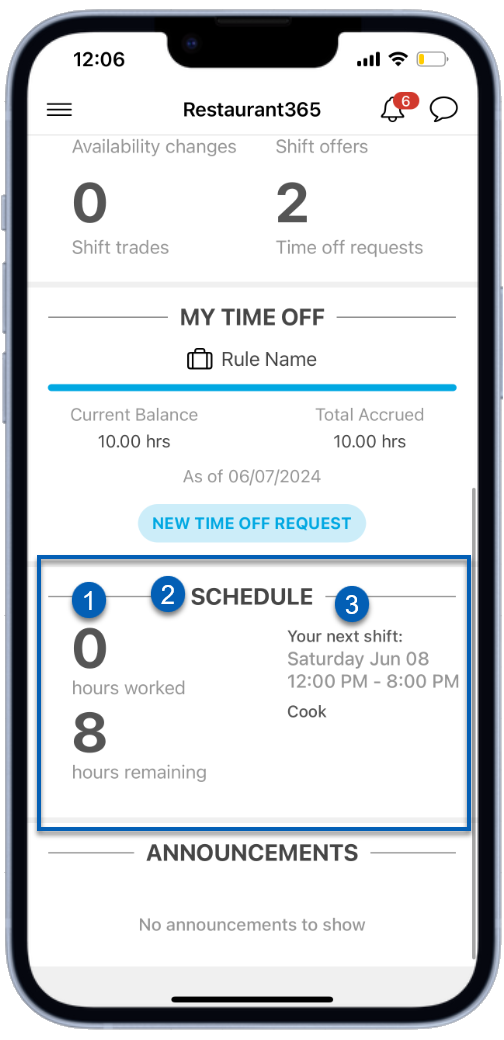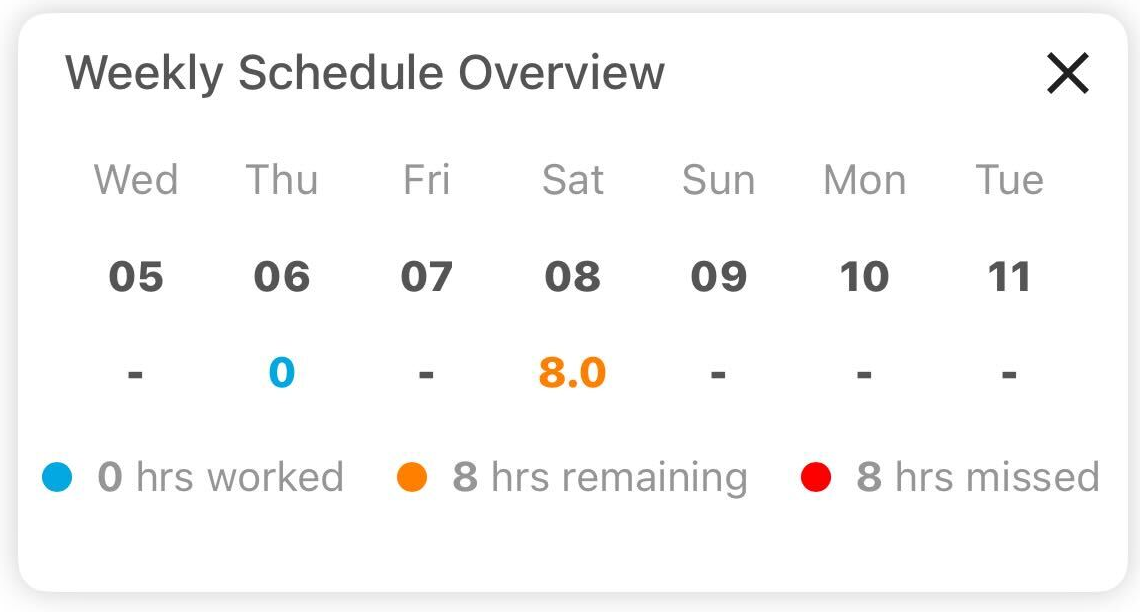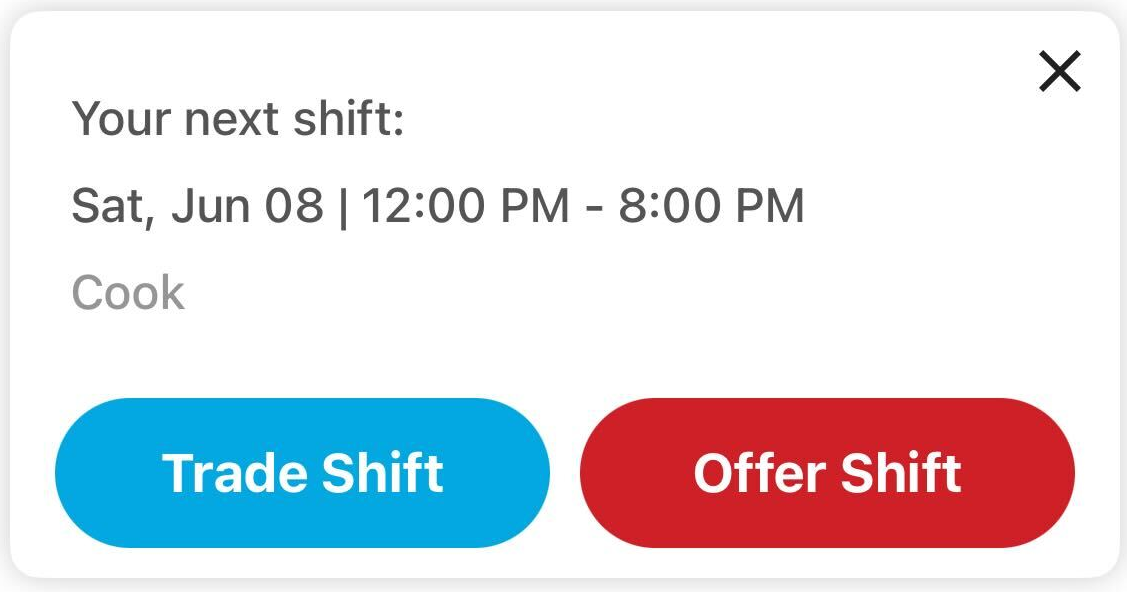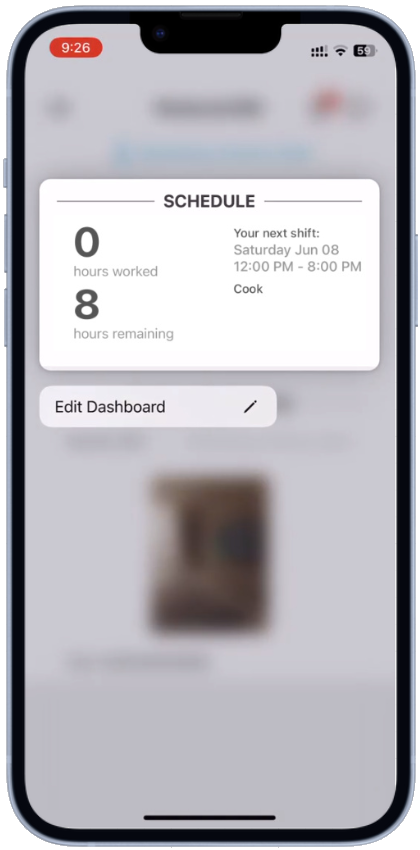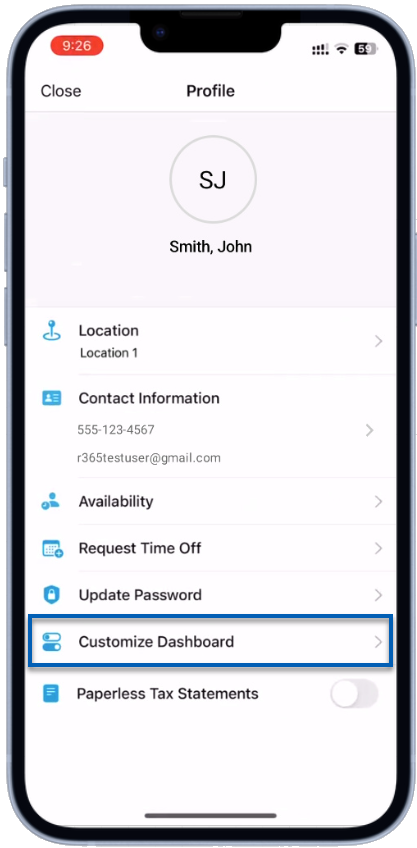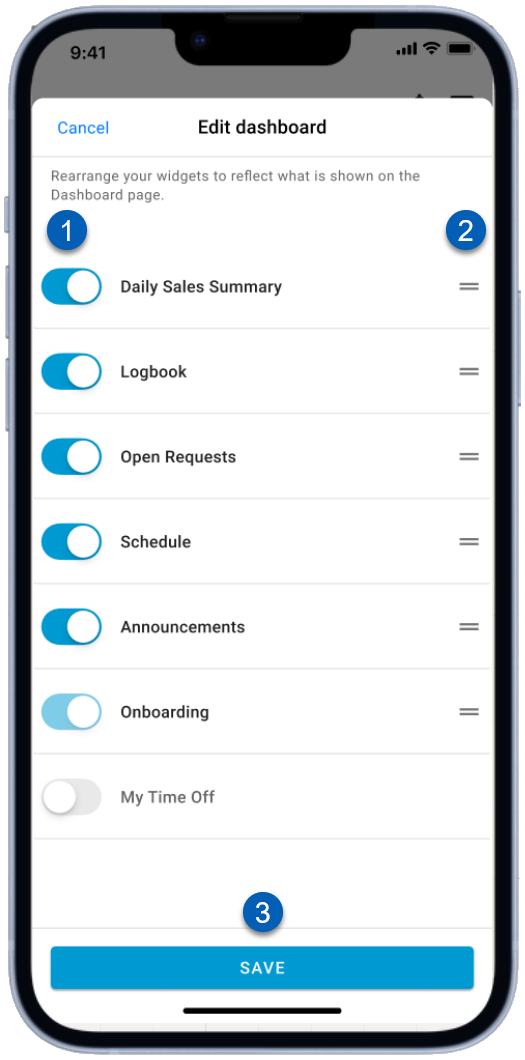- Getting Started 3
- Log In to R365 (Desktop)
- R365 Support
- R365 Knowledge Base
- Log In to the R365 App
- Troubleshoot User Login Issues
- R365 Implementation Process (Accounting and Operations)
- Using R365 3
- R365 Navigation
- R365 Search Beta
- Legacy and Classic R365 Navigation
- Navigation Changes 2025
- Address Verification
- AskR365 Beta 1
- Keyboard Shortcuts
- Attachment Viewer
- Working with List Views
- Working With Smart Grids
- Upload File
- R365 Academy Overview
- Using Restaurant365 in Other Languages
- R365 Mobile Language Options
- How to Import Excel CSV with Leading Zeros
- Submitting a Product Idea
- Create a R365 Support Center Login
- System Requirements
- Getting Started with Accounting
- Golden Rules of Accounting
- Phase 1: Getting Started & Discovery
- Phase 2: Money In
- Phase 3: Money Out
- Phase 4: Accounting Cutover
- Accounting Cutover Process
- Phase 5: Banking
- Phase 6: Payroll
- Accounting Onboarding to Adoption
- Key Accounting Reports
- Using Monday.com
- Exporting Data from QuickBooks®
- Export Chart of Accounts List From QuickBooks® Desktop
- Export Chart of Accounts List From QuickBooks® Online
- Export Vendor List From QuickBooks® Desktop
- Export Vendor List From QuickBooks® Online
- Export Customer List From QuickBooks® Desktop
- Export Customer List From QuickBooks® Online
- Pulling Data from QuickBooks® Desktop for R365 Migration
- Pulling Data from QuickBooks® Online for R365 Migration
- Completing a Crosswalk
- Getting Started with Operations
- Golden Rules of Operations
- Using Monday.com
- Preparation for Operations
- Phase 1: Items In
- Phase 2: Item Management and Transactions
- Phase 3: Inventory
- Phase 4: Recipes
- Phase 5: Scheduling
- Phase 6: Ops Onboarding to Adoption
- Operations Reporting Essentials
- Restaurant Operational Reports List
- Key Operations Reports
- Key Labor Reports
- Restaurant Manager Training Outline
- Building Great Habits
- Advantage Migration to R365
- Frequently Asked Questions
- How To Videos
- Release Notes
- Release Notes: New Releases
- 2024
- Release Notes: December 2024
- Release Notes: November 2024
- Release Notes: October 2024
- Release Notes: September 2024
- Release Notes: August 2024
- Release Notes: July 2024
- Release Notes: June 2024
- Release Notes: May 2024
- Release Notes: April 2024
- Release Notes: March 2024
- Release Notes: Febuary 2024
- Release Notes: January 2024
- 2023
- 2022
- 2021
- 2020
- 2018 - 2019
- Admin Beta
- Administration 2
- Administration FAQ
- Audit Log
- Autonumbering
- GL Export
- GL Types
- Import Tool
- Location Groups
- Beginning Balance
- Radar Imports
- Start of Day
- Fiscal Years
- Legal Entities
- Locations
- Payment Type Accounts
- POS Mapping Tool
- Preferences 1
- System Preferences: Accounts
- System Preferences: Location Reporting Categories
- System Preferences: AP Processing Email
- System Preferences: Miscellaneous
- System Preferences: Location Additional Info
- System Preferences: Payments Updated
- Adding Your Organization's Internal Support Link
- Undeposited Funds
- Outbound Emails
- Email Settings: Common Webmail Provider SMTP Settings
- Repoll DSSs
- Sales Accounts
- Setup Assistant
- Users & Security
- User Setup, Security, and Location Access
- Security & Permissions
- Security & Permissions: Overview & Security
- User Roles: R365 User Role Descriptions
- Custom User Roles
- User Permissions: Permission Reference
- User Roles
- Report Roles
- Passwords
- Auto Log Out
- Authentication (MFA)
- Audit Access
- Generating a User Access Report
- Generating a Permissions Access Report
- Generating a User's Permissions Report
- Multi-Factor Authentication Method Enrollments
- Users
- Full Access User Role
- User Preferences
- Troubleshoot User Login Issues
- Accounting User Setup
- Operations User Setup
- Workflows 1
- Single Sign-On (SSO)
- Accounting 4 17
- Accounting FAQ
- Year-End Close
- Budgets
- General Ledger
- GL Accounts
- ASC 842 Federal Accounting Mandate
- Add a New GL Account
- GL Account Record
- Parent Accounts and Child Accounts
- Restrict Access on GL Accounts
- Disable Entry on GL Accounts
- Operational Reports Categories on GL Accounts
- Location Security on GL Accounts
- Report Settings on GL Accounts
- Budget Defaults on GL Accounts
- Statistical Accounts
- GL Types
- Entering Statistical Account Data
- Default Statistical Accounts
- GL Allocation Templates Overview & Security
- GL Allocation Templates: Create and Edit a Template
- GL Allocation Templates: Use a Template
- GL Allocation Templates: Allocation Calculator
- GL Allocation Templates: Mark as '(In)Active'
- Preset Allocations Overview & Security
- Preset Allocations: Create and Edit an Allocation
- Preset Allocations: Use an Allocation
- Preset Allocations: Mark as '(In)Active'
- Inactivate or Delete GL Accounts
- Journal Entries
- Daily Sales Summary
- Review a Classic Daily Sales Summary
- Approve a Daily Sales Summary
- Mass DSS Review
- Currency Conversion for DSS Data
- Troubleshoot a Daily Sales Summary
- Missing and Out of Balance Daily Sales Summaries
- Manually Delete a DSS
- DSS Paid Outs
- Paid Out Types
- Uploading Deposits via FTP
- DSS Validation Report
- DSS GL Account Mapping Report
- DSS Mapping
- Manage Undeposited Funds
- Map Refunds
- DSS Journal Entries
- Payroll Journal Entries
- Gross Sales vs Net Sales
- GL Accounts
- Fixed Assets
- Asset Classes
- Asset Categories
- Depreciation Method Definitions
- Convention Definitions
- CIP & Active Credit Offset Accounts
- Asset Record
- Asset Status
- Asset Actions
- Related Expenses
- Creating Assets
- Potential Asset List
- Fixed Asset Depreciation Form
- Fixed Assets Reporting
- Asset Tag Printout
- Adjusting the Acquisition Cost of an Asset
- Fixed Assets FAQ
- Delete a Fixed Asset
- Accounts Payable 1 8
- AP Center
- AP Transactions Updated
- Memorized AP Transactions
- Documents to Process 1 1
- Documents to Process: Supported File Types
- Documents to Process: Upload Methods
- Documents to Process: Manual Upload
- Documents to Process: Uploading Files with AP Automation
- Documents to Process: Uploading Files via FTP
- Documents to Process: How to Process Uploaded Files
- Documents to Process: Log and Errors
- Documents to Process: Mark as Archived
- Documents to Process: Comments
- Restore Document to Docs to Process New
- AP Capture AI Updated
- OCR Mapping in AP Capture AI
- AP Capture Pro
- Documents to Process page
- AP Capture: Labels in Review OCR Mapping
- Draft Transaction Sidesheet
- Resolve Documents With Issues
- Payment Runs 2
- Payment Runs Page
- Payment Run: Payment Date
- Payment Run Statuses
- Create a Payment Run Updated
- Payment Run: Discounts from Early Payment
- Payment Run: Creating Payments
- Payment Run: Applying Credits
- Payment Run Overview
- Printing Checks
- Manual Payment
- Check Numbering in R365
- Paying Your Credit Card Bill
- Recording American Express AMEX Charges
- Payment Run Record Updated
- Payment Run Approvals
- AP Payment Record
- System Prompting to 'Save As' for Report / Check
- Vendors
- Invoices 1
- Mass Invoice Entry
- AP Credit Memo record
- AP Invoice record
- Voiding a Transaction
- Credit Expected Updated
- Use Tax Vendors
- Unassigned Vendor – Accounts Payable
- Autopay AP Invoice
- Document Date & GL Date
- Payment Hold
- Mark as Paid
- Priority Status
- Location Groups in Accounting
- Alternate Currency Entry
- Currency Conversion Factors
- Working with Currency Conversion Factors
- Partially Pay an AP Invoice
- Imports & Automation
- R365 Payments Service 3
- Getting started with R365 Payments
- R365 Payments Vendor Enrollment
- Pay Vendors with R365 Payments Updated
- Enable a Legal Entity for R365 Payments
- Add or Remove a Bank Account
- Add or Remove a Vendor
- Resending Failed/Unsent Payments
- Scheduling a payment run
- Rescheduling Scheduled Payment Runs
- Cancelling a Scheduled Payment Run
- To and From Addresses in R365 Payments
- Payment Methods
- R365 Payment Statuses Updated
- Void a Payment with R365 Payments Updated
- Flow of Funds
- Security and Fraud Prevention with R365 Payments
- Self-Service Onboarding and Verification
- R365 Payments: Frequently Asked Questions (FAQ)
- Troubleshoot an R365 Payment That Did Not Go Through
- AP Payment v Bank Expense
- Banking 3 9
- Bank Accounts 1
- Bank Record
- Direct Bank Connections: Re-Authenticating Connected Bank Accounts
- Bank Account Record Updated
- Adding a New Bank Account or Checkbook
- Direct Bank Connections Overview
- Direct Bank Connections: Connecting Bank Accounts
- Direct Bank Connections: Bank Accounts with Multi-Factor Authentication
- Update an Account Being Use in CFR
- Bank Transactions
- Bank Reconciliations 3 7
- Bank Activity Overview Updated
- Bank Activity Page Updated
- Bank Activity: Update and Match Transactions Updated
- Multiple Potential Matches in Bank Activity Updated
- Direct Bank Connections: Retrieve Bank Activity Updated
- Bank Activity Imports 3 2
- Bank Reconciliation
- Bank Reconciliation Report
- Reconciling Credit Cards
- Bank Rules
- Rule Vault Overview & Security
- Rule Vault: Create a Rule
- Rule Vault: Edit a Rule
- Rule Vault: Mark as '(In)Active'
- Rule Vault: Default Matching Rules
- Bank Activity: Create AP Payment from Bank Activity
- Uncleared Bank Transactions
- Troubleshoot Bank Rules Matching
- Unreconcile a Bank Reconciliation
- Repoll a Reconciled DSS Entry
- Bank Balance vs GL Account Balance
- Where can I see my Bank Account Balance?
- Canadian Check Format Transit Numbers
- Preparing Amex Data for a QFX Converter Resource
- BAI File Transmission
- Positive Pay Overview & Reports Updated
- Check Printing Setup - UNITED STATES Check Format
- Check Printing Setup - CANADA Check Format
- Check Signatures
- Creating a Check Signature
- AP Payment v Bank Expense
- Record an Expense Report
- Bank Accounts 1
- Accounts Receivable
- Transactions
- Smart Ops 1 3 9
- Smart Ops FAQs
- Smart Ops: Overview
- Stand-Alone Ops: Overview
- Home (Operations)
- Task Management
- Forms 1
- Dashboards
- Sales & Forecasting
- Forecasting
- Forecasting Page
- Projection Models and Forecast Metrics
- Import Sales Forecast
- Adjusting Forecasts
- Review Projection Dates Page
- Customizing Projection Dates
- Publishing Forecasts
- Forecasting Settings
- Forecast Configurations Tab
- Create and Edit Forecast Configuration Groups
- Labor Forecasting by Job
- Additional Forecasting Features
- Smart Labor
- Legacy Forecasting
- Daily Sales
- Sales Tickets
- Cash
- Menu Items
- Menu Item Categories
- Forecasting
- Food 4
- Orders
- Invoices
- AP Invoices Overview & Security
- Invoices & Credit Memos
- Link a Purchase Order to an AP Invoice
- Create an Invoice
- AP Invoices: Review and Approve Invoices
- AP Invoices and Credit Memos: Split View
- AP Invoices: Alerts and Unlinked Items
- AP Invoices: Vendor Entry Instructions
- AP Credit Memos: Review and Approve a Credit Memo
- Linking Unlinked Items
- Keg Deposits
- AP Credit Memos Overview & Security
- Editing AP Transactions from the Purchased Item Record
- Create a Credit Memo
- Manage Overhead Costs
- Invoice Templates
- Inventory
- Inventory Counts Overview & Security
- Counts
- First Inventory Count
- What items are being counted on my Inventory Count Templates?
- Inventory Counts: Create and Edit an Inventory Template
- Create and Enter an Inventory Count
- Inventory Counts: Add New Items
- Review and Approve an Inventory Count
- Inventory Counts: Print Count Review Report
- Inventory Counts: Copying an Existing Inventory Template
- Inventory Counts: Using Multiple Count U of Ms
- Generate an Inventory Count Using Theo on Hand
- Inventory Transactions
- Inventory Count Variance Review
- Barcode Scanning
- Third-Party Inventory Counts
- Troubleshoot a Missing Inventory Count
- Resume Inventory Counts
- Inventory Templates
- Periodic Inventory
- Beginning Balances Inventory Count
- Transfers 4
- Waste
- Donations
- Memorized Prep Logs
- Prep Log
- Food Admin
- Item Costing
- Units of Measure
- Item Categories
- Items
- Smart Ops Items: Overview & Security
- Purchased Items
- Vendor Items
- Location Groups in Smart Ops
- Vendor Items vs. Purchased Items
- Sell Only Items (Merchandise) Sold through the POS with Recipe Costing
- Fix Duplicated Purchase Items
- Delete or Deactivate a Purchased Item Record
- Update the Measure Type on an Item Record
- Troubleshooting Item Costing Issues
- Recipes
- Item Locations
- Ingredients
- Items (Classic)
- Recipes (Classic)
- Prep Stations
- Brand-Managed Items
- Commissary
- Manager Log
- Labor 1 5
- Scheduling 5
- R365 Scheduling Quick Start Guide
- Schedule Calendar 5
- Labor Forecasting
- Suggested Hours
- Cross-Day Shifts
- Restrict Scheduling Minors
- Scheduled Now
- Manager Tools Updated
- Labor Rules
- Labor Details
- POS Employees
- Tip Automation
- Scheduling 5
- Team 1
- Jobs
- Employees 1
- Employees Page
- Employee Record 1
- New Employee Checklist
- Merge Employee Records
- Employee App Access
- Employee Master
- Inactive Employee Records
- Create Employee Records
- Assign Accrual Rules to Employees
- Employees with Multiple User Records
- Employee Update Templates
- Employees Legacy Smart Ops
- Employee Record 2024-2025 Update
- Resolve an Email Address Already in Use Error
- Employees Classic
- Responsibilities
- Departments (Labor)
- Sites
- Document Library 1
- Workforce 2
- R365 Payroll Processing Calendar - 2024/2025
- Workforce Payroll Process Overview
- Workforce Payroll Routine - Click and Easy
- Departments (Workforce Payroll)
- Payroll 1
- Pay Runs 1
- Net Pay Shortfalls
- Payroll Audit & Troubleshooting
- Payroll Corrections Guide
- Funding and Payroll Journal Entries
- Editing DSS Labor Punches
- Paycheck Runs
- Year End Checklist
- Workers Comp
- Employees For Workforce Payroll
- Policies
- HR Support Center
- Locations
- Settings 1
- Documents
- Hire
- R365 Hire Overview
- Hire FAQ
- R365 Hire Reports
- Recruiting Module
- Hiring Process
- Recruiting Dashboard
- Jobs Listing
- Applicants Listing
- Contacting Applicants
- Message Templates
- Hiring Steps
- Post a Job
- Refreshing Jobs 2024 Update
- Prescreen Questions
- Confidential Account Name
- Share a Confidential Job
- Applicant Profile
- Location Setup
- Interview Scorecards
- Careers Page
- System Settings
- Job Templates
- Recruiting Bilingual Candidates
- Job Profile
- Job Boards
- Writing a Compelling Company Description
- Indeed Best Practices
- Departments Setup
- Populate Employee Records into Workforce
- Autopilot
- Reviewing New Applicants Page
- Remove an Applicant
- Track the Careers Page
- Access Applicant Assessments
- Write an Effective Job posting
- Using Application Forms
- View and Evaluate Assessment Scores
- Setting Benchmarks for Assesments
- R365 Hire Paychex Integration
- Onboarding Module
- R365 Hire: Onboarding Dashboard
- R365 Hire: Onboarding Checklists
- R365 Hire: Checklist Categories
- R365 Hire: Onboarding Defaults
- R365 Hire: Assign Tasks
- R365 Hire: Editing Checklists
- R365 Hire: Cloning Tasks
- R365 Hire: Onboarding Notification Settings
- R365 Hire: Creating and Uploading Onboarding Forms
- R365 Hire: Employee Custom Fields
- R365 Hire: My Info
- R365 Hire: Using E-Verify
- R365 Hire: Onboarding Record
- R365 Hire: Employees Listing
- R365 Hire: My Tasks
- R365 Hire: Account Settings
- R365 Hire: Add New Users
- R365 Hire: Using the Work Opportunity Tax Credit
- R365 Hire: Rehire Process
- R365 Hire: Add a New Employee
- R365 Hire: How to Export Employee to Payroll
- R365 Hire: E-Verify Statuses
- Troubleshoot the Tasks Tab
- Reports 6
- To Do Checklist
- P&L Comparison
- Dashboard
- Ad Hoc Reports
- My Reports 5
- My Reports FAQs
- My Reports Setup
- Report Subscriptions 3
- Email Subscription Record Updated
- Subscriptions Page
- Create a Report Subscription Updated
- Edit a Report Subscription Updated
- Activate or Deactivate a Report Subscription
- Delete a Report Subscription
- Clone a Report Subscription
- Send a Report Subscription
- Date Settings on Report Subscriptions
- Handling Inactive Users in Report Subscriptions
- Vendors Reports
- Purchased and Inventory Reports
- Purchased and Inventory Reports Overview
- Above-Store Actual vs Theoretical Analysis
- Actual vs Theoretical Analysis
- AP Invoice Distribution
- COGS Allotment
- COGS Analysis by Location
- COGS Analysis by Vendor
- Contract Violations
- Inventory Variance by Location
- Item Cost Analysis by Location
- Item Cost Percent Breakout
- Item Price Change Analysis
- Item Price Verification
- Item Transfer Details
- Paid Invoice Distribution
- Payables Invoice Distribution
- Period Purchases Analysis by Vendor
- PO to Invoice Reconciliation Report
- Purchases by Vendor
- Receiving by Purchased Item
- Stock Usage
- Theoretical On Hand
- Vendor Analysis
- Waste History
- Waste Log Form
- Weighted Average
- Donations Form
- Inventory Stock Count Detail
- Food Variance Report
- P&L Report v AvT Report
- Actual vs Theoretical Analysis – Troubleshooting Variances
- Labor Reports 2
- Academy Progress Report
- ADP Alternate Export
- ADP Workforce Export
- ADP WorkforceNow Temp Cost Number Export
- Daily Labor Review
- Daily Roster
- EEO Report
- Employee Certification Report
- Employee Merge Report
- Employee Separation Report
- Employee Shift Sign Off Report
- F9 Segment Descriptions
- Labor Actual vs Scheduled
- Labor Actual vs Scheduled - Detail
- Labor Actual vs Scheduled - Punch Details
- Labor Break and Split
- Labor by Employee by Job
- Labor Hour and Rate Analysis
- Labor Payroll Review
- Labor Productivity Analysis by Week
- Labor Punches
- Minimum Wage Adjustment Updated
- Minimum Wage Adjustment - Raw Data
- Overtime Warning Report
- Paychex Flex Time Export
- Paychex Payroll Alternate Export
- Paycom Payroll TAI03 File
- PTO Balance Report
- PTO Liability Report
- Punch Audit Report
- R365 Payroll Export
- Sales and Labor Budget Chart
- Sales vs Labor
- Worked Hours Export
- Shift Availability Report Updated
- Weekly Labor Evaluation
- Deduction Audit Report
- Demographic Audit Report
- Financial Reports
- Financial Reports Overview
- Account Balance by Location
- Account Balance by Location Export
- Account Trx Summary by Location Export
- AP Accrual
- Asset Tag Printout
- Asset Value Report
- Balance Sheet
- Balance Sheet - Layout Format
- Blackline Export
- Cash Flow
- Restaurant Financial Reports List
- Cash Flow Side by Side
- Daily Sales Report
- Extended Daily Sales
- Fiscal Calendar
- Fiscal Year Error Check
- Fixed Asset Activity - Depreciation
- Fixed Asset Activity - Disposal and Retirement
- Fixed Asset Activity - Place In Service
- Franchise Invoicing Report - Summary View
- GL Account Detail
- GL Account Detail Export
- GL Account Detail with Legal Entity
- GL Account Detail with Legal Entity Export
- Net Sales By Daypart
- Profit and Loss
- Profit and Loss - Custom Date
- Profit and Loss - Layout Format
- Profitability Report
- Transaction Detail Export
- Trial Balance
- Working Trial Balance
- GL Account Drill-Downs
- Synexus Sales Tax Export
- Spread Memorized Transaction List
- Controllable Profit and Loss Mapping Guide
- Troubleshoot an Out of Balance Balance Sheet
- Troubleshoot a P&L Report Missing Budget Data
- P&L Report v AvT Report
- Banking Reports
- Sales Reports
- Sales Reports Overview
- Avg Gross Sales by Hour
- Avg Gross Sales Ticket Count
- Forecast Report
- Forecast Download Report
- Menu Item Analysis
- Menu Price Analysis
- Product Mix
- Product Mix - Year Over Year
- Sales and Prime Cost
- Sales Payment Analysis
- Server Sales Analysis
- Weekly Sales and Labor
- Advanced Weekly Sales and Labor
- Recipe
- Customers Reports
- Operational Analysis Reports
- Cash Reconciliation Export
- Cash Sheet Export
- Cash Sheet Report
- Daily Sales and Log Entries
- DSS Status Report
- Employees vs Guest Count Chart
- Flash Report
- Flash Report - Advanced
- Guest Check Transaction Detail
- Location Comparison
- Location Sales and Reg Labor
- Location Vital Signs
- Operations Overview
- Operations Scorecard
- Sales and Labor Breakout
- Sales and Labor Productivity Report
- Weekly Log
- Weekly Review - Location
- Weekly Speed of Service Report
- Recipe and Theoretical Reports
- Workforce Reports
- Commissary Reports
- Catering Reports
- Comparable Stores
- Fiscal and Operational Calendars in Reports
- Labor Differences on Flash Report vs P&L
- Troubleshoot the AP/AR Aging Report
- Year Over Year Comparison Days
- Custom Financial Reports
- Custom Financial Reports: Writer Overview and Security
- R365 Custom Financial Reports Writer: Initial Setup
- R365 Custom Financial Reports Writer: Organizational Structure
- R365 Custom Financial Reports Writer: Building Reports
- R365 Custom Financial Reports Writer: Templates
- R365 Custom Financial Report Writer: Report Rows
- R365 Custom Financial Reports Writer: Report Columns
- R365 Custom Financial Reports Writer: Creating Reports
- R365 Custom Financial Reports Writer: Combination Reports
- R365 Custom Financial Report Writer: Running Reports
- R365 Custom Financial Reports: Assigning Reports
- R365 Custom Financial Reports Writer: Report Packages
- R365 Custom Financial Report Writer: Report Groups
- R365 Custom Financial Report Writer: Reports with Multiple Fiscal Year Structures
- R365 Custom Financial Reports Writer: Report Viewer
- Custom Financial Reports page
- Duplicate a CFR report
- Financial Dashboard
- Workforce Reports 1
- Unverified TIN Report
- W-2 Detail Report
- Unpayable Employees Report
- Payroll by Pay Period & Payroll by Pay Date Reports Updated
- Employee Census
- Benefits and Deductions Report
- Payroll Accrual Report
- Garnishment Remittance Report
- Negative Balances Report
- Returned Payments
- Workers' Compensation Report
- I-9 Report
- Workforce: Paystubs
- Funding Page & Funding Details Report
- Form 8027
- R365 Mobile 1 3
- Upload Files via the R365 Red App
- R365 Mobile FAQ
- R365 Mobile App
- Announcements
- Accounts Payable (Mobile)
- Daily Sales 1
- Food 1
- Logbook
- Scheduling
- My Pay
- My Tasks 1
- Forms 1
- Notifications
- R365 Messaging
- Mobile Intelligence
- R365 Intelligence 3 1
- R365 Intelligence: Overview & Security
- R365 Intelligence FAQ
- Install the R365 Intelligence Excel Plug In New
- Excel Plug-in New
- R365 Intelligence Glossary
- Dashboards 1 1
- R365 Intelligence: Dashboard Views
- R365 Intelligence: Creating a Dashboard
- R365 Intelligence: Editing Dashboards
- R365 Intelligence: Report Drill Downs
- R365 Intelligence: Duplicating Dashboards
- R365 Intelligence: Dashboard Action Menu
- R365 Intelligence: Sharing Dashboards
- R365 Intelligence: R365 Dashboard Masters Updated 1
- R365 Intelligence Dashboard Subscriptions
- Visualizations
- R365 Intelligence: Editing Visualizations
- R365 Intelligence: Adding Data by Existing Objects
- R365 Intelligence: Visualization Types
- R365 Intelligence: Attributes v. Metrics
- R365 Intelligence: Creating Attributes
- R365 Intelligence: Creating Metrics
- R365 Intelligence: Using Filters
- R365 Intelligence: Creating Element Groups
- R365 Intelligence: Adding Thresholds to Visualizations
- R365 Intelligence: Formatting a Visualization
- R365 Intelligence: Importing New Data
- Integrations 1 1 1
- POS Integration
- POS Integration Overview
- POS Integrations List
- Intraday Polling
- Schedule Writeback
- POS Menu Item Modifier Management
- Setting up POS Menu Item Modifier Management
- POS Integration Whitelisted URLs & IP Addresses
- Change POS Systems
- POS Integration Settings
- Using the R365 Connect Installer
- Completing the POS integration import template
- POS Data Export – File Guide
- POS New Build Request Form
- Vendor Integrations 1
- FTP Site
- R365 API
- Integrations page 1
- NDCP Integration
- Supplyit Integration
- QuickBooks 1
- QuickBooks Online Integration
- Data Push to QBO Updated
- Manage the QuickBooks Online Integration
- Connecting Multiple QBO Instances to R365
- Manage QuickBooks GL Account Mapping
- Manage QuickBooks Vendor Mapping
- Manage QuickBooks Item Mapping
- Manage QuickBooks Location Mapping
- Manage QuickBooks POS Mapping
- QuickBooks Mapping Screen
- Smart Safe Integration
- PAR Brink POS Integration
- Ben Admin Integrations 1
- Payroll Integrations
- POS Integration
- APS Payroll
- APS 2025 Processing Calendar
- General
- APS Payroll Overview
- APS Payroll: Single Sign On
- Updating a User Record and Password
- User Setup for Payroll
- Print and Void Prepay Checks
- Admin Console
- Employee eSELFSERVE
- Manager eSELFSERVE
- APS Payroll: GL Account Mapping
- APS Payroll: Departments and Department Groups
- APS Payroll: Cross-Platform Mapping
- APS Payroll: Payroll Journal Entry Import
- Tracking Work Opportunity Tax Credit (WOTC)
- APS Payroll: Incomes Explained
- APS Payroll: How to Approve Incomes and Deductions
- APS Payroll: Deductions Explained
- Payroll - Contact Us
- APS Payroll: Check Void Requests
- APS Payroll: eSelfServe Two-Factor Authentication (2FA)
- Employee Console
- Payroll Console
- Human Resources Console
- Payroll Reporting Console
- APS Year End
- Year-End Procedures (APS Payroll)
- Final Payroll Submission Dates 2024 (APS Payroll)
- Tax Form Deadlines (APS Payroll)
- APS Common W-2 Adjustments
- Year-End Dashboard (APS Payroll)
- Year-End FAQ (APS Payroll)
- Tax Form Edits and Distribution (APS Payroll)
- Import Box 12 Health Amounts (APS Payroll)
- Paperless W2s (APS Payroll)
- Print & Ship W2s (APS Payroll)
- Year-End ACA Reporting (APS Payroll)
- ExpandShare
- ExpandShare FAQ
- ExpandShare User Quick-Start Guide
- ExpandShare Product Updates 2021-2024
- Using ExpandShare
- Home (ExpandShare)
- Training
- Checklist
- Library
- Location
- Admin (ExpandShare)
- Company
- Training (Admin)
- Training Assets
- Create Trainer and Self Checks
- Add a YouTube Video to a Course
- Add Images to a Course
- Quiz Grading
- Create Screen Capture Videos
- Upload PowerPoint Files (PPTX, PPT)
- Add Text to a Course
- Create a Simple Voiceover
- Add Videos to a Course
- Add Questions to a Course
- Course Builder Best Practices
- Course Builder
- Course Builder Modules
- Learning Tracks
- Assignments
- Automations
- Marketplace
- Training Assets
- Checklists (Admin)
- Knowledge Base
- ExpandShare Integrations
- Channel Partners
- Other 1
- Print
- Share
- DarkLight
- PDF
The mobile dashboard is the home screen of the R365 app. This dashboard features widgets that provide an app overview for the user. The widgets displayed will be dependent on user's permissions.
Daily Sales Summary
The Daily Sales Summary allows users to see the daily sales for any selected location. Swipe left or right on the widget to switch between 'A Look at Yesterday' and 'Week to Date.'
The Daily Sales Summary widget is available to users with the following permission
Sales & Cash → Daily Sales → View Daily Sales
|
|
Tap the DSS widget in the mobile dashboard to open the Daily Sales Summaries list. From here, users with the appropriate permissions can review, edit, and mark the DSS as complete. To read more about reviewing and completing DSS via mobile, click here.
A Look at Yesterday
A Look at Yesterday is the first card on the Daily Sales Summary carousel. It shows information from the previous day. This shows Users:
Total Sales
Labor
Over/Short amount
Sales Per Labor Hour (SPLH)
Green circled checks indicate goals met, and a red circled X indicates goals not met.
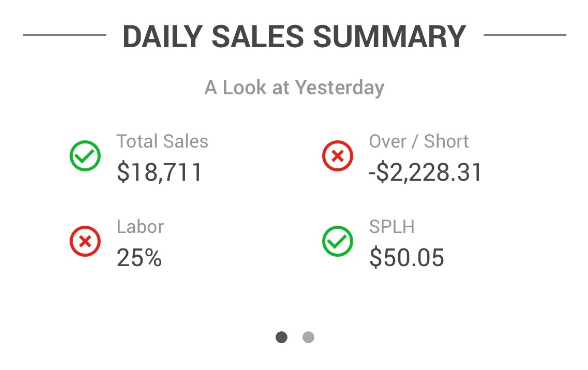
Week to Date
The Week to Date shows the date range for the week. It features a graph that reflects Total Sales for the week in green and Labor for the week in blue. The Total Sales, Labor, and amount Over/Short are listed below the graph. As the reporting week progresses, the graph will add data points for each day.
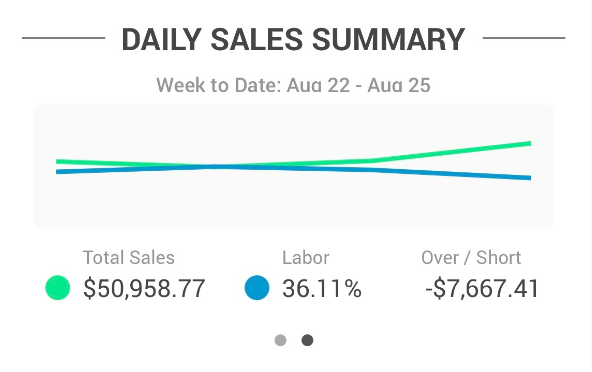
Logbook
The Logbook widget provides users shortcuts to the manager log entries.
The Logbook widget is available to users with the following Permission:
Manager Log Smart Ops → Log Entries → View Log Entries
| Field | Description | |
1 | Logbook | Opens the Logbook screen. | |
2 | Entries | Opens the list of all manager log entries. | |
3 | My Entries | Opens the list all manager log entries created by the user logged in. | |
4 | Must Read | Opens all manager log entries with a Must Read label. | |
5 | Important | Opens all manager log entries with an Important label. |
Schedule
The Schedule widget shows users a brief overview of their working hours as well as any upcoming shifts.
The Schedule widget is available to users with employee app access.
| Field | Description | |
1 | Hours Works/Hours Remaining | Number of hours worked thus far, and the number of hours remaining to work on the week's schedule. | |
2 | Schedule | Opens the schedule to the My Schedule screen. | |
3 | Upcoming Shifts | User's upcoming shifts. When there is more than one, users can swipe over this section to view the additional shifts. |
Open Requests
The Open Requests widget shows Users an overview of any existing Schedule requests including the number of:
Users can tap the word 'Open Requests' to take a shortcut to the Schedule Requests page.
The Open Requests widget is available to users with the following permission:
Labor → Scheduling → Schedule
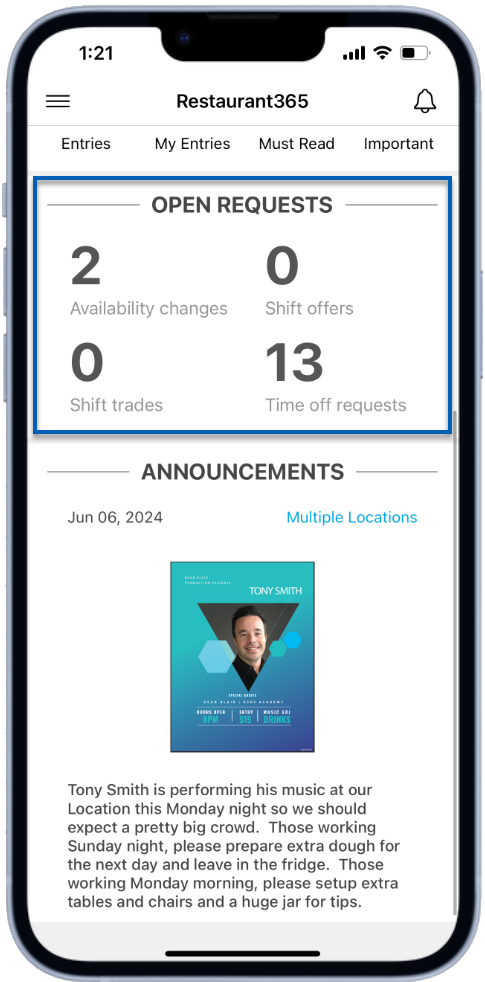
My Time Off
Then My Time Off widget shows users their PTO accrual balances. From this widget, users can create a new time off request.
The My Time Off widget is only available to users whose organizations have PTO accruals enabled. Learn more about using PTO accruals on the R365 app.
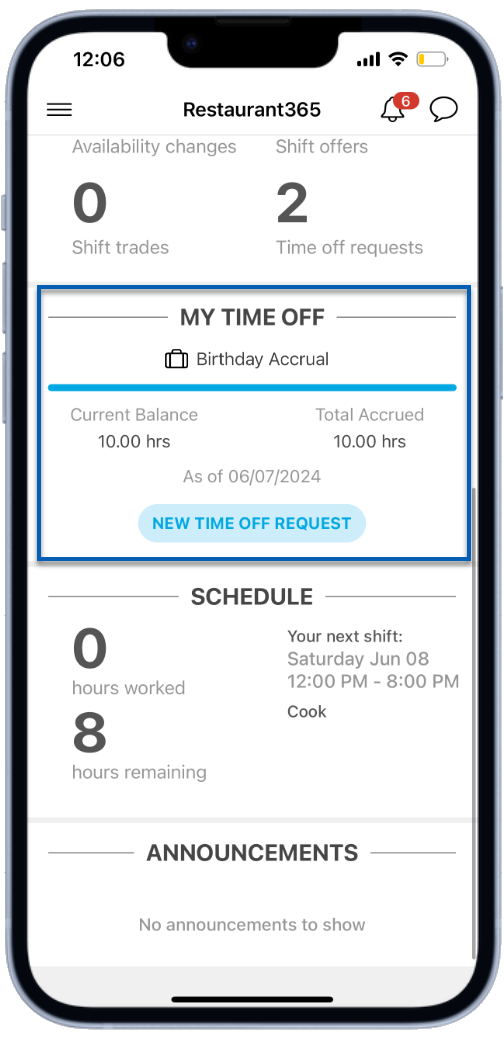
Announcements
The Announcements widget displays any messages or announcements that management is sharing with employees.
The Announcements widget is available to view by all users with app access. However, users with the appropriate permissions can also create and edit Announcements. The Announcement screen can be accessed by tapping Announcements.
Each announcement shows users the date of the announcement, the locations that the announcement is for, and a preview of the announcement message and any images attached.
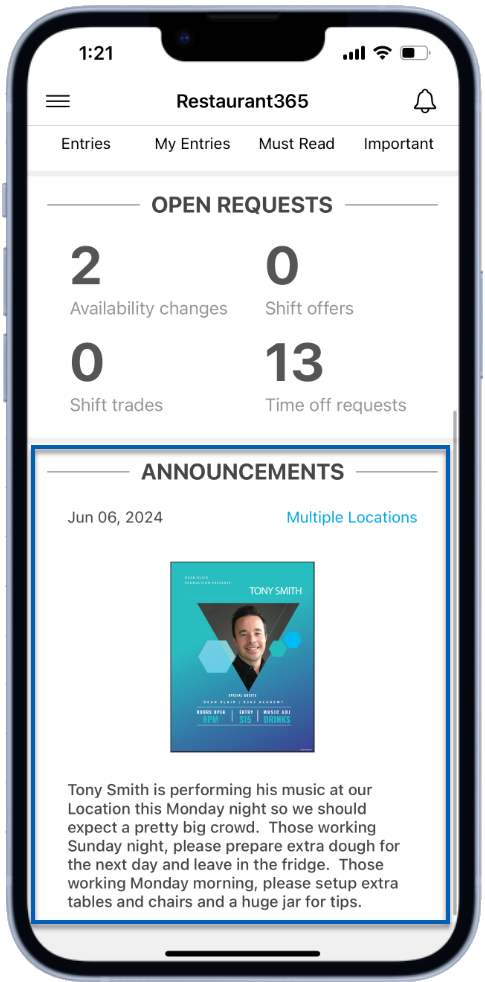
Onboarding
The Onboarding widget shows users their onboarding status and gives users access to the Resume Onboarding option.
This widget will only appear for users that are in the employee onboarding process.

Edit the Mobile Dashboard
Users can edit the dashboard to show, hide, and rearrange the dashboard widgets. The Edit Dashboard slide out can be opened from the mobile dashboard or the user profile.
To open from the dashboard, Users can tap and hold a widget, then tap Edit Dashboard. From the user profile screen, users can tap the Customize Dashboard option.
|
|
| Field | Description | |
1 | Show/Hide Toggle | Toggles the widget on or off.
| |
2 | Rearrange | Allows for rearrangement of the widgets. | |
3 | Save | Saves the changes made to the mobile dashboard. |
Mobile dashboard edits are specific to the mobile device in which they are completed. When someone uses multiple devices to access the R365 app, the mobile dashboard will need to be edited on each device.