1099 Vendors must have one of the following 1099 Types selected on their Vendor record: Individual or Company. When selected, additional information, such as Name and Tax ID, is needed to better classify the Vendor.
When the '1099' tab was added to Vendor records, all Vendors were defaulted to have a 1099 Type of 'Company'. For Vendors that should actually be set to 'Individual', their 1099 information can easily be updated by following the steps listed below.
Any necessary 1099 Vendor information can be updated following this same general process.
Update Vendor Types
To update the Vendor Types of your 1099 Vendors, Vendor information will need to be downloaded from R365, updated and saved in a new Template, and then imported back into R365.
Step 1: Download 1099 Vendor Information
Begin by navigating to the Vendors listing by clicking 'Vendors' under 'Accounts Payable' in the Accounting module.
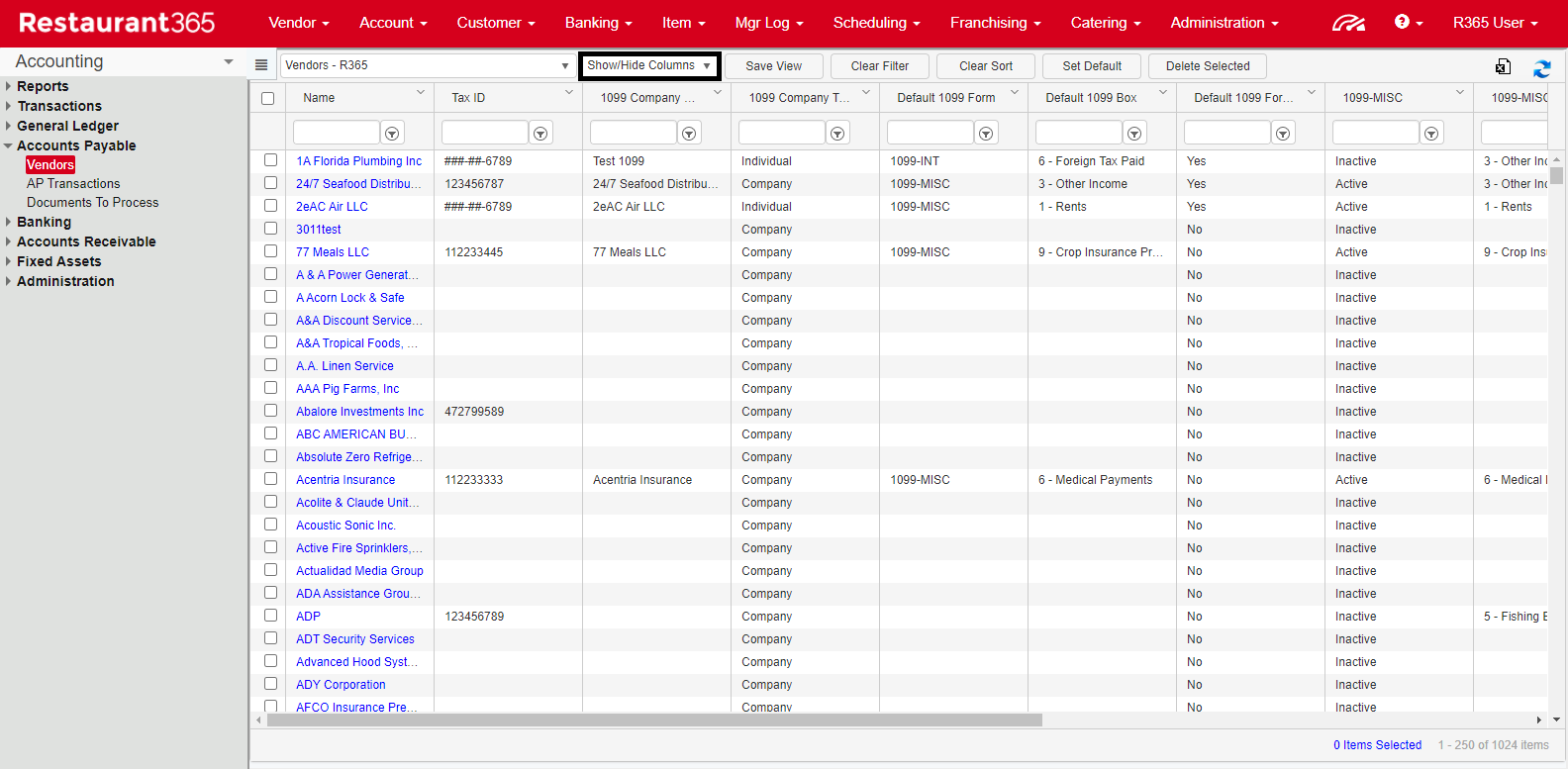
Click the 'Show/Hide Columns' drop-down selector and ensure that only the following columns are selected:
Name
Tax ID
1099 Company Name
1099 Company Type
Default 1099 Form
Default 1099 Box
Default 1099 Form "Allow 1099 Override"
1099-MISC
1099-MISC Box
1099-NEC
1099-NEC Box
1099-INT
1099-INT Box
Check Name
Once selected, click outside of the drop-down menu and the listing will refresh to include those selected columns.
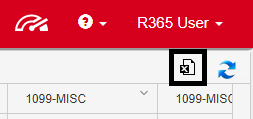
In the top, right corner above the listing, click the Export icon to download the information shown in the Vendor listing. Open the Excel file and find the Vendors that will need their 1099 Type updated from 'Company' to 'Individual'.
Step 2: Update and Save Vendor Information on a New Template
Transfer over the necessary Vendor information to this 1099 Vendor Type Update Template based on its column headers.

A) Current Name - This is the name of the Vendor entered in the 'Name' column of the file downloaded from R365
B) Check Name - The name used to print on a Check
C) 1099 Type - The type of 1099 Vendor. Enter in 'Individual' for each row
D) 1099 First Name - The First Name of the individual. This can be found as part of the entry for the 'Company1099Vendor' column in the file downloaded from R365
E) 1099 Middle Name - The Middle Name of the individual. This can be found as part of the entry for the 'Company1099Vendor' column in the file downloaded from R365
F) 1099 Last Name - The Last Name of the individual. This can be found as part of the entry for the 'Company1099Vendor' column in the file downloaded from R365
G) 1099 Form - The 1099 Form for this Vendor. Ensure to capitalize the desired form name. Options include:
1099-MISC
1099-NEC
1099-INT
H) Is Default 1099 Form - This will mark the entered form as the default form for this Vendor. Default forms will then be auto-populated on AP Transactions when created for this Vendor. Enter 'Yes' for the default form and 'No' for the additional forms entered for this Vendor, if any
I) 1099 Box - The default box selection made for the corresponding form. Options include:
1099-MISC - Miscellaneous Income
1 - Rents
2 - Royalties
3 - Other Income
4 - Federal Tax Withheld
5 - Fishing Boat Proceeds
6 - Medical Payments
7 - Direct Sales
8 - Substitute Payments
9 - Crop Insurance Proceeds
10 - Proceeds to an Attorney
12 - Section 409A Deferrals
13 - Excess Golden Parachute
14 - Non qualified Deferral Comp
15 - State Tax Withheld
Pre-2020 Box 7: Nonemployee Compensation
Pre-2020 Box 9: Direct Sales
Pre-2020 Box 10: Crop Insurance Proceeds
Pre-2020 Box 14: Gross Proceeds to Attorney
1099-NEC - Nonemployee Compensation
1 - Nonemployee Compensation
4 - Federal Tax Withheld
5 - State Tax Withheld
1099-INT - Interest Income
1 - Interest Income
2 - Early Withdrawal Penalty
3 - Interest on US Bonds
4 - Federal Tax Withheld
5 - Investment Expenses
6 - Foreign Tax Paid
8 - Tax-Exempt Interest
9 - Activity Bond Interest
10 - Market Discount
11 - Bond Premium
12 - Bond Premium Treasury
13 - Bond Premium Tax Exempt
J) Tax ID - This is the Tax ID for the Vendor. For Individuals, this is their Social Security Number
Ensure to save the changes made to the 1099 Vendor Type Update Template.
Step 3: Import Updated Vendor Information into R365
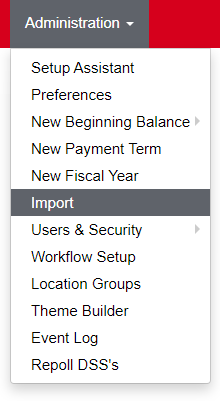
After completing the Template with the necessary information, navigate back to R365 to upload the updates by hovering over 'Administration' in the top ribbon and clicking 'Import'. This will open the Import window.
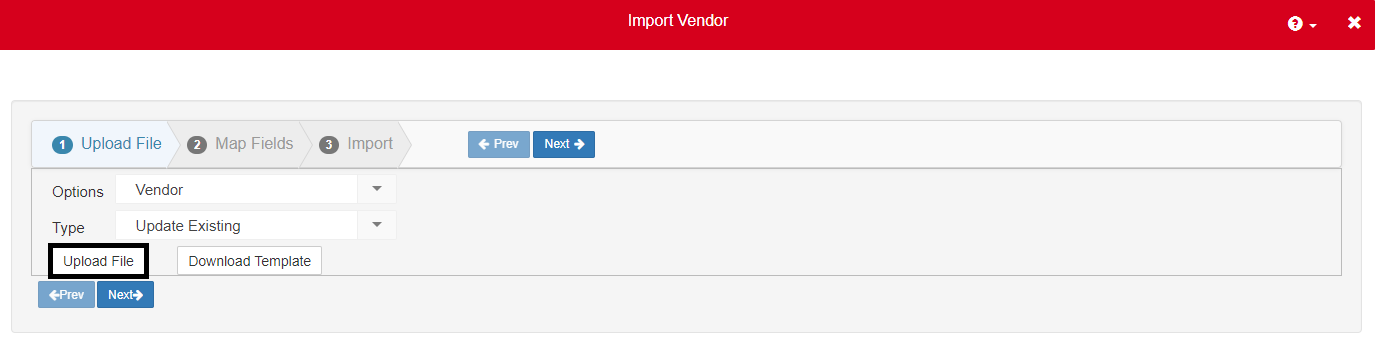
Enter 'Vendor' for 'Options' and 'Update Existing' for 'Type' and then click 'Upload File'. Select the 1099 Vendor Type Update Template and click 'Next' on each tab until the 'Import' tab where 'Import' will need to be clicked.
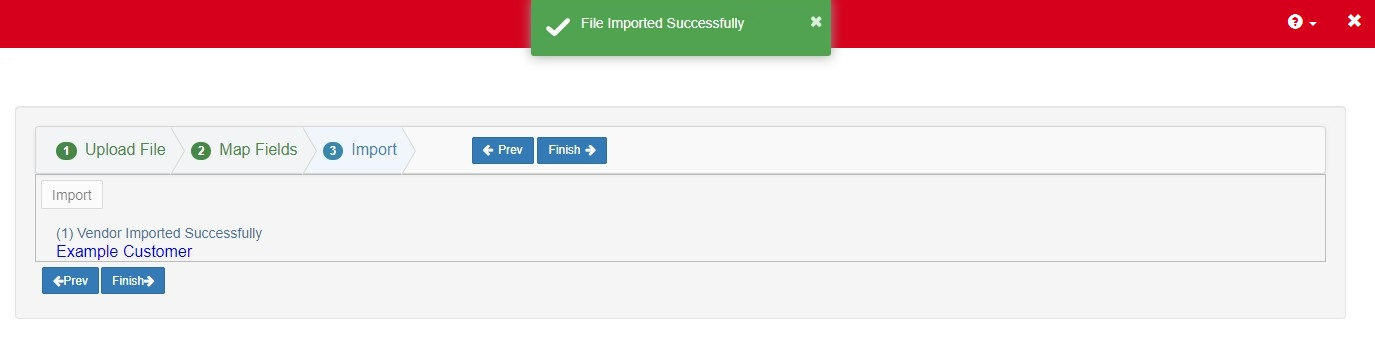
A confirmation alert will display when the file was uploaded successfully and that the corresponding Vendor records were updated accordingly.
