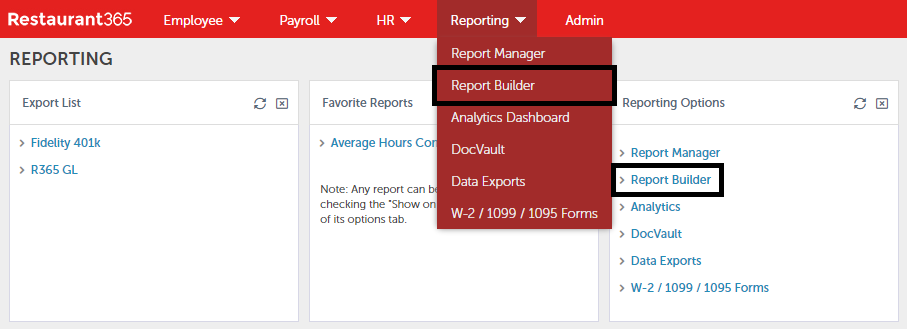The Report Builder is a part of the Reporting Console. Click here for more information on the Reporting Console.
The Report Builder uses Report Templates based on Employee information to create the foundation of a customized report in APS Payroll. Once a template is chosen, desired columns and filters can then be selected before running and then saving the report. Saved reports will live in the Report Builder list where the report can be edited, copied, emailed, and shared to other Users.
Navigation
Navigate to the Report Builder through the 'Reporting' menu or the 'Reporting Options' tile. When the Custom Report Builder list opens, click 'Create a New Custom Report' to open the Report Builder.
Report Builder
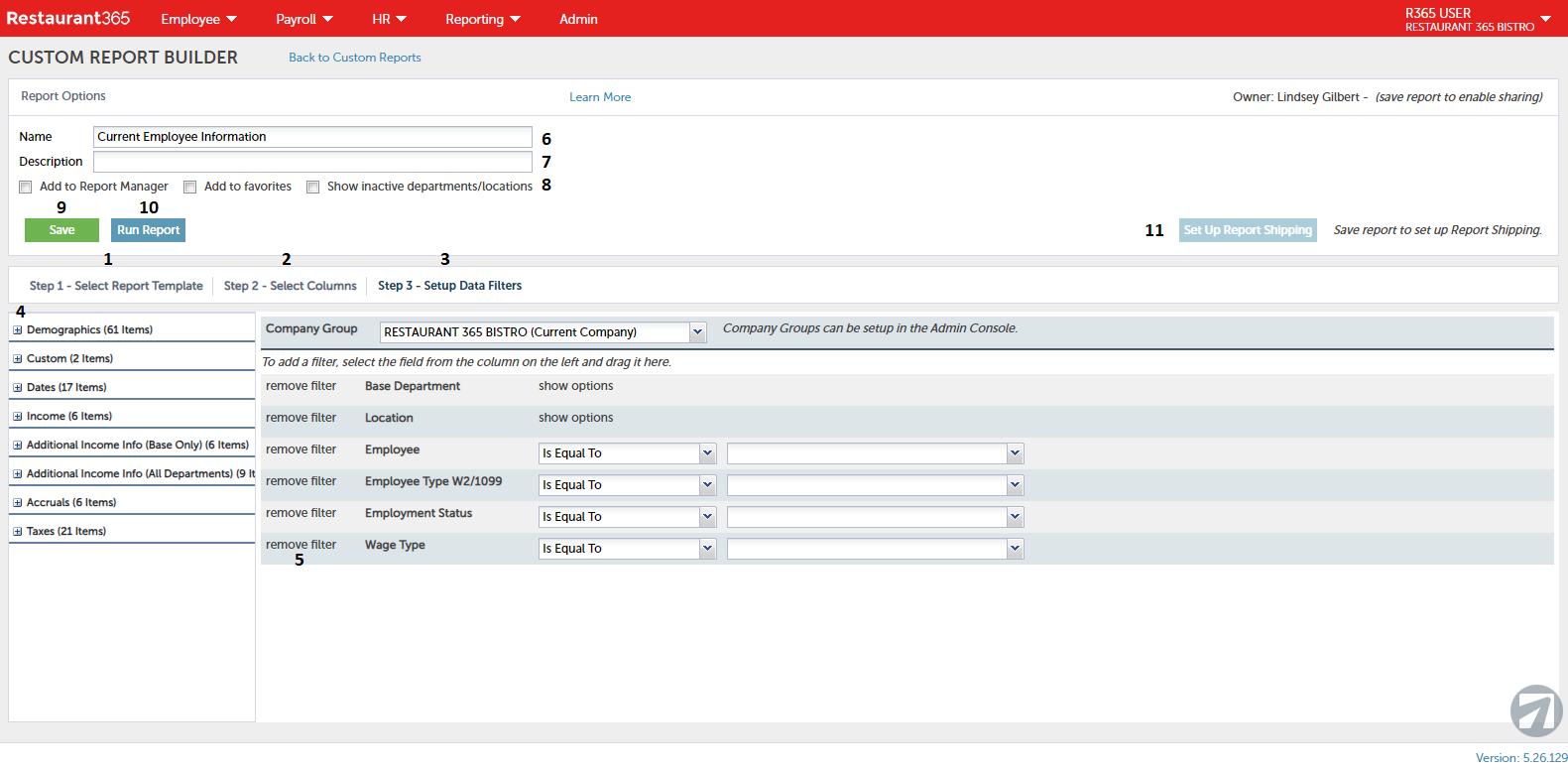
Step 1 - Select Report Template - The first step includes a list of Report Templates that include various topics related to Employee Payroll. Click the necessary template that will serve as the foundation for the report. For more information, see "Report Builder Templates" (you must first log in to your APS Payroll account to use this link).
Step 2 - Select Columns - The second step displays a listing of column headers separated by category that can be selected and added to the report
Step 3 - Setup Data Filters - The final step before saving, where filters are applied to the selected columns. From this step, columns can be added (#4) and removed (#5)
Additional Columns - This pane lists the columns from Step 2, which can be easily added by clicking the column name and dragging it to the filter listing
Remove Filter - This button will remove the column row from the report
Name - The name of the report. This should be completed after Step 3 and before saving
Description - A description of the report
Action Checkboxes - These checkboxes provide additional report options, which include:
Add to Report Manager - Click this for the report to appear in the Custom folder of the Report Manager
Add to Favorites - Click this to include this report in your Favorites
Show inactive departments/locations - Click this to include inactive departments and locations in the report
Save - This button will save the report and include it in the 'My Reports' list
Run Report - This will produce the Report Parameters and then allow the report to be downloaded as a CSV or PDF
Set Up Report Shipping - This button enables a User-created report to be ran and emailed automatically on a chosen time frame
Reports can also be shared to other Users through the User's 'My Reports' list through the 'share' button in blue next to the owner's name. For more information on creating, editing, sharing, and shipping reports, view the "Report Builder" article and the "Report Builder Overview" video (you must first log in to your APS Payroll account to use these links).