Event Tracking is a part of the HR Console. Click here for more information on the HR Console.
Event Tracking allows events during an Employee's career, such as a promotion, disciplinary action, and paid leave, to be added and managed in APS Payroll. The Event Tracking window displays a listing of all Event Categories that can be clicked into to view the details of each event.
Prerequisites
Before creating Events, Event Tracking must be enabled and then Event Categories, Event Types, and Leave Tracking Guidelines need to be set up.
Enable Event Tracking
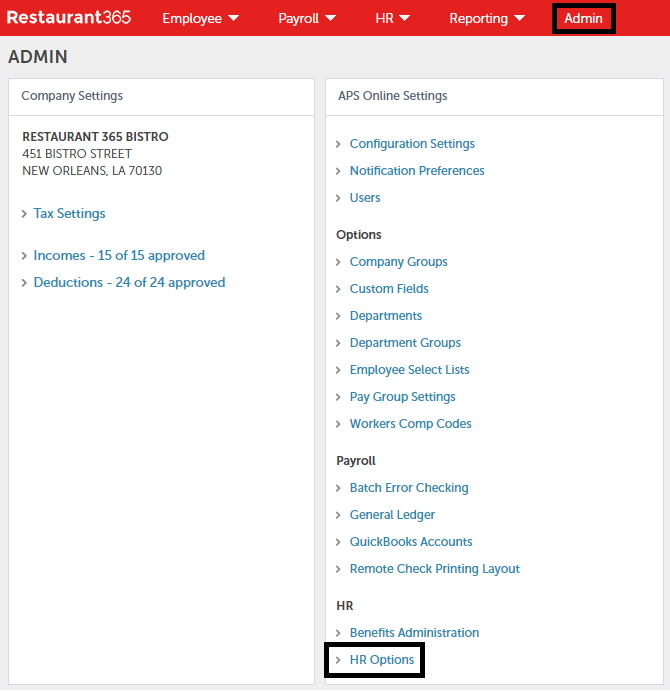
To enable Event Tracking, simply navigate to the HR Console and click 'HR Options'. In the following window, click the 'Enable Event Tracking' checkbox and refresh the web page.
Event Categories
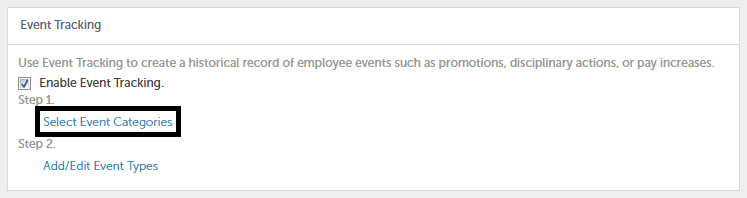
Event Categories are already pre-defined and unchangeable, but within those Categories, Event Types can be User-created. After refreshing the web page where Event Tracking was enabled, click 'Select Event Categories' listed under Step 1 and check all of the Event Categories your Company wants to track.
Event Types
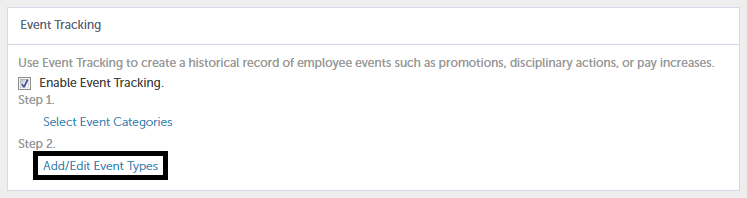
User-created Event Types help to further define Event Categories when tracking events. Under Step 2 in the same web page, click 'Add/Edit Event Types' to open a creation modal where a Category can be selected and Event Types can be created.
Leave Tracking Guidelines
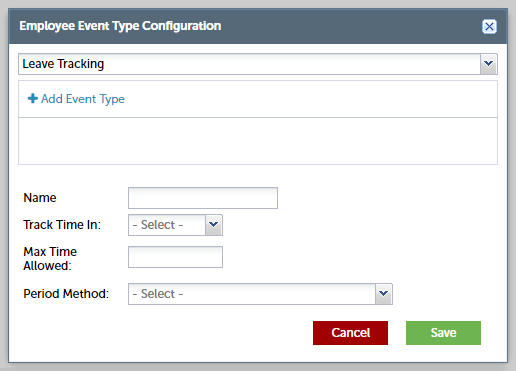
When an Event Type is created for Leave Tracking, additional information, including the Time Interval, the Max Time Allowed, and the Time Period, must be included to outline the leave guidelines.
Only prior leave of the same type is used in the calculation of time available for an Employee. Therefore, if an Employee goes on leave for two different reasons within the same selected period, review their Event Tracking to verify their remaining time off.
Navigation
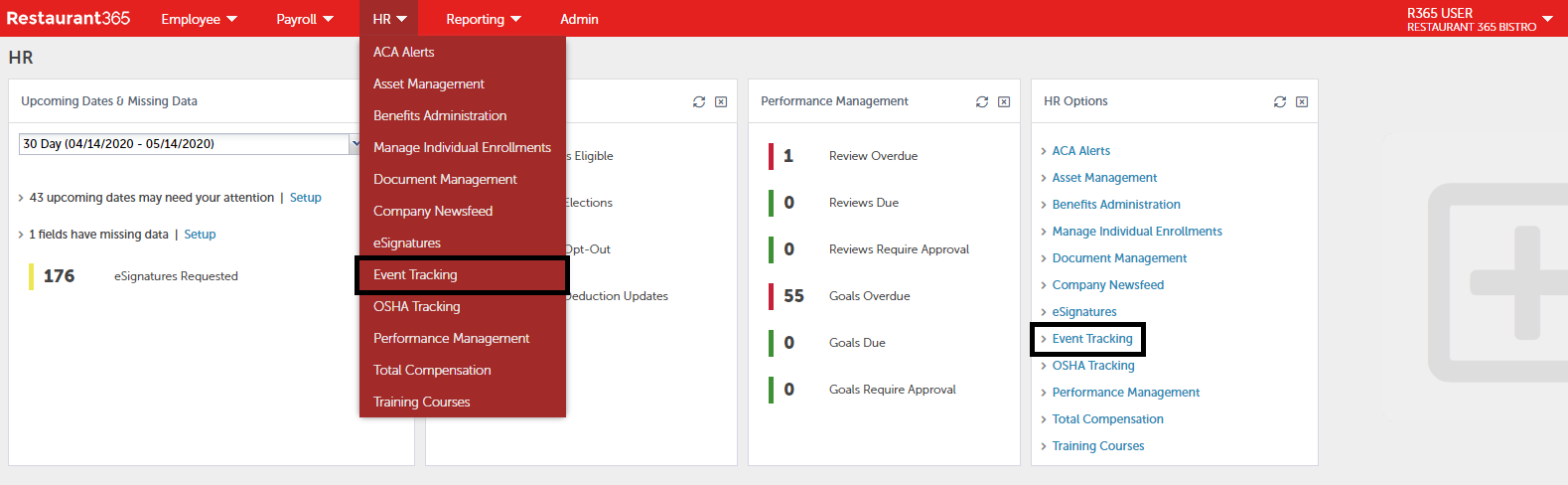
The Event Tracking window can be accessed through the 'HR' menu or the 'HR Options' tile.
Event Tracking Window

The Event Tracking window will list every Event Category along with the number of events within that Category that have the following statuses: Pending, Open, Closed, Next 30 Days, and Overdue.
Viewing Event Details
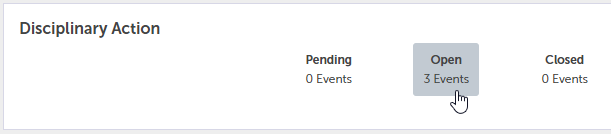
Clicking the desired Category will open up a listing of every event and its status while clicking into one of the Event Category's statuses will open only the event details for that related status. Specific events can be edited or deleted by easily clicking into one of the line items.
Adding an Event

Events can be added individually or in mass by clicking the 'Add Event' or 'Add Mass Events' button, respectively, next to the Category name once on the detailed listing screen.
