A Crosswalk occurs during Implementation when you determine how your Legacy accounts are mapped in R365. The transactional data tied to these Legacy accounts are pulled in from the number of prior years agreed upon in your Sales Contract.
Your Data Import Specialist will work with you to create a Crosswalk file of your Legacy accounts and any potential mappings to your R365 accounts. You will then review this file and finalize any outstanding mappings.
Use the following steps to ensure that your file is competed correctly and imported successfully.
Crosswalk File Fields
.png)
Legacy Account - The account as it was identified within your Legacy system
Legacy Number - The number associated with the Legacy account, if any
Legacy Name - The name of the Legacy account
R365# - The number associated with the R365 account
R365 Name - The name of the R365 account
GL Type - The GL Type tied to the account
Review Notes - A list of the necessary steps to take and information to know while completing the Crosswalk
Active Crosswalk Sheet- This is the first sheet on the file that contains the mapping of accounts from your Legacy system to R365
R365 COA Sheet - This is the second sheet in the file that contains the account name, account number, and GL Type associated with each R365 account. Review this listing to help determine your mapping on the Active Crosswalk sheet (#8)
Complete the Crosswalk
To complete the Crosswalk, ensure that the Crosswalk file is open and follow the steps listed below:
Step 1: Review the already mapped accounts to ensure that they are mapped to the correct account.
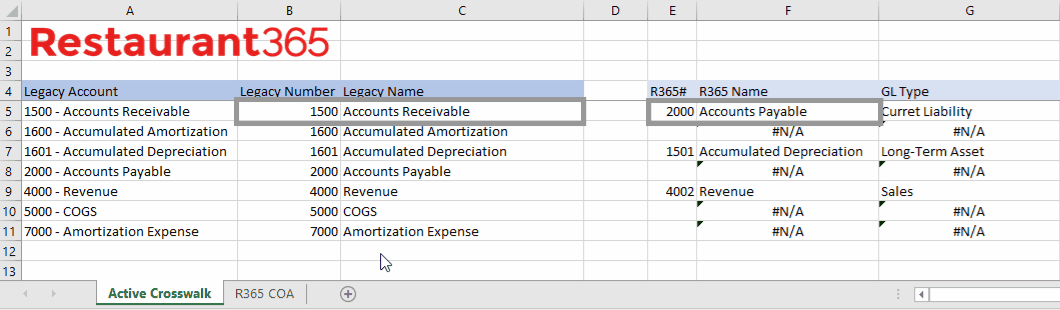
If an account needs to be updated, review the 'R365 COA Sheet', find the correct R365 Account number, and enter that number into the 'R365#' column in the 'Active Crosswalk Sheet'. This will then automatically update the 'R365 Name' and the 'GL Type' columns.
Step 2: Enter any missing accounts.
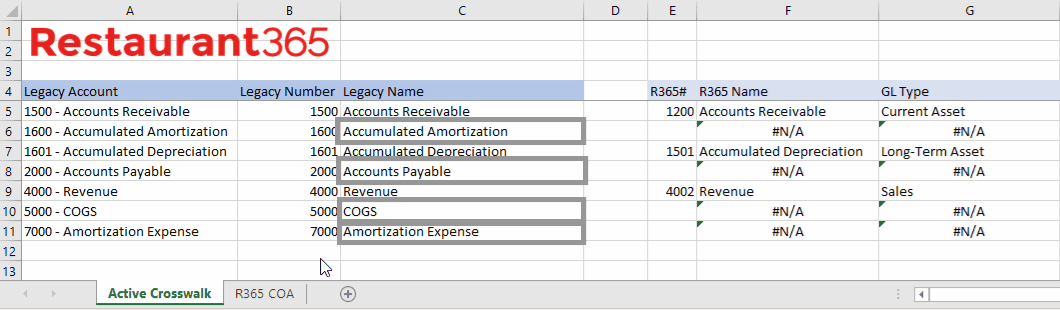
Once more, review the 'R365 COA Sheet' to find the correct R365 Account and then enter that number into the 'R365#' column in the 'Active Crosswalk Sheet'. This will then automatically update the 'R365 Name' and the 'GL Type' columns.
Do not delete any duplicate accounts. Rather, ensure that the duplicate account has the same 'R365#' so that when imported, only one account appears in the system.
Create additional accounts as needed. To do this, simply go into your R365 instance, create a new GL Account, and then return back to the Crosswalk file and correctly enter the new GL Account's number into the 'R365#' column. The 'R365 Name' and the 'GL Type' columns will not update, but the import will be successful as long as the account is created within R365 before this file is imported.
Multiple Legacy accounts can be mapped to one R365 account. Multiple accounts can be combined into one account in R365, but one Legacy account cannot be mapped to multiple R365 accounts.
Ensure that each GL Type is set up correctly. To do this, match Legacy Balance Sheet accounts (Assets, Liabilities, and Equity) to Balance Sheet accounts in R365 and Legacy P&L accounts (every other type of account) to P&L accounts in R365.
Step 3: Review the entire file for any incorrect mappings.
It is important that all accounts are mapped correctly for a successful import. If the file is not completed correctly, it will delay when the import project is complete.
