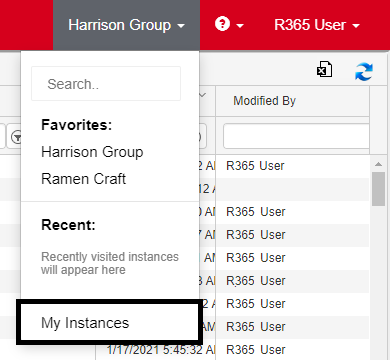Multi-Instance Switching enables users who oversee multiple R365 instances the ability to switch between them using the same User ID. The Multi-Instance Switching menu provides this easy transition by listing all favorited instances as well as the five most recently-visited instances. When clicked, the selected instance will load.
Users also have the ability to create nicknames for the instances that they oversee. This can be done by updating the 'Instance Nickname' column from within the Multi-Instance Switching page.
Since this feature provides access to multiple instances, it is important to note that you can log in to any one of your instances and have access to all; on the contrary, when you log out of one instance, you also log out of them all.
This feature is currently only available for Channel Partner Users.
Navigation
When the Multi-Instance Switching feature is enabled, the Multi-Instance Switching menu appears immediately to the left of your username in the top ribbon. Hover over the Multi-Instance Switching menu to see favorited instances and the five most recently-visited instances. Navigate to the desired instance by clicking its name.
This can also be seen on the R365 Mobile App.
The Instances page can be opened by clicking 'My Instances' at the bottom of the Multi-Instance Switching menu.