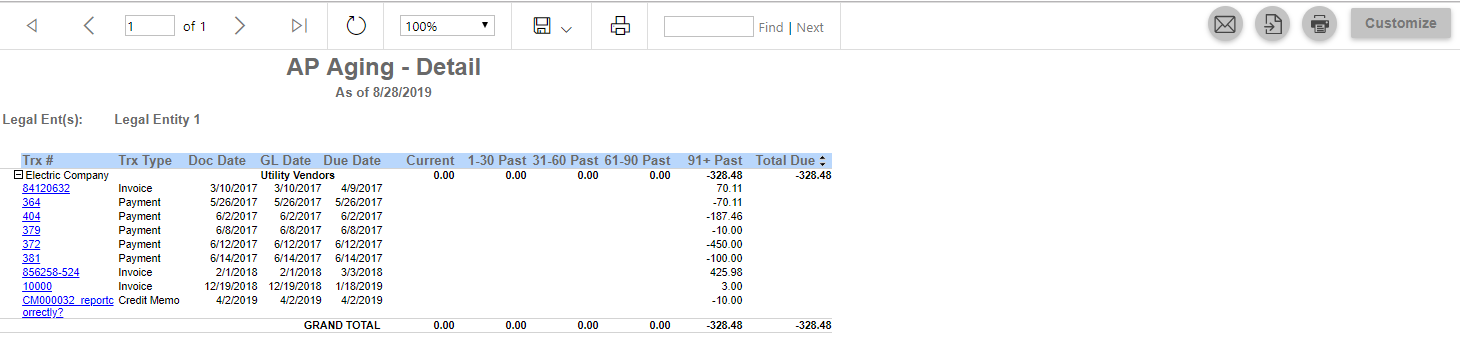
The AP Aging Report shows all open AP Transactions, including Credit Memos that haven't been applied to an invoice yet, listed with day ranges to show what invoices are current and past due. Even further, transactions are hyperlinked to allow the User to see the specific details of each transaction. Finally, any imbalanced transactions will be tied to 'Unassigned Vendor', which pinpoints the invoices that need to be corrected.
Users who have access to this report can send, export, or print this report directly from the reporting window. Click here to learn how to send, export, or print this report.
A GL Adjustment will appear on this report if one of the dates on the transaction (Doc Date or GL Date) has occurred but the other has not. Click here to read more into an AP Invoice's Document Date and GL Date.
Navigation
To navigate to the AP Aging Report, click 'My Reports' under 'Reports' in the left pane and then select 'Vendors' in the top header of the reporting window. Once opened, a listing of reports will be shown.
Find 'AP Aging' and select 'Customize' next to the report. This will open up a listing of all Report Parameters that can be set to pinpoint the exact report a User needs.
Report Parameters
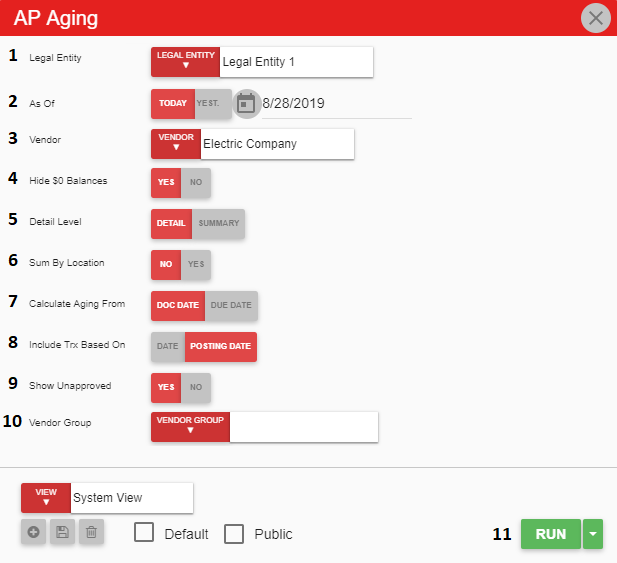
Legal Entity - A listing of all Legal Entities that can be selected
As Of - The date this report is ran as of
Vendor - A listing of all Vendors
Hide $0 Balances - This option will either hide or show $0 Balances
Detail Level - This option will show either show or hide the invoice numbers expanded from their Vendors initially
Sum By Location - This option will either include or exclude the Location before each listing of Vendors
Calculate Aging From - This option will either calculate the aging from the document date or the due date
Include Trx Based On - This option will allow the User to specify the date the transactions are based on
Show Unapproved - This option will either show or hide unapproved transactions
Vendor Group - A listing of all Vendor Groups for the Vendor
Run Button - Runs the report
Click here to learn more about Report Views and their added functionality.
Report Columns

Trx # - The transaction numbers associated with the AP Invoices, AP Payments, and AP Credit Memos. These are linked to their transactions
If a Vendor is labeled 'GL Adjustment', this simply notes the transactions that have a different Document Date and GL Date
Trx Type - The type of transaction associated with the transaction number
Doc Date - The date the AP Transaction was put into R365
GL Date - The date the AP Transaction posts to the General Ledger
Due Date - The date the AP Transaction is due
Current - Any invoice amounts that are currently due. If at $0, this AP transaction is past due
1-30 Past - The 1-30 day date range an AP transaction is past due. If at $0, this AP transaction is either Currently due or even further past due
31-60 Past - The 31-60 day date range an AP transaction is past due. If at $0, this AP transaction is either Currently due, more recently past due, or even further past due
61-90 Past - The 61-90 day date range an AP transaction is past due. If at $0, this AP transaction is either Currently due, more recently past due, or even further past due
91+ Past - The 91+ day date range an AP transaction is past due. If at $0, this AP transaction is either Currently due or more recently past due
Total Due - The total amount due to each Vendor
Email, Export, or Print the Report

This report can be emailed, exported, or printed in custom formatting directly from the reporting window. Click here to learn how to send, export, or print this report.
