The Balance Sheet displays a company’s financial position by presenting account balances according to the Fiscal Calendar structure. Users can select from the report type options to compare balance sheet details for a specific time frame, location, legal entity, or period.
Retained earnings are included based on net profit for the selected date to provide a clearer view of financial position.
The report types provide a more detailed view of balances by displaying data by period, legal entity, location and other criteria. Available report types include:
Navigation
The Balance Sheet report is found on the Financial tab of My Reports.
- Navigate to My Reports.
At the top of the My Reports screen, select the Financial tab.
Locate the Balance Sheet report.
- Select Customize to adjust the report parameters before running the report.
- or -
Select Run to run the report with the default report parameters.
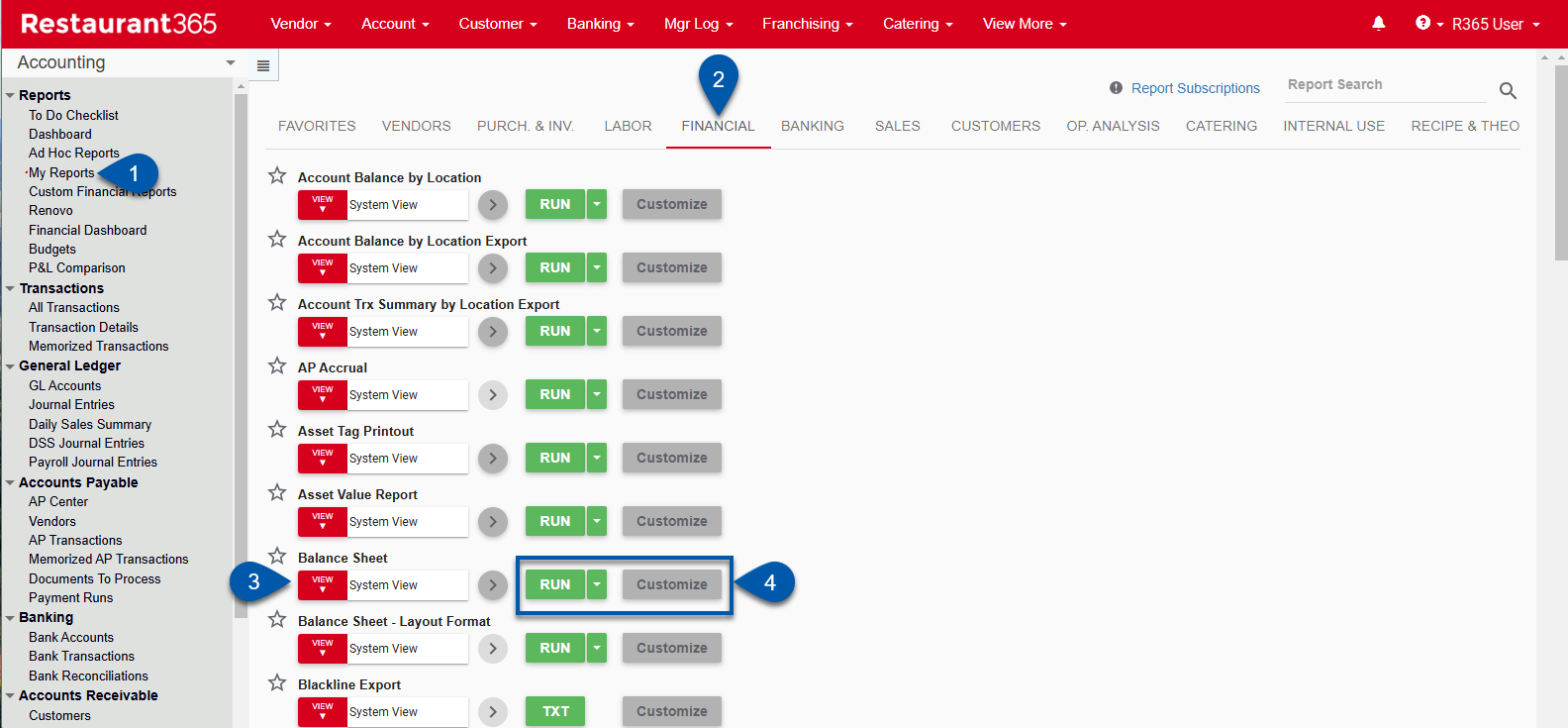
Report Parameters

Parameter | Description | |
|---|---|---|
1 | Report Type | The organization of the Balance Sheet. Report types include: |
2 | Filter By | Filter options for the report:
|
3 | Filter | A list of filter options, determined by the 'Filter By' category selected (#1). |
4 | As Of | The date the balances are labeled as of. |
5 | Detail Level | Detail - breaks down Parent accounts into their specified child accounts (ex. Inventory (P) --> Food (C), Produce (C), Dairy (C), ect.) Summary- includes all child Accounts in one parent account total amount. |
6 | Account View | Name -alphabetically organizes GL accounts. Number Then Name - includes the GL account number and organizes by GL Account number. |
7 | Hide $0 Balances | No - Displays all accounts - including GL accounts that have a balance of zero. Yes - Hides all GL accounts that have a balance of zero. |
8 | Rounding | No Rounding - Include decimal values. Whole Numbers - Rounds decimal values to the nearest whole number. |
9 | Show Unapproved | No - Excludes unapproved transactions from the report results. Yes - Includes unapproved transactions in report results. |
10 | View Options | This section provides options to select, save, edit, or delete a report view. |
11 | Run | Generates the report. Click the down arrow to the right of the Run button to export, email, or print the report. |
Report Types
Report columns vary depending on the Report Type that is selected in the report parameters.
YTD (Year to Date)
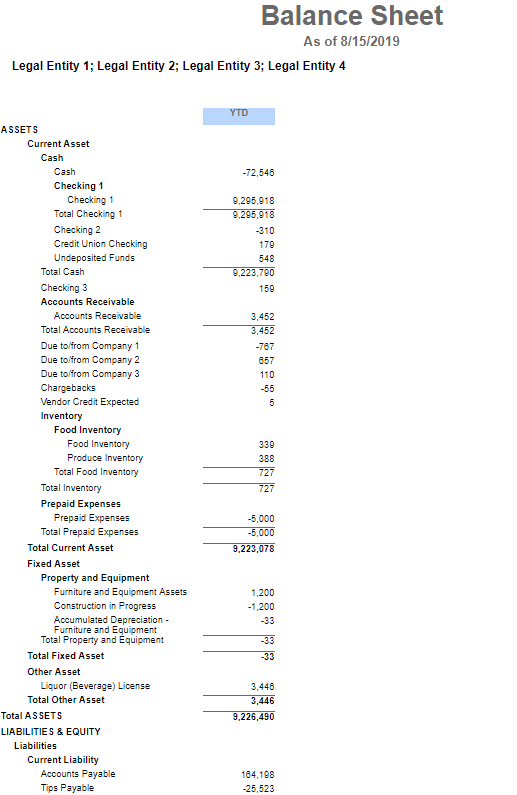
Column | Description |
|---|---|
GL Type/GL Account | A list of GL Types and GL accounts with the following GL Types:
|
YTD | The year to date balances of each Parent and Child Account |
Legal Entity Side by Side
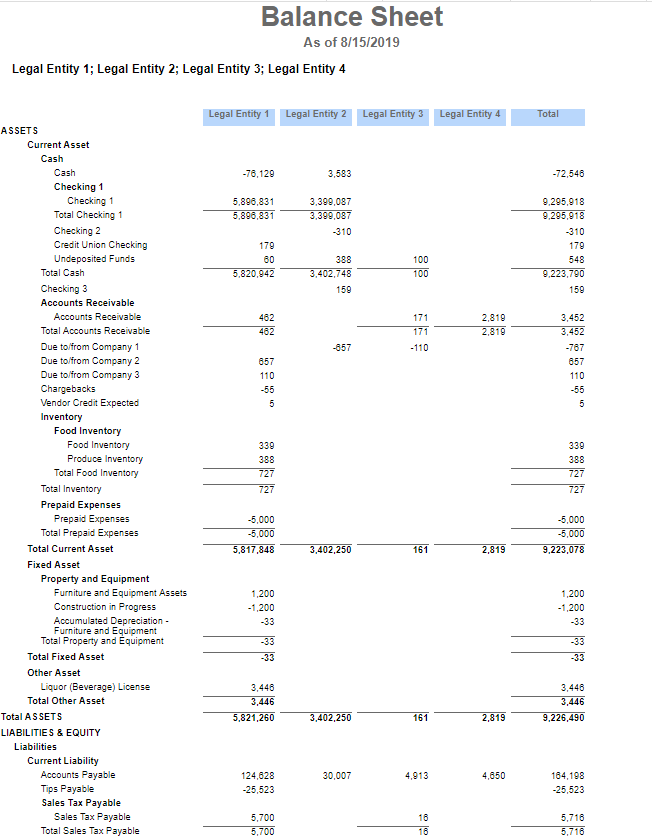
Column | Description |
|---|---|
GL Type/GL Account | A list of GL Types and GL accounts with the following GL Types:
|
Legal Entity Columns | The legal entities selected in the report parameters and the total balances for each GL Account. |
Location Side by Side
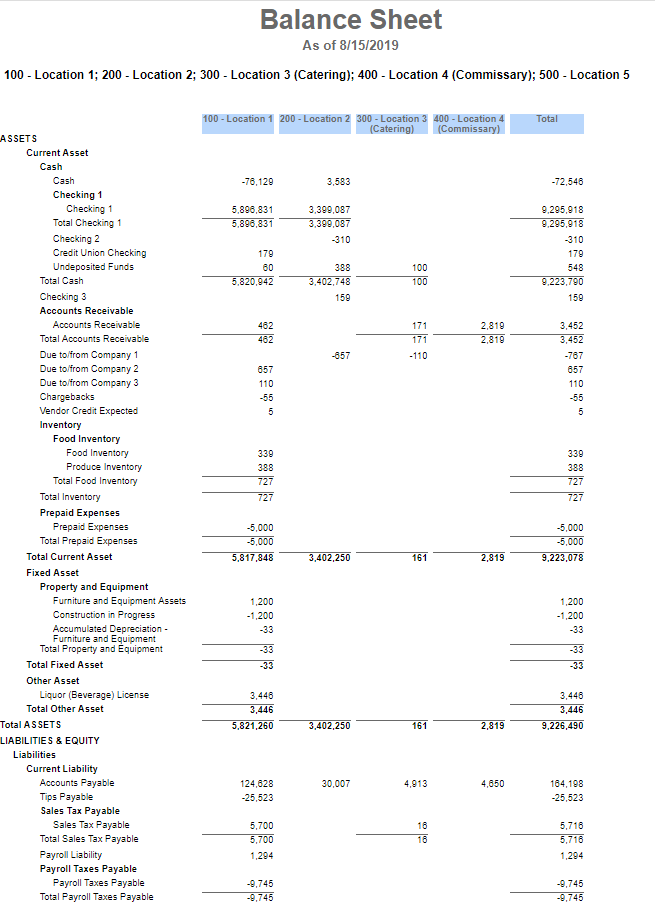
Column | Description |
|---|---|
GL Type/GL Account | A list of GL Types and GL accounts with the following GL Types:
|
Location Columns | The locations selected in the report parameters and the total balances for each GL Account. |
YTD Periods Side by Side
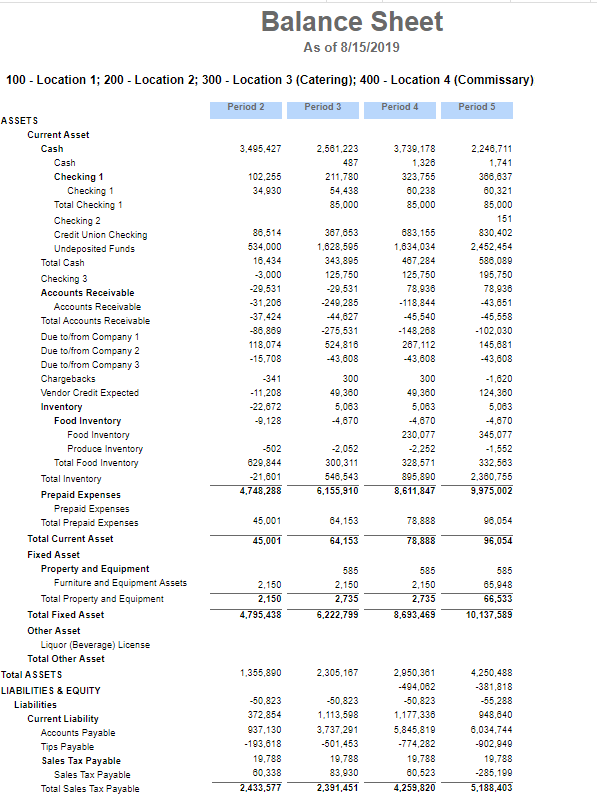
Column | Description |
|---|---|
GL Type/GL Account | A list of GL Types and GL accounts with the following GL Types:
|
Period Columns | The periods as of the selected date range in the report parameters and the total balances for each GL Account. |
Trailing 12 Period Side by Side
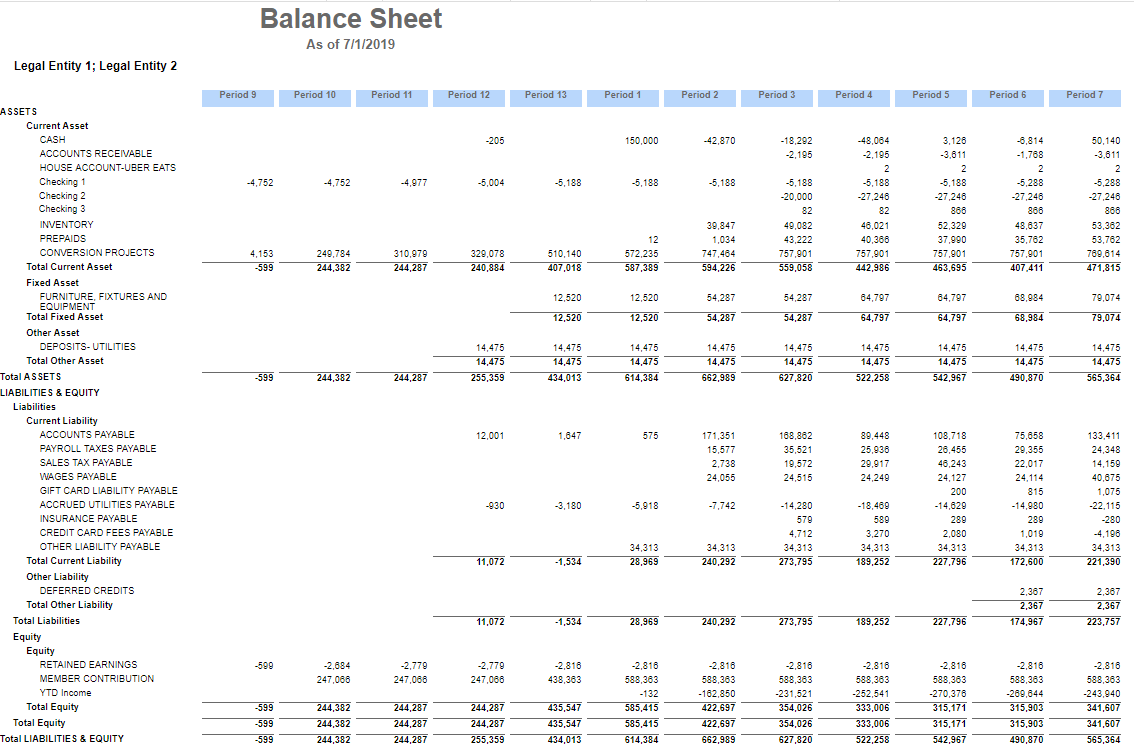
Column | Description |
|---|---|
GL Type/GL Account | A list of GL Types and GL accounts with the following GL Types:
|
Location Columns | The twelve periods that follow the selected date range and their amounts side-by-side. |
Email, Export, or Print the Report

This report can be emailed, exported, or printed in custom formatting directly from the reporting window.Learn more about how to send, export, or print this report.
