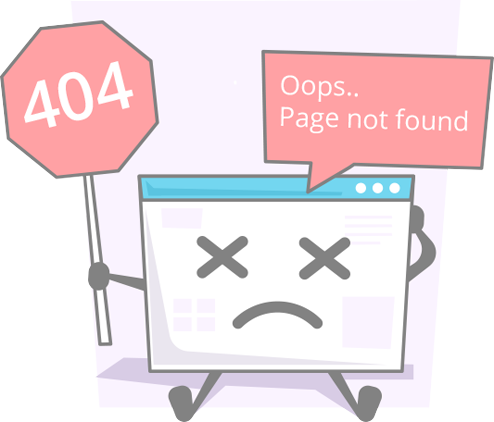
Oops! We couldn't find that article.
Enter keywords in the field above to continue your search.
If the problem persists, clear your browser cache and try your search again.
Click Documentation to browse the knowledge base or Support Home to contact the R365 Support team.