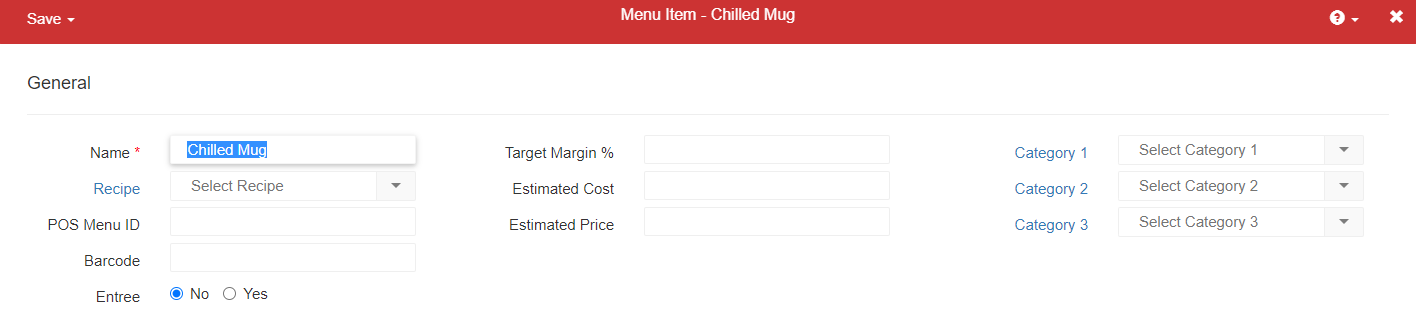
The true value in Recipe Costing lies in Mapping your Recipes to your POS Menu Items. This allows R365 to automatically track your Theoretical Usage over time and helps you learn things you never knew about your Inventory. To begin, ensure that you have completed the following:
Properly created your Inventory through the Item Costing Outline
Properly created your Recipes through the Recipe Costing Outline
Have a successful POS Integration with Menu Items appearing in the Menu Items list
Review you list of Menu Items and Menu Item Links and Update Menu Item Links as Necessary (this may not be relevant to your business)
When all prerequisites have been completed, you are ready to begin the Recipe to Menu Item Mapping process.
The Menu Item List
To access the Menu Items List, first navigate to Smart Ops. In the left navigation, click ‘Menu Items’ under ‘Sales & Forecasting’ to open the Menu Items List. This list will contain all of the Menu Item records that have been imported for all of your POS Systems.
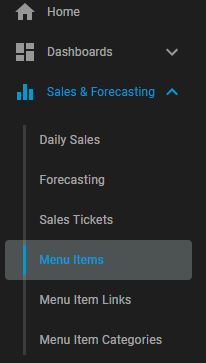
Each of these records will need to be mapped to a corresponding Recipe if you want to track that Menu Items theoretical usage. Unmapped Menu Items cannot have their theoretical usage analyzed, but can be analyzed on the 'Menu Item Analysis' and 'Menu Price Analysis' reports found in the 'Sales' tab of My Reports.
Once a Recipe has been Mapped to a Menu Item, the linked Recipe will be listed in the 'Recipe' column in the list, as shown below:

Menu Item Mapping Methods
Menu Items, like most records in R365, can be updated using multiple methods. Depending on the number of Menu Items you'll be mapping, you may choose to take one approach over the other.
From the 'Menu Items' list, you can choose to either update each record Manually, or via a template with the Import Tool.
Manually
Locate the record that will be mapped to a completed Recipe and open the record in a new tab
Update the Name value as needed
This is the value that will appear on all Menu Item related reports. It will also appear on the corresponding Menu Item Link that ties this Menu Item record to the POS System that generated it.
Select the Recipe that will be mapped to this Menu Item
If the Menu Item is an entree, click the 'yes' button
Update the Margin %, Cost and Price values as needed. These will be useful for reporting and comparisons.
Assign Menu Item Categories to the Menu Item
This is an important step that should not be skipped as Menu Item Categories are required for some of the Inventory related reports in My Reports
Save the record and repeat for the next unmapped Menu Item
Via the Import Tool
Navigate to the 'Menu Item' list (in the 'Sales' sub-section), then export the list by clicking the export button in the top right corner of the List

Navigate to the 'Recipes' list (in the 'Food Admin' sub-section), then export the list by clicking the export button in the top right corner
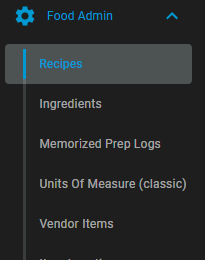
If you do not see a list titled 'Recipes', please ensure that your User profile has the 'Can Update Recipe Costs' Permission, and that the 'Recipe Costing' feature has been activated in your R365 Database. Contact R365 Support for assistance in activating 'Recipe Costing'
Next, open both files in your preferred spreadsheet program
Copy the 'RecipeName' value (Column A) from the 'Recipe' List Export (#1) to the corresponding Menu Item (on the 'Menu Item' List Export) into the 'Recipe' cell (Column C, #2). Repeat this process for each Recipe that will be mapped to a corresponding Menu Item.
Alternatively, you can type the values into the 'Menu Item List Export', but as the Recipe Names must be identical to the Names already in R365, it is recommended that you copy and paste to avoid any typing errors.
Leave the 'RecipeID' value blank, and update any other columns as needed. 'Menu Item Categories' can also be exported and 'Copy & Pasted' like the Recipe Names as needed. Menu Item Category 1 is requiredfor Menu Item Reporting.
If any of the columns are not present, such as 'EstimatedCost', or 'EstimatedPrice', you can add those columns to your spreadsheet template as needed. You will eventually map these columns to the corresponding record rows during the Import process.
Review your updated template and save the file (ensure to give the file a recognizable Name, and to save as .CSV if that is not selected by default)
Open the Import Tool and proceed to perform an 'Update Existing' Import as outlined in the Import Tool article
Congratulations! Your Recipes are now Mapped to your Menu Items!









