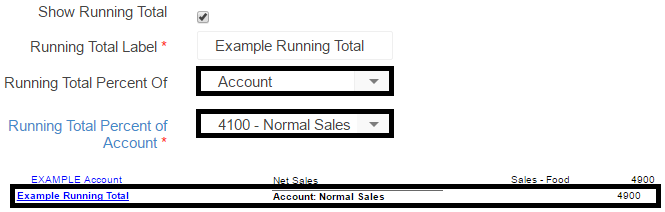On the Report Settings tab, Users can specify additional report settings for the GL Account, including the option to Show Running Total, and assign the Cash Flow Category to Balance Sheet Accounts.
Percent Of
None - The default selection for Percent Of is None. On the Financial Report this GL Account will not have any additional calculations performed/results displayed
Type - To display the GL Account balance as a percent of a selected GL Type, select Type in the selector, which will then reveal another selector containing all of the respective (Balance Sheet or P&L) GL Types
Account - To display the GL Account balance as a percent of a selected GL Account, select Account in the selector, which will then reveal another selector containing all of the respective (Balance Sheet or P&L) GL Accounts
Show Running Total - This checkbox adds an additional line under the GL Account line item on financial reports
None - The default selection for Show Running Total is None. On the Financial Report this GL Account will not have any additional calculations performed/results displayed for the Running Total line
Type - To display the GL Account balance as a Running Total of a selected GL Type, select Type in the selector, which will then reveal another selector containing all of the respective (Balance Sheet or P&L) GL Types
Account - To display the GL Account balance as a Running Total of a selected GL Account, select Account in the selector, which will then reveal another selector containing all of the respective (Balance Sheet or P&L) GL Accounts
Cash Flow Category - The Cash Flow Category selector allows the user to choose the corresponding Cash Flow Category for all Balance Sheet Accounts. P&L Accounts should not have Cash Flow Categories assigned to them. Cash Flow Categories are not customizable. Cash Flow Categories in R365 are as follows:
Operating – Depreciation & Amortization Expense
Operating – Gain/Loss From Sale Of Assets
Operating – Non-cash Current Assets & Liabilities
Investing – Long Term Assets
Financing – Long Term Liabilities
Financing – Equity
Cash Account
EBITDA – Interest & Taxes
The 'EBITDA – Interest & Taxes' Cashflow Category is used in direct connection with the EBIT(DA) Widget on the Financial Dashboard only. This is not used for any other reporting purposes
Report Settings Example
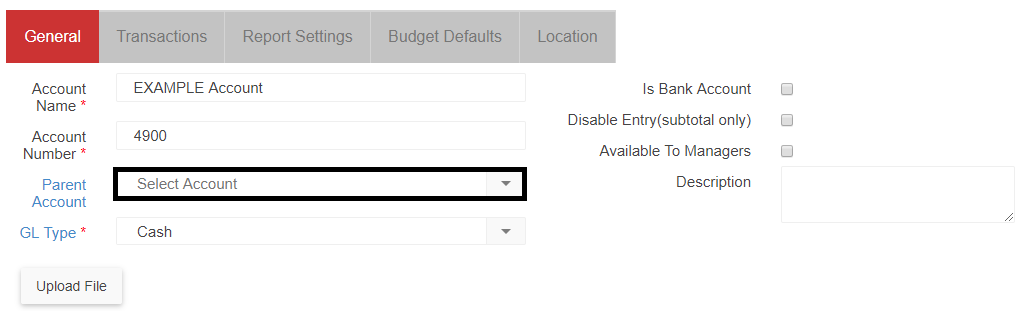
To demonstrate the differences in output from the various options on the Report Settings tab, above we have an Example GL Account called EXAMPLE Account. In this example, the EXAMPLE Account is part of the P&L Report, carrying the Sales GL Type.

The 'General' tab in the first image and the 'Report Settings' tab in the second image are present, showing that the account has no Parent Account and no specific Report Settings.
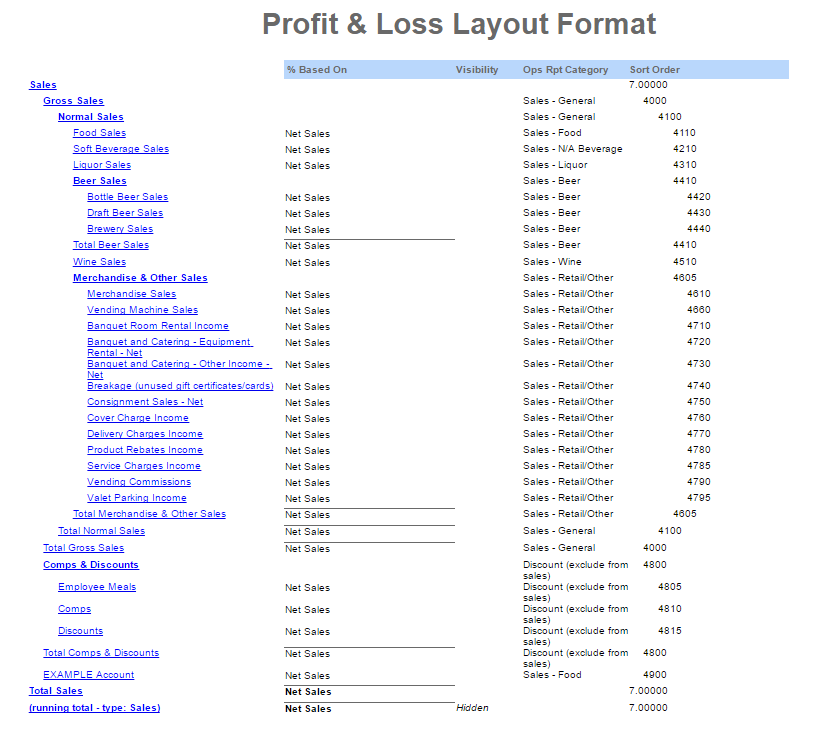
In its current state, the EXAMPLE Account will appear on the P&L as shown in the final image above. Specifically, we see that the '% Based On' column says 'Net Sales', as do all other GL Accounts in the Sales GL Type
If the Account had a GL Type that resided in the Balance Sheet, it would appear on the Balance Sheet
Percent Of Examples
For each option in Percent Of, the Report Settings will be displayed, along with the corresponding output on the Financial Report for that setting. The options found under the Percent Of selector are as follows:
None - When None is selected, as in the screenshot above, there are no special calculations that occur on the Financial Reports for this Account
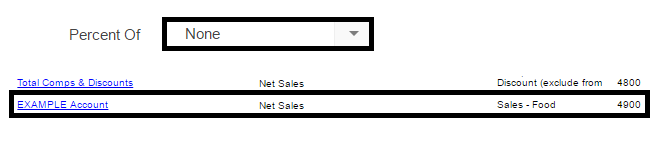
Type - When Percent Of is set to Type, the user can specify a GL Type that resides on the respective Financial Report (P&L or Balance Sheet). Selecting Type displays the Type selector. The result on the Financial Report is the value in the '% Based On' column will now display 'Type: GL Type' with the selected GL Type replacing GL Type.
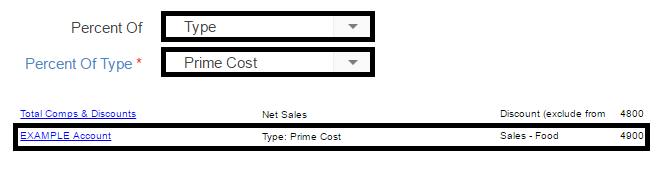
Account - When Percent Of is set to Account, the user can specify a GL Account that resides on the respective Financial Report (P&L or Balance Sheet). Selecting Account displays the Account selector. The result on the Financial Report is the value in the '% Based On' column will now display 'Account: GL Account' with the selected GL Account replacing GL Account.
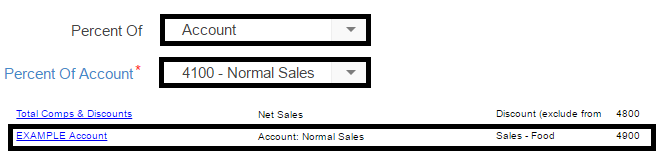
Show Running Total Examples
For each option in Show Running Total, the Report Settings will be displayed, along with the corresponding output on the Financial Report for that setting. The options found under the Show Running Total selector are as follows:
None - As Show Running Total is a checkbox, when checked (enabled) a new field appears where the user can specify a Running Total Label. By checking Show Running Total, a new line item will appear on the Financial Report below the original GL Account line item. This field allows the user to name that new line item. The value in the '% Based On' column remains the same as all other GL Accounts with the respective GL Type.
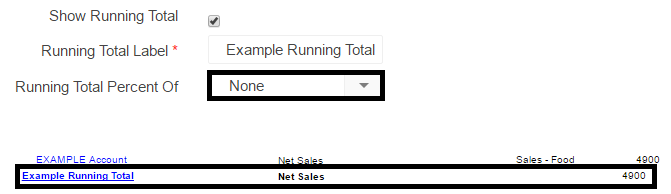
Type - When Running Total Percent Of is set to Type, as with the Percent Of options above, the user can specify a GL Type that resides on the respective Financial Report (P&L or Balance Sheet). Selecting Type displays the Type selector. The result on the Financial Report is the value in the '% Based On' column will now display 'Type: GL Type' with the selected GL Type replacing GL Type.
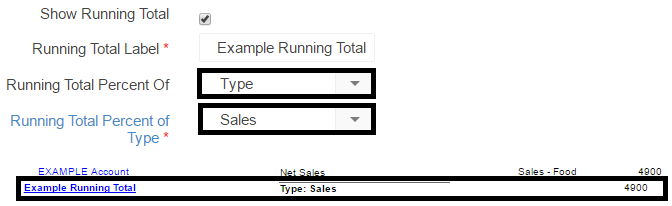
Account - When Running Total Percent Of is set to Account, as with the Percent Of options above, the user can specify a GL Account that resides on the respective Financial Report (P&L or Balance Sheet). Selecting Account displays the Account selector. The result on the Financial Report is the value in the '% Based On' column will now display 'Account: GL Account' with the selected GL Account replacing GL Account.