This article is part of the Fixed Assets Module training. Click here for more information on the Fixed Assets module.

The Asset record holds all detail about an Asset. This article reviews how to create an Asset as well as the different tabs and actions of the Asset record.
Creating Assets
The Asset record is the key record in the Fixed Assets module. Assets can be created using several different methods. During initial setup of the Fixed Assets module, the following methods are recommended:
Manual Creation - Through the Fixed Assets Sub-Menu or Setup Assistant
Template Creation - Through the Setup Assistant
After initial setup, when new Assets are acquired, they should be entered into R365 via the Potential Assets List.
This article will discuss the contents of the Asset Record, labeling each field and setting. For more information on how to create Assets, refer to the creating Assets article.
Asset Status and Actions
Asset Status Indicator - The Asset Status Indicator provides a quick view of the life-cycle of the Asset. Click here for more information on Asset Status
Save Menu - Use this Menu to perform regular Save and Delete functions consistent throughout R365
Actions Menu - This menu appears after an Asset draft has been saved for the first time. Action options will vary depending on the status of the Asset and include the following actions. Click here for more information on Asset actions
General Tab
The 'General' Tab of the Asset record will contain the majority of the fields required to setup and maintain the Asset. Additional setup fields will appear on the 'Books' tab.

Name - The Asset Name as it will be displayed throughout R365. Asset Name will also appear on Asset Tag Printout
Number - Auto-generated Number for the Asset. Prefix and Starting Number can be adjusted on the Autonumbering page. Value can be User defined if desired. Asset Number will also appear on Asset Tag Printout
Description - Enter a Description of the Asset. Field is not required and is informational only
Categories - Click to select Asset Categories. Multiple categories can be selected on each Asset
Class - Select the Asset Class
Physical Location - Enter a description of the Physical Location of the Asset. This is not the R365 Location. Examples include 'Banquet Hall B', 'South Bar', 'Prep Line' etc.
Employee - Select the Employee that the Asset has been assigned to. Field is not required and is informational only
Serial Number - Enter the Serial Number (if any) for the Asset. The field is not required and is informational only. Serial number will also appear on Asset Tag Printout
Acquisition Date - Enter the Acquisition Date of the Asset. This value will be used to set/update the initial 'Placed in Service Date' on the Internal Book. After being Placed in Service, any updates to this field will not update the Internal Book 'Placed in Service Date'.
Acquisition Cost - Enter the Current Cost of the Asset. This value is used in calculating Asset Depreciation
Changing the Acquisition Cost for an Active Asset will create a 'Placed In Service - Adjustment' posting. Learn more about adjusting the Acquisition Cost here.
Location* - Select the Location that the Asset will be associated with on all financial transactions *This field will be auto-updated once an Asset Class has been selected
Qty - Enter the Quantity of the Asset. Field is not required and is informational only
Accounts Section* - The Account selections made via the Asset Class *These fields will be auto-updated once an Asset Class has been selected
CIP Account - Select the Construction in Progress Account for the Asset. CIP Information is only required if the 'Begin Construction' Action is used. If Asset is immediately Placed in Service, CIP settings are not required
Project Budget - Enter the Project Budget for the CIP Project. Budget Value is informational only and not used in any calculations
Project Start Date - Select the Project Start Date for the CIP Project. This date value will be used to set the date on the 'CIP' Status when the 'Begin Construction' Action is used
Project End Date - Select the Project End Date. This date is informational only
Upload File Button - Click to attach an uploaded file to the Asset record
Books Tab
The 'Books' tab is where the User can define the Depreciation method and settings for the Internal Book of the Asset.
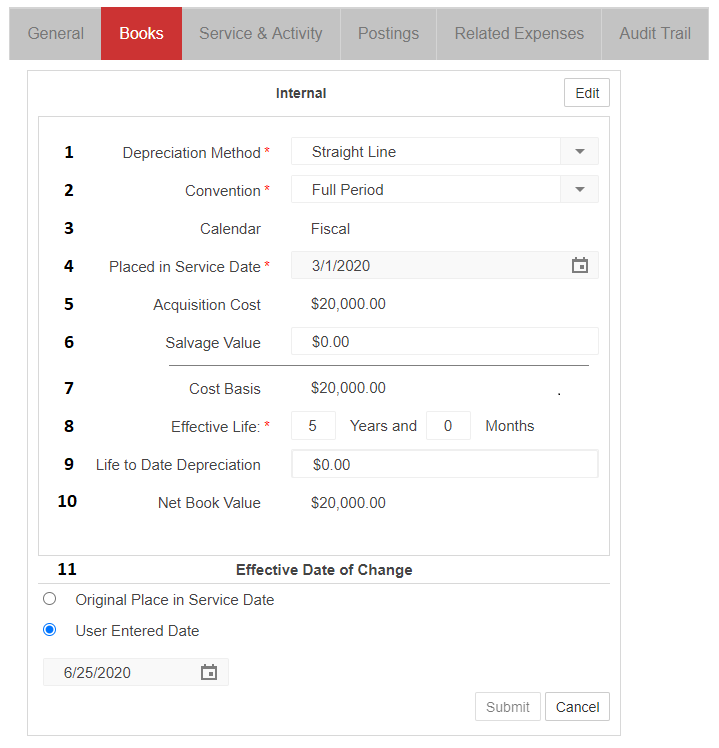
Depreciation Method - The Depreciation Method for the Book. Value is set automatically and based on the selected Asset Class
Convention - The Convention for the Book. Value is set automatically, based on the selected Asset Class
Calendar - The Fiscal Year that is set for the Book
Placed in Service Date - The Date that the Asset is Placed in Service. This date is used in calculating Depreciation
Acquisition Cost - The Acquisition Cost of the Asset. This value is set on the 'General' tab
Salvage Value - The Salvage Value of the Asset. This value will be used in the calculation of Depreciation (depending on the Depreciation Method)
Cost Basis - This calculated value is the difference between the Acquisition Cost and Salvage Value
Effective Life - Whole Years / Partial Years (Months) - This value is pulled from the Asset Class, but can be updated as needed
Life to Date Depreciation - This field cannot be edited after the first Depreciation posting on the Asset
Net Book Value - The Net Book Value of the Asset (Current Cost - LTD Depreciation = NBV)
Effective Date of Change - The date that the edits made to the Asset will be implemented. The options include:
Original Place in Service Date
User Entered Date
Service & Activity Tab
The 'Service & Activity' tab is where Tasks, Notes, and Email / Text Alerts can be recorded for the Asset. The Servicing Vendor can be assigned and the Employee that maintains the Asset is listed as well as the Next Service Date.

Service Vendor - Select the Service Vendor that will handle all service related to the Asset
Service Employee - Select the Employee in your organization that will be responsible for the Asset Service and recording Service Log entries
Next Service Date - Enter the date of the Next Service for the Asset (informational only)
Postings Tab
The 'Postings' tab will contain every Book Posting (including future postings with a status of 'Unposted') that will occur throughout the life of the Asset. When the Asset has a Status of 'Draft', the Postings tab will remain blank.
Once the Status is updated to 'CIP' or 'Active' and the User sets the Offset Account (refer to Asset Actions for more information), the Postings tab will begin to be populated with Posting Entries.
The examples below are two different Assets with different values and uses
Draft to CIP Example

Draft to Active Example

Columns on the 'Postings' Tab

Type - The type of posting. Types include the following:
CIP - Entry when Asset Status is changed from 'Draft' to 'CIP'
Place in Service from CIP - Entry when Asset Status is changed from 'CIP' to 'Active'
Place in Service - Entry when Asset Status is changed from 'Draft' to 'Active'
Depreciation - Entry for Depreciation
Depreciation Adjustment - Entry for manual adjustments of the Depreciation
Retirement - Entry for when the Asset Status is changed from 'Active' to 'Retired'
Book - The book associated with the postings
Date - The date the entry was/will be posted (refer to the 'Status' column to the far right to determine if the entry has been posted)
Amount - The amount of the entry
Transaction - The transaction that contains the entry posting (hyperlinked)
Accum Dep Acct - The Accumulated Depreciation Account set on the Asset Class or 'General' Tab
Dep Expense Acct - The Depreciation Expense Account set on the Asset Class or 'General' Tab
Asset Acct - The Asset account set on the Asset Class or 'General' Tab
Gain/Loss Acct - The gain/loss on Sale Account set on the Asset Class or 'General' Tab
Potential Trigger Acct - The Potential Asset Trigger Account set on the Asset Class or 'General' Tab
Status - The status of the posting entry. Status options include 'Posted' or 'Unposted'
Related Expenses Tab

The 'Related Expense' tab lists each expense that has been linked to the Asset. Click here for more information on how to relate expenses to Assets.
Audit Trail Tab

The 'Audit Trail' tab will contain a list of any changes that have occurred on the Asset record once the status has changed from 'Draft'. The field, along with the previous value and new value will be listed for each change. The User that submitted the change and the date/time the change was submitted will also be listed.


