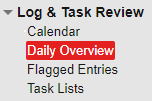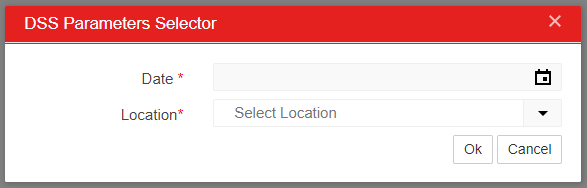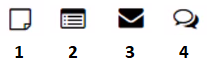This article is part of the Classic Manager Log module training. Click here for more information on the Classic Manager Log module.

The Daily Overview screen provides all the detail that cannot be displayed on the Calendar View. A User can load the Daily Overview for any selected day, by clicking on the day in the Calendar View.
Alternatively, the Daily Overview for the Current day can be opened by clicking ‘Daily Overview’ in the left nav.
Daily Overview Screen

Daily Overview information can be viewed for a single Location and date, or a combination of multiple Locations or larger date ranges.

Use the Location selector and Start & End Date pickers to update the included data.
When more than one Location or more than one date are selected, the data will be displayed in aggregate, and weather information will not be available. For data inputs, such as Deposits, the system will first prompt the User to select the Location and/or date to make the data entries.
There are five sections within the Daily Overview. They are as follows:
Sales & Labor Summary
The Sales & Labor Summary section is located in the top left of the Daily Overview screen. The first several lines are identical to the information found in the Calendar View or in the Calendar Day Hover. In addition to the summary information, we see details that have previously only been available on the DSS.

1) Lbr - Click to open the Labor details from the Labor tab of the DSS. Labor punches can then be reviewed
2) Deposit - Click to open a Deposit prompt where up to five deposits can be entered for the DSS
3) Paidouts & House Accounts - The total dollar amount of both Paidouts and House Account transactions will be displayed here. Both can be clicked to view the details or assign any missing accounts. If there was an unassigned Paidout or House Account, an exclamation point will be present to indicate that attention is required
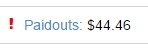
Task Lists
The Task List grid and a Total Completion indicator are located in the top right of the Daily Overview screen. All Task Lists that have been assigned to the Locations and Dates selected will be visible in this list.

1) Task List Name - The name of the task
2) Location - The Location assigned to the task
3) Percent Completion - The percent of that task that is completed
- Note: Completed Task Lists will be greyed out, while overdue Task Lists will have a red ‘Overdue’ indicator

4) Tasks Left - The amount of tasks left on the Task List
5) Flag - Tasks are flagged when they are important or high priority
6) Task Report Button - This button will open a report on all tasks for the Locations and dates selected
7) Completion Indicator - This indicator will display the total tasks completed out of all task lists
To view a full task list and to make updates and entries to the Task List, click on the Task List line to open the Tasks view. Click here for more information on Using Task Lists.
Logs

The Logs section is located in the bottom left of the Daily Overview screen. This section will contain all Log Entries that have been entered for the Locations and Dates selected.
- Note: Log Categories have the option of not being displayed on the Daily Overview screen. Therefore, certain Log Entries, such as Employee Notes, will not be displayed here.
The Log Entries will be represented by an entry type icon. There are four different Log Entry type icons:
1) Note – resembling a piece of paper
2) Task – resembling a list
3) Email Alert – resembling an envelope
4) Text Alert – resembling two chat bubbles
In addition to the icon, the header of the Log Entry will contain the assigned Employee’s name (if any) and an Entry Date or Due date. The body will contain the full text of the log entry. The footer will contain the creator of the Log Entry along with the Create Date and Time. If the log entry is a task, an additional line indicating the completion status of the task will be present.
Transactions
The Transactions section is located in the bottom middle of the Daily Overview screen.

AP Transactions for the selected Locations and Dates will be listed in this section, and separated by Location if multiple Locations have been selected. A User can view the Vendor name on each line and double-click on any line item to open the corresponding record.
Schedule
The final section contains the Schedule and is located in the bottom right of the Daily Overview screen.

Scheduled Employees, along with their Job Title and Shift Time will be displayed here. Similar to the Transactions pane, if multiple Locations are selected, the schedule will be separated by Location sections.