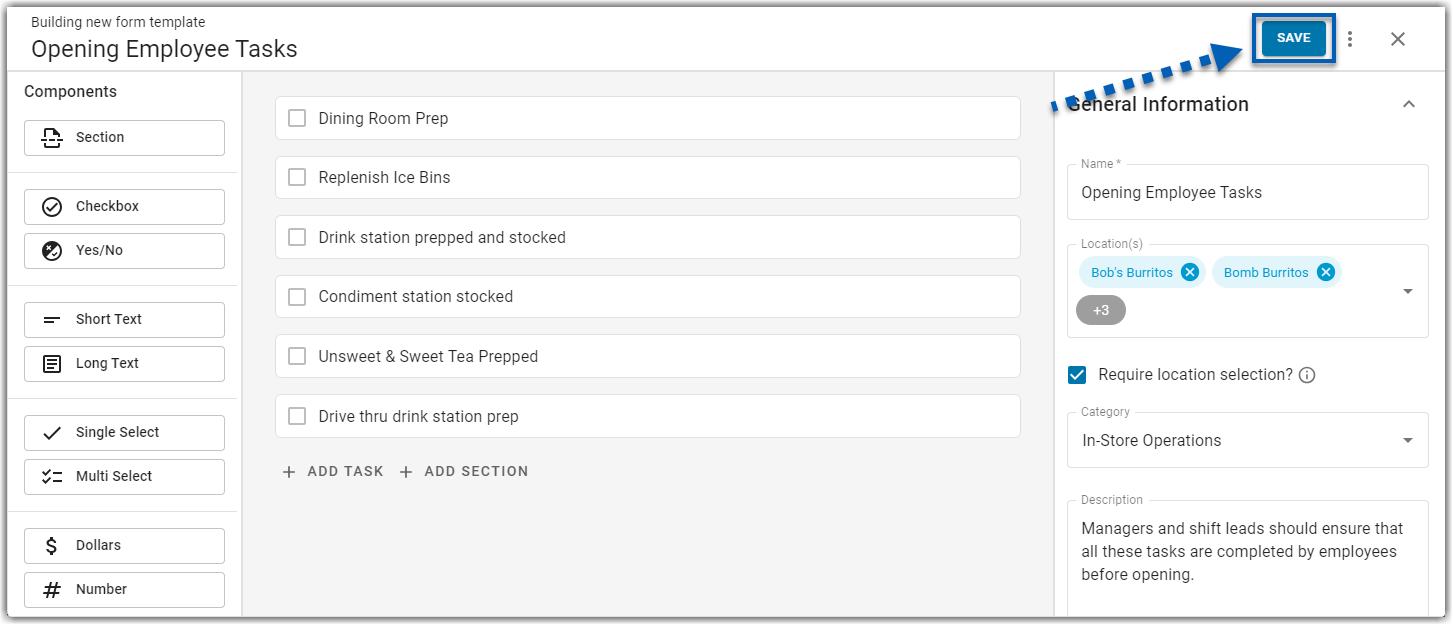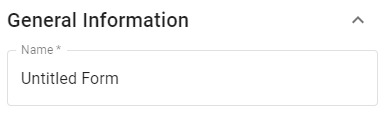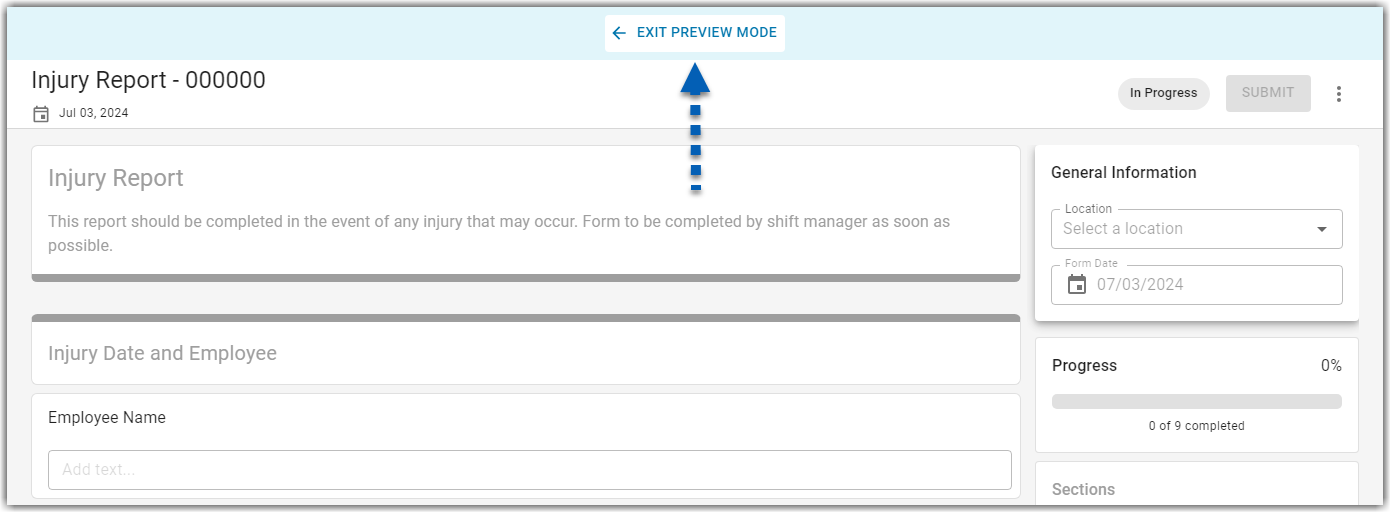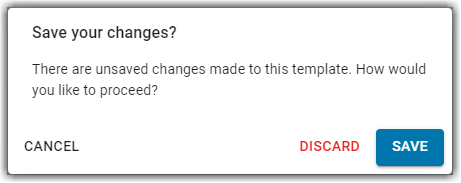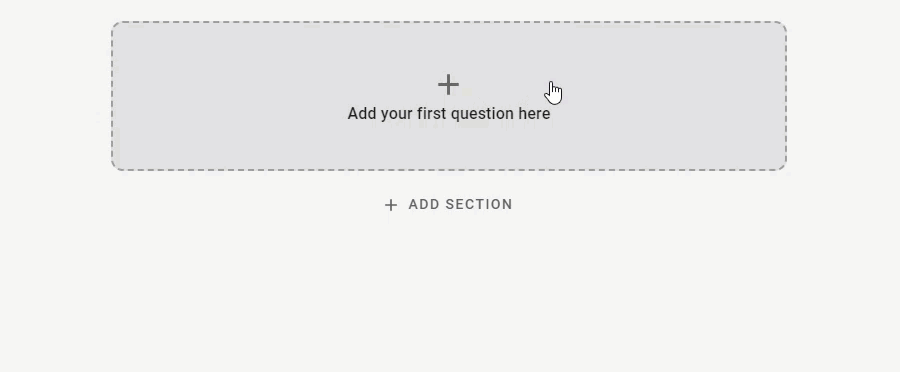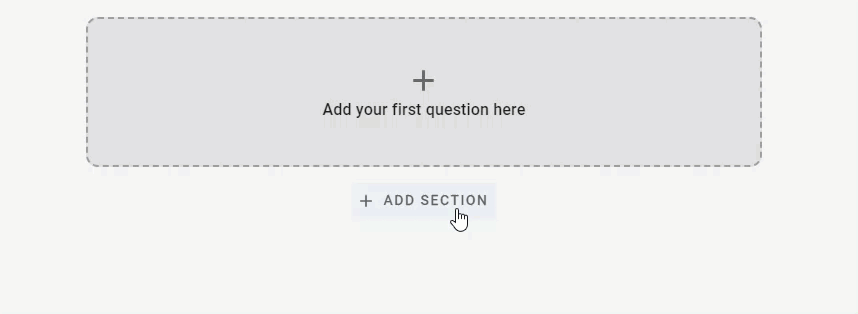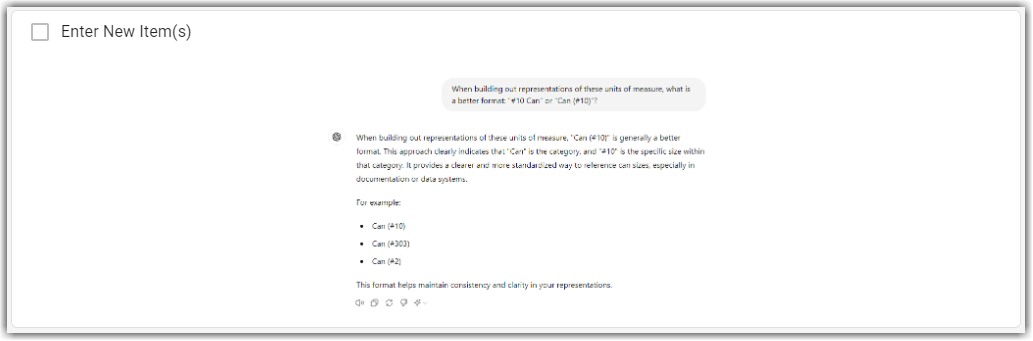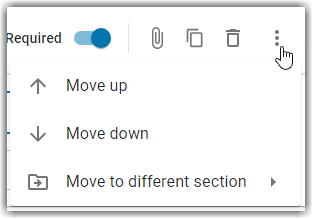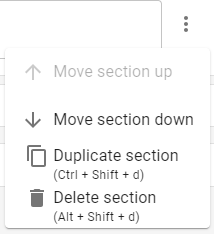This article is part of Task Management Forms and covers creating a form template.
Form templates must be created in order for any forms to be completed.
Only users with the appropriate permissions can create and edit form templates. The Forms permissions include the following:
Administration → Form Templates → Edit Form Templates
Administration → Form Templates → Create Form Templates
Forms is part of Task Management, an add-on to Operations. Please contact your Sales Representative to learn how the Task Management add-on can enhance your R365 experience!
Create a Form Template
To create a new form template, click Forms from under Forms in the left navigation menu. Then, from the Forms page, click the +Build a New Form Template tile.
This will open the form template builder.

Form Template Builder
The form template builder can be broken up into the following sections:
Header

Field | Description | |
1 | Form Template Name | The name of the form template. This will be updated as the Name field in the General Information section is updated. |
2 | Preview Form | Allows the user creating the form template to view the form as it will appear to users completing the form. This can be used to ensure that the form is as it should appear. |
3 | Save | Saves the form template and its most recent changes. |
4 | Form Template Option Menu | Contains the following actions:
|
5 | Close | Closes the form template builder. |
Form Components
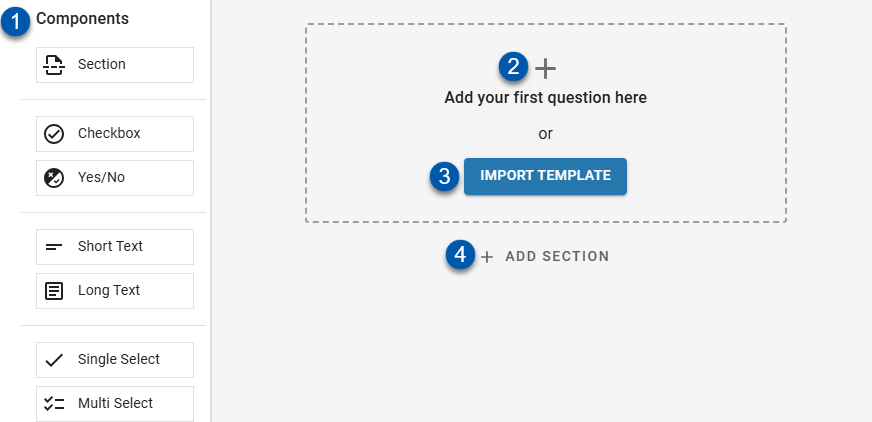
Field | Description | |
1 | Components | List of available form tasks or components to add to the form. To add a component to the form, click a component to add it to the next available question position on the form. Users can also click, hold, drag and drop the component into the desired position on the form. |
2 | Add Question/ Task | Adds a new form component or task to the form. |
3 | Import Template | Opens the Import Form Template window, which allows tasks to be imported via a .csv file. |
4 | Add Section | Adds a new section to the form. Sections can be used to section off the form components or organize the form tasks. |
Component Types
Users can select from the following components:
Checkbox | Requires users to check a checkbox.
|
Yes/No | Requires a selection of either Yes or No options. |
Short Text | Requires a short typed answer. |
Long Text | Requires a longer-form typed answer. |
Single Select | Requires the selection of one option from the available list. |
Multi Select | Requires the selection of one or multiple options from the available list. |
Dollars | Requires a number that represents a dollar amount. |
Number | Requires a number. |
Percentage | Requires a number that represents a percentage. |
Temperature | Requires a number that represents a temperature. |
Date | Requires the selection of a single date. |
Date Range | Requires the selection of a start date and an end date. |
Date & Time | Requires the selection of a date and a time. Both AM and PM times are available in 15 minute intervals. |
Attachment | Requires that one or more files be uploaded. |
General Information
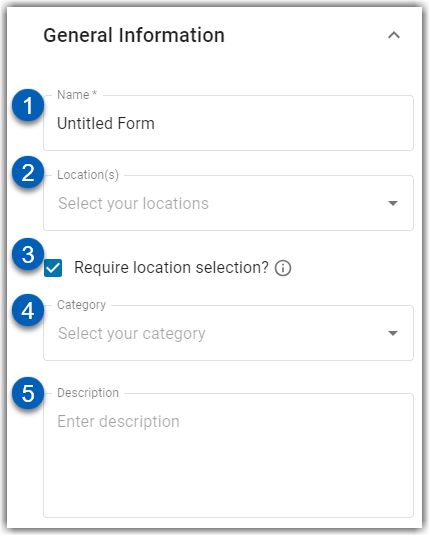
Field | Description | |
1 | Name | Name of the form template. |
2 | Location(s) | Location(s) that the form will be made available. Only the location(s) selected in this field will be able to utilize the form template. |
3 | Require Location Selection Checkbox | Enables or disables the requirement to require the location selection. |
4 | Category | Category that the form is associated with. Categorizing forms allows users to know what area of the organization the form pertains to. This field is optional.
|
5 | Description | Form description. |
Security Access
The Security Access section gives a summary of the form template's permissions. This details the access that users have to the form. The summary can be edited by clicking Manage Security Access at the bottom of the section.
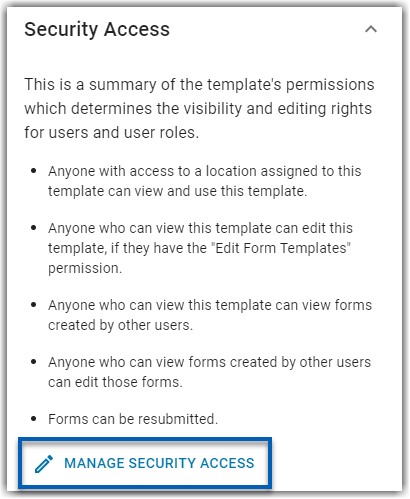
The Security Access manager allows users to edit the security access. Users can manage who can view and use the form template.
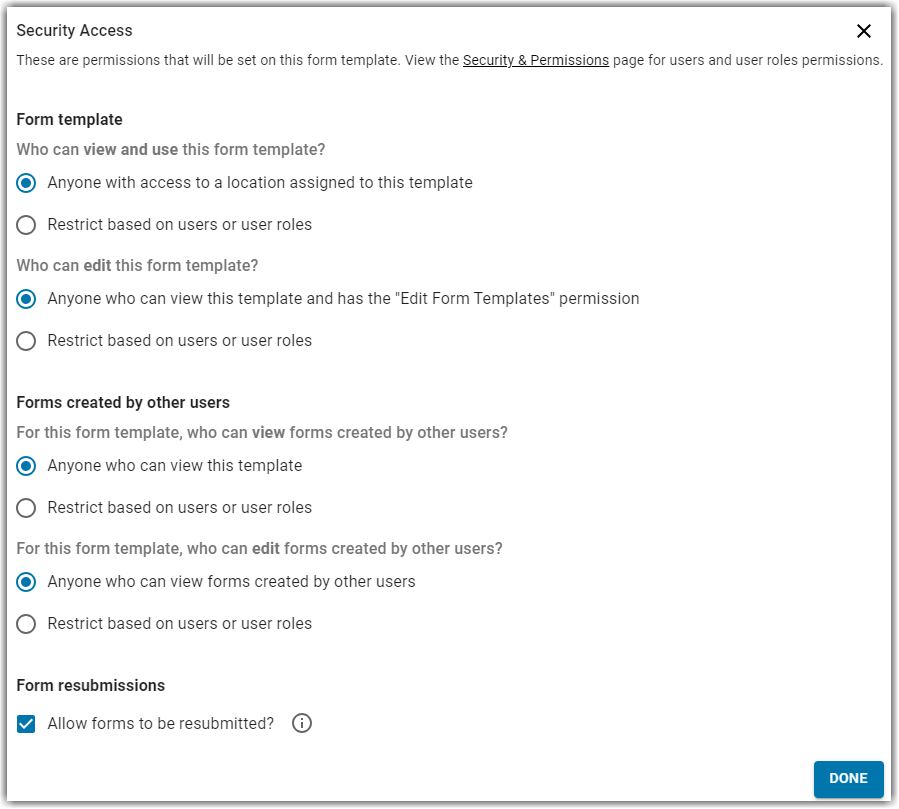
Users can elect to allow anyone to access the form/form templates or restrict access based on users or user roles. The following security access can be managed:
Who can view and use the form template
Who can edit the form template
Who can view the forms created from this template by other users
Who can edit forms created by other users
From this section, users can also elect whether or not the form allows for resubmissions. When resubmissions are allowed, Submitted forms may be returned to edit mode, edited, and then resubmitted by users with the appropriate access to the form.
Auto Send Submitted Forms
From this section, users can elect whether to auto send any forms that are submitted using this template. Once a user submits this form, the submitted form will be sent as either a PDF or CSV to the user(s) selected in this section.
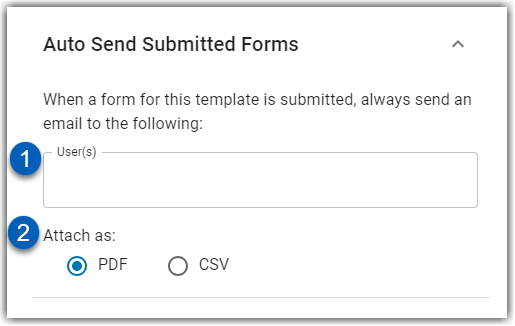
Button/Field | Description | |
|---|---|---|
1 | User(s) | The selected user(s) that will receive the submitted forms. |
2 | Attachment Type | Whether the auto send submitted forms are sent as a PDF file or a CSV file. |
Edit Form Components
When a task or form component is added to the form, users must then edit the form component as needed to build the form.
Edit or Move a Task/Component
When a task or component is added, users must configure the type of task, name of the task, whether the task will be required to complete the form, and whether the task will require an attachment to complete.
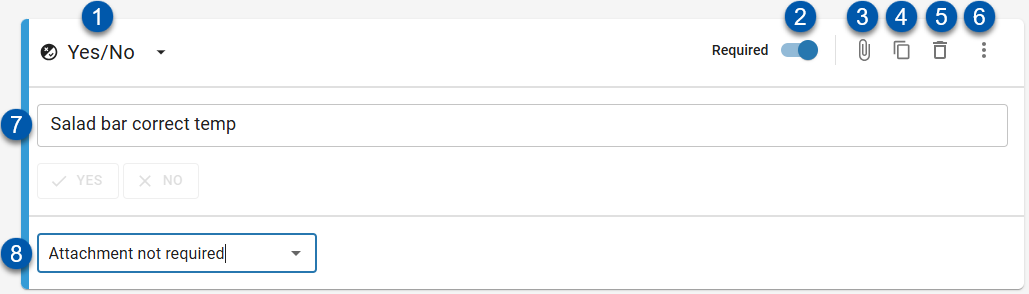
Field | Description | |
1 | Component/Task Type | Type of task or form component. This determines what is required of the user to complete the task. |
2 | Required Toggle | Enables or disables whether this task is a requirement when completing the form. |
3 | Add Attachment | Enables the user to add an attachment to the task. The attachment(s) added here will be viewable to users when they complete a form using the template. |
4 | Duplicate | Duplicates the component. |
5 | Delete | Deletes the component. |
6 | Task Menu | Opens the task menu, which enables users to move the task up or down in its section or move to a different section. |
7 | Task Name | Name or description of the task. This may be posed as a question or be a brief description of the action required by the user completing the form. |
8 | Require Attachment Menu | Determines if an attachment or live photo is required to required to complete the task.
Attachment not required - No attachment is required to complete the task. Require an attachment - A file must be uploaded to complete the task. Require only real time photo - A real time photo must be taken with a mobile device to complete the task.
|
Rearrange Tasks
In addition to using the task menu to move tasks around on the form template, users can also drag and drop tasks on the form template. To do this, click and hold the task that needs to me moved. Then, drag and drop the task to its new position.
Tasks can be drag and dropped within their existing section or dropped into a different section, if needed.
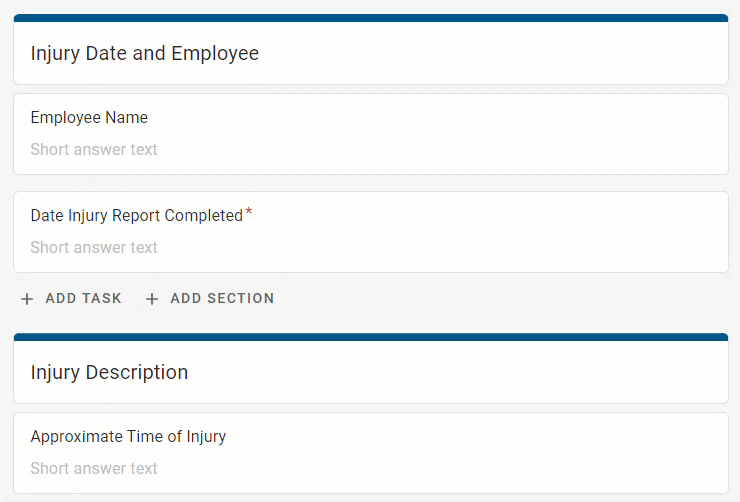
Edit a Section
When a section is added users are required to give a name to the section. These can be edited at any point.
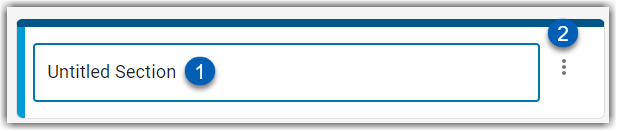
Field | Description | |
1 | Section Name | Title or name given to the section. |
2 | Section Menu | Enables the user to move the section up or down, duplicate the section or delete the section. When a section is moved, both the section header and all the tasks filed beneath it will move. |
Rearrange Sections
In addition to using the section menu to move sections around on the form template, users can also drag and drop sections on the form template. To do this, click and hold the section that needs to me moved. Then, drag and drop the section to its new position.
Drag and dropping a section will move the section header as well as all the tasks filed beneath it.
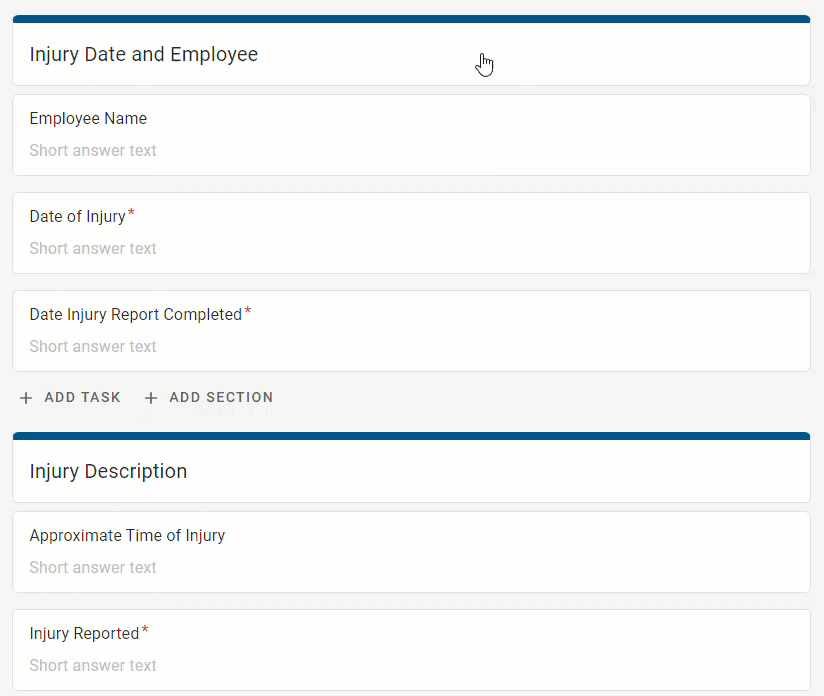
Duplicate a Form Template
If needed, users can duplicate a form template. This may be needed when users wish to create a copy of a form template for another location with only a few minor changes.
Users can duplicate a form template from the form template tile option menu or from an open template's menu:
Click an option to expand for more information.
Template Tile
To duplicate a form template from the template tile, first locate the form template that needs to be duplicated. Then, hover over the tile to show the option menu.
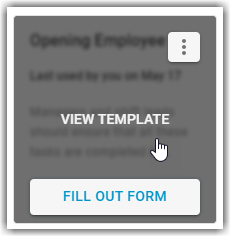
Click the tile's option menu. Then, from the dropdown, click Duplicate. The form template will be duplicated with the same name with the word (Copy). Once duplicated, the form template can be edited as needed.
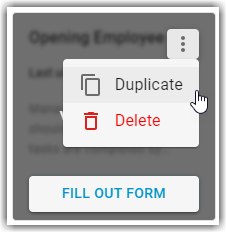
Open Template
To duplicate a form template from an open template, first locate the form template that needs to be duplicated. Then, click the tile to view the template.
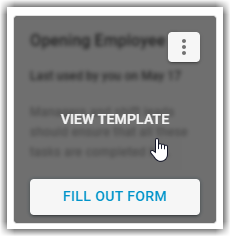
From the open template, click the option menu in the template header. From the dropdown, click Duplicate. The form template will be duplicated with the same name with the word (Copy). Once duplicated, the form template can be edited as needed.
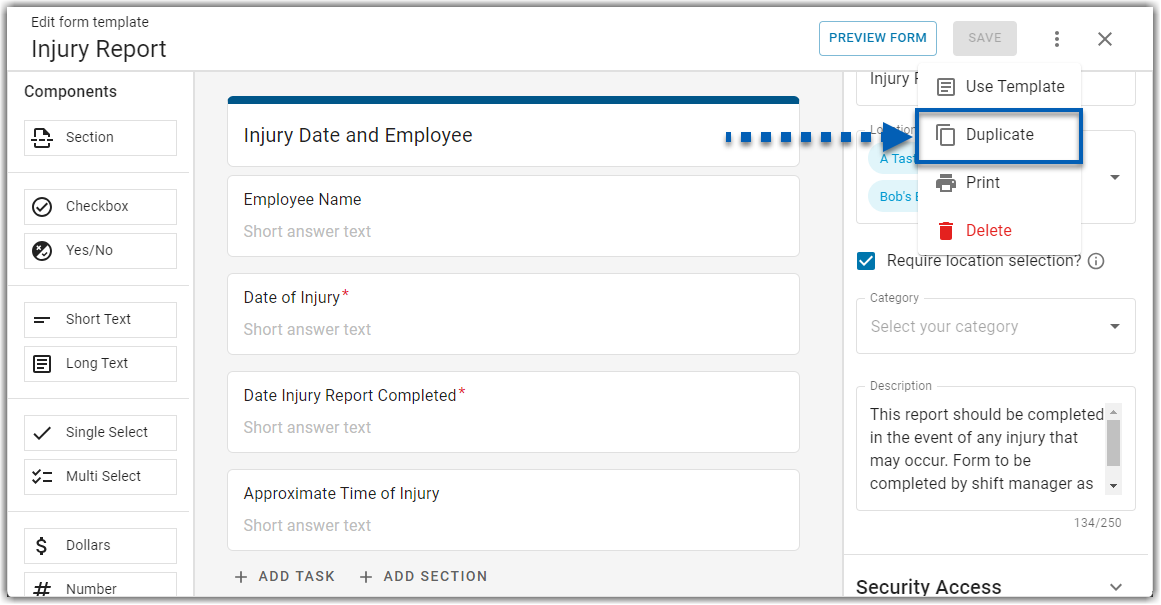
Edit a Form Template
To edit an existing form template, locate the form template on the Forms page. Then, click the form tile to view the template.
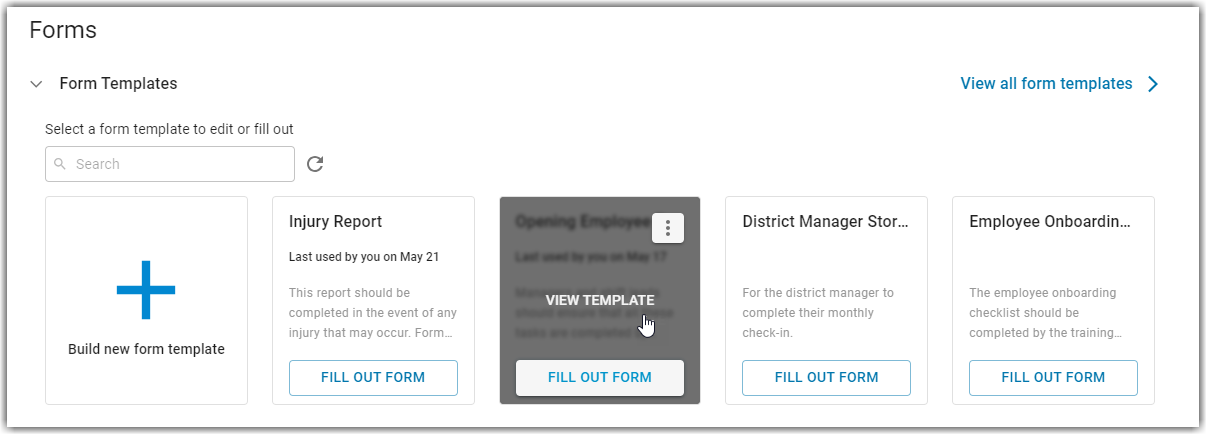
Once the template has been opened, the form template can be edited as needed. Users can add or remove form tasks and sections, manage the security access, or edit any of the general information. Once any changes are made, click Save. The form template must be saved for any of the changes to be applied.