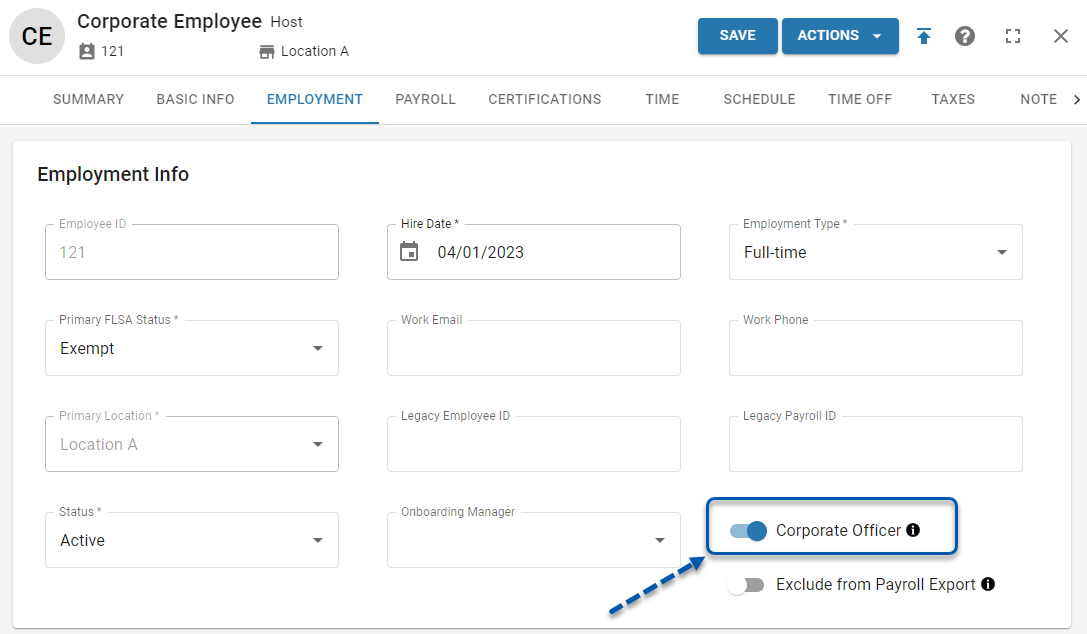This article discusses tax jurisdictions, filing frequencies, unemployment insurance rates, and employee tax forms within Workforce.
Tax Jurisdictions
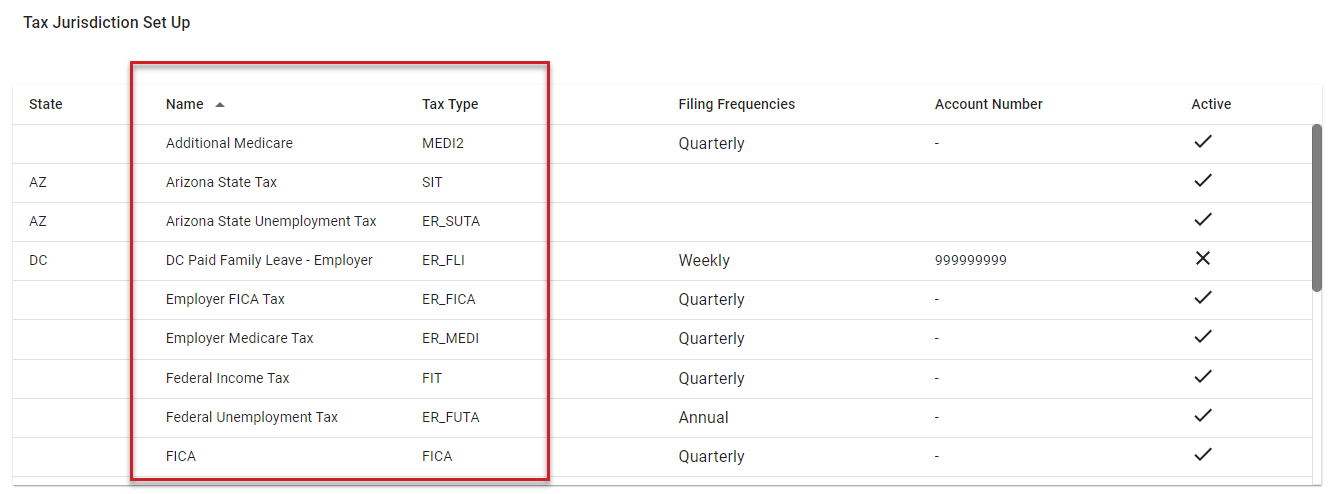
Employee taxes and employer taxes are associated with tax jurisdictions. Each jurisdiction is associated with a specific tax type. When a pay run is calculated, taxes are calculated for each employee based on the jurisdictions associated with them. The tax jurisdictions for a payroll company can be viewed on the Company Tax Profile tab.
After filing taxes for a jurisdiction, any provided tax confirmation is uploaded to the 'Tax' folder on the Workforce Documents page.
Adding New Tax Jurisdictions
When an employee is onboarded to payroll for a payroll company, the system looks at the employee's home address and the addresses for all of their work locations to determine the tax jurisdictions associated with that employee. If a new jurisdiction for the payroll company is associated with the employee, that jurisdiction will be added to the payroll company's jurisdiction list.
When a new jurisdiction is added, R365 reviews the filing needs for that jurisdiction and reaches out to the tax contact on file for the payroll company to coordinate state portal access. The tax contact for the payroll company can be viewed on the Company Tax Profile page.
Taxes are calculated and included in funding amounts for all active jurisdictions. It is the responsibility of the tax contact on file to work with R365 to ensure that associated taxes are filed in a timely manner. Failure to provide Restaurant 365 with access to file and pay for company taxes could result in penalty and interest that the payroll company will be responsible for.
Removing Tax Jurisdictions
Once a tax jurisdiction has been added by the system, it cannot be removed, only deactivated. To deactivate a tax jurisdiction, please contact R365 Support.
If an employee in a pay run has a home address or work address associated with a deactivated jurisdiction, it will automatically be reactivated.
Filing Frequencies
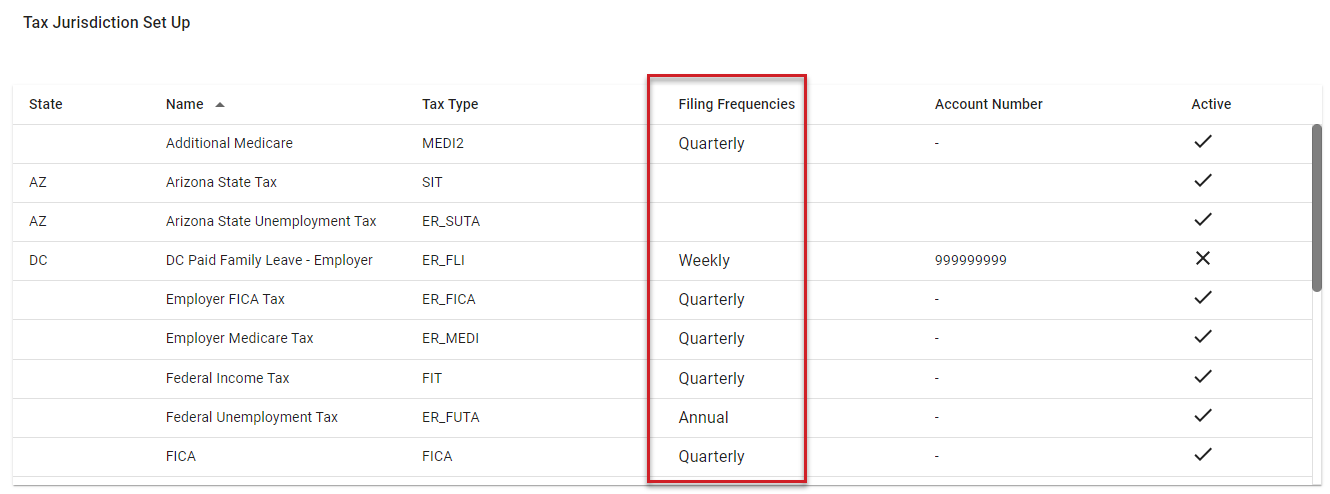
Each jurisdiction will have filing frequency requirements. Some jurisdictions require more frequent filing based on the calculated tax amount of the pay run. Failure to provide Restaurant 365 with access to file and pay for company taxes could result in penalty and interest that the payroll company will be responsible for.
After filing taxes for a jurisdiction, any provided tax confirmation is uploaded to the 'Tax' folder on the Workforce Documents page.
The filing requirements are always determined by the pay date of the employee and not the dates associated with the earnings in a pay run.
Example: |
|---|
The tax filings for a jurisdiction with a 'Quarterly' filing frequency will include all pay runs that were paid between the first date and last date of the quarter. |
State Unemployment Insurance Rates

A pay run cannot be calculated properly without a current State Unemployment Insurance Rate for each state associated with the payroll company's jurisdictions. The current SUI rates for a payroll company can be viewed on the Company Tax Profile page.
When a new state is associated with a payroll company, R365 will reach out to the tax contact on file to request SUI rate information. It is the responsibility of the payroll company to supply R365 with accurate SUI rate information.
To update SUI rates, submit a SUI Rate Change Request to R365 Support and attach the associated unemployment rate notification from the state to be updated. Typically, each state will send an unemployment rate notification annually. Many states also have these notifications available on their associated state portals.
SUI rates will not be changed without a rate notification attached to the request.
Employee Tax Forms
When an employee is onboarded to payroll for a payroll company, they are prompted to complete tax forms for each jurisdiction associated with their home address and legal work location. The employee cannot complete onboarding until all tax forms have been completed.
The legal work location for each payroll company associated with the employee can be viewed and updated on the Payroll tab of the employee's employee record.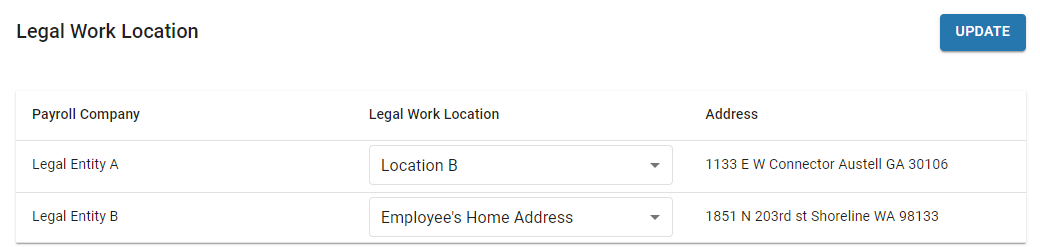
After onboarding, if an employee changes their address or if their legal work location is changed, the system checks for a jurisdiction change. If the address is in a different jurisdiction, associated tax forms will be added to the My Pay section of the R365 Mobile App for them to complete.
Employees can complete and electronically sign all tax forms in the My Pay section of the R365 Mobile App. Once completed, the signed tax forms will be available on the Documents tab of their employee record.
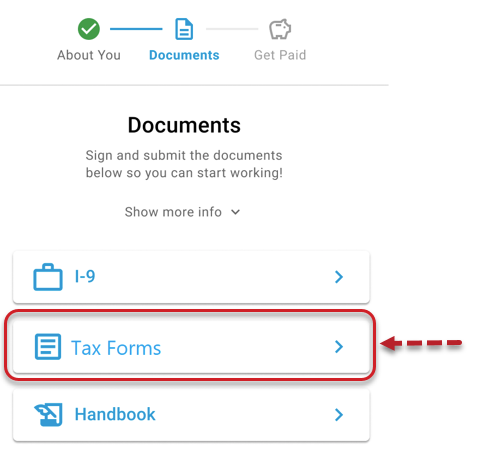
While tax withholdings can be manually edited on the Taxes tab of the employee’s employee record, manual changes will cause errors in tax calculations and are not reflected in the printable tax forms found on the 'Documents' tab. It is highly recommended that all tax withholding changes be made directly by the employee through the 'My Pay' section of the R365 Mobile App.
Exclude Corporate Officers from Taxes
In some jurisdictions, corporate officers (CEO, CFO, VP, etc.) can be excluded from some taxes. To exclude a corporate officer from any tax, mark them as a corporate officer on the Employment tab of their employee record, then contact R365 Support for assistance.