Employee records and the Employees page in Smart Ops are being updated throughout Q3 and Q4 of 2024. This article reviews adding and editing jobs on the updated version of the Employment tab of employee records. For the legacy version of the Employment tab, please refer to the Legacy Employment Tab article.
The updated Employment tab is only available when Workforce is enabled or when the updated employee record for Smart Ops is enabled. The updated employee record for Smart Ops is in beta. Contact your CSM to learn more.
Overview
Active jobs listed on an employee's employee record determine which jobs the employee can be scheduled for. The jobs associated with the employee are also tied to their earnings on the DSS and within Workforce Payroll.
Only jobs with an active job record can be associated with an employee. Each job added will correspond to a single job record, as job records are location-specific.
Adding Jobs Automatically
When an employee record has been linked to a POS employee record, all jobs associated with that employee in the POS are automatically added to the Employment tab of that employee's employee record as hourly jobs.
When jobs are added from a POS integration, the employee's pay rate from the POS is populated as the pay rate for the job on their employee record. When the Employee Master setting is set to 'R365', the pay rate for jobs linked to the POS is not updated when the pay rate for the job changes in the POS and must be manually changed on the employee record.
Jobs added through the POS integration will not be automatically marked as primary, even if the employee only has one job.
Adding Jobs Manually
Manually adding a job to an employee will allow that job to be used for that employee in Scheduling and Workforce Payroll without the employee needing to be associated with that job in the POS. The employee can then be associated with the job in the POS at a later time.
Jobs are location-specific. Jobs can only be added for locations present on the Integrations tab of the employee's employee record. Locations can be added on the Integrations tab or on the user record linked to the employee record.
Employees can have multiple jobs, as long as each job added corresponds to a different job record. Since each job record is location-specific, an employee can have two or more jobs with the same name, as long as each job is at a different location.
Adding Jobs for Workforce Payroll
Jobs assigned to an employee when Workforce Payroll is enabled must be configured as either hourly or salary jobs. This designation impacts how the job is handled on the employee record and within Workforce Payroll.
Hourly Jobs
When a job is added to an employee's employee record through a POS integration, it is always added as an hourly job. Hourly jobs cannot be changed to salary jobs after they have been added.
Employees can only have one hourly job associated with a specific job record. They can have a second job associated with the same job record, as long as the second job is a salary job.
Employees can only be scheduled for the hourly jobs on their employee record.
Salary Jobs
For employees with a salary job that have been onboarded to payroll, the annual salary amount of their active salary job is used to automatically populate their earnings each pay period.
Employees can only have one active salary job per location, regardless of the associated job records. The active salary job is determined by the effective start date and effective end date of the employee's salary jobs. Learn more about effective start and end dates for salary jobs here.
Employees cannot be scheduled for salary jobs on their employee record.
Learn more about salaried employees here.
Adding a Job
To manually add a job to an employee record, first navigate to the desired employee record, then follow these steps:
| Open the Employment tab. | 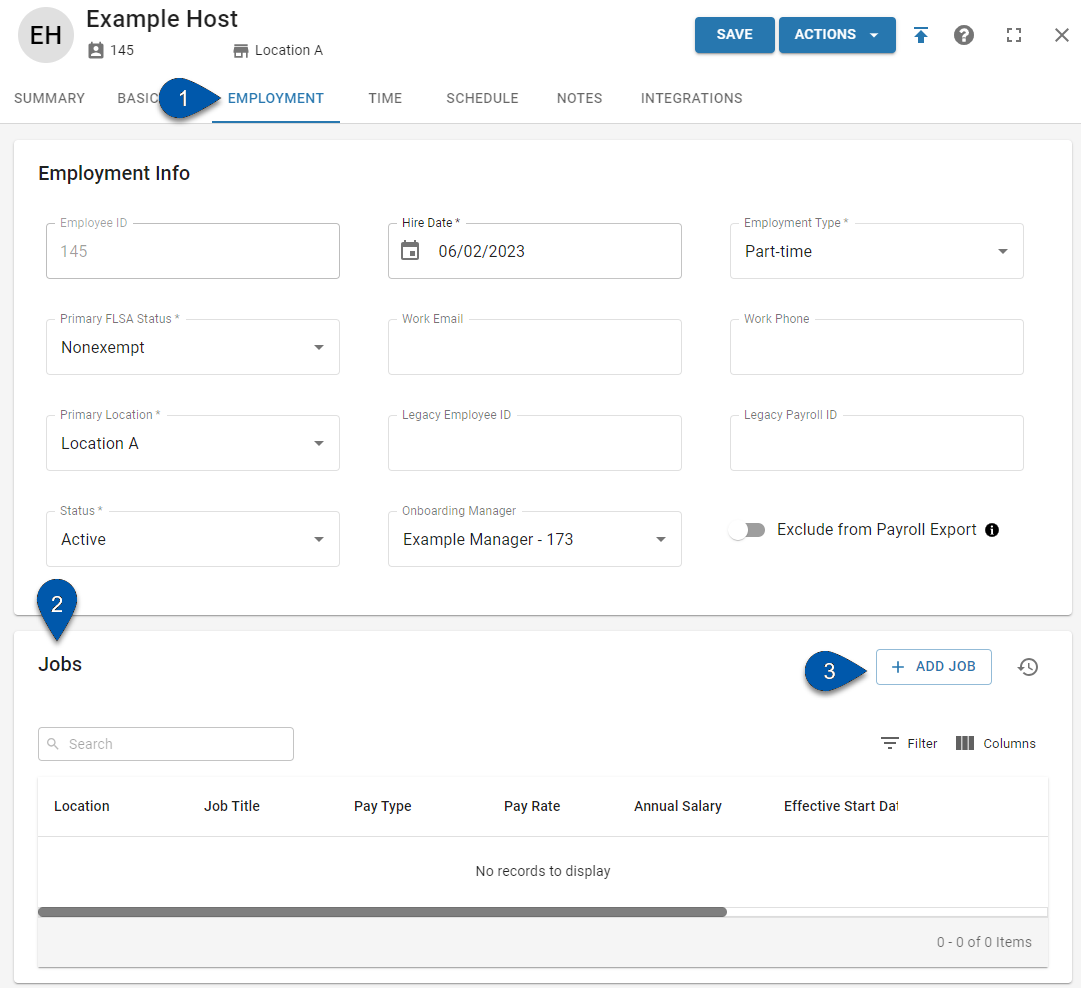 |
 | Navigate to the Jobs section. | |
 | Click +Add Job. | |
 | Select the location associated with the job. | 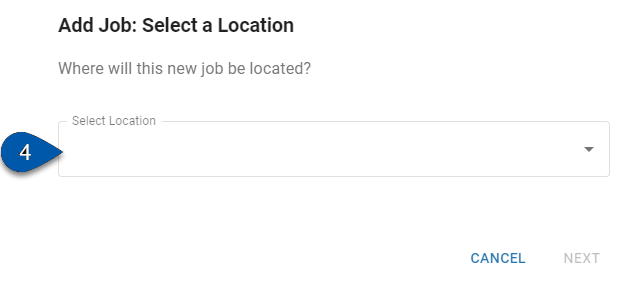 |
 | Select the job title.
| 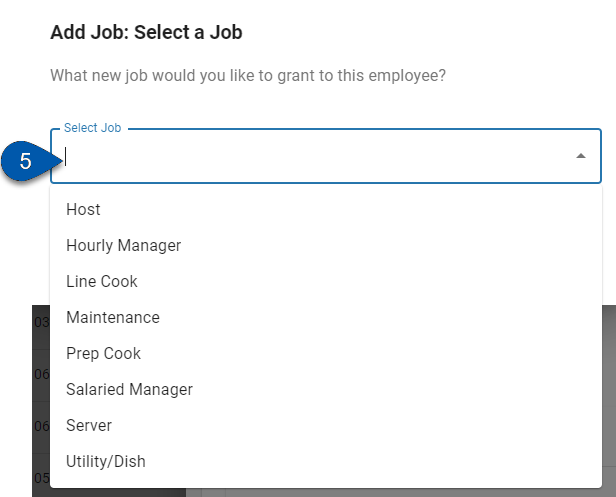 |
 | If Workforce Payroll is enabled, select the pay type; either hourly or salary. | 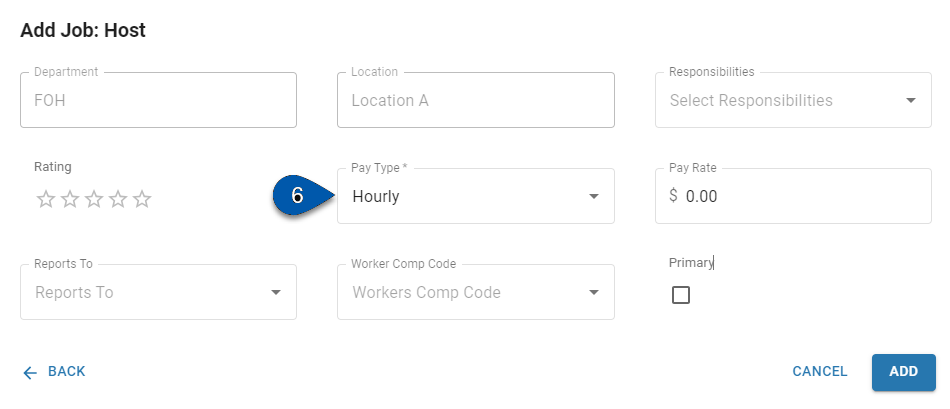 |
Optional fields can be filled at this time:
| ||
 | Click Add. | 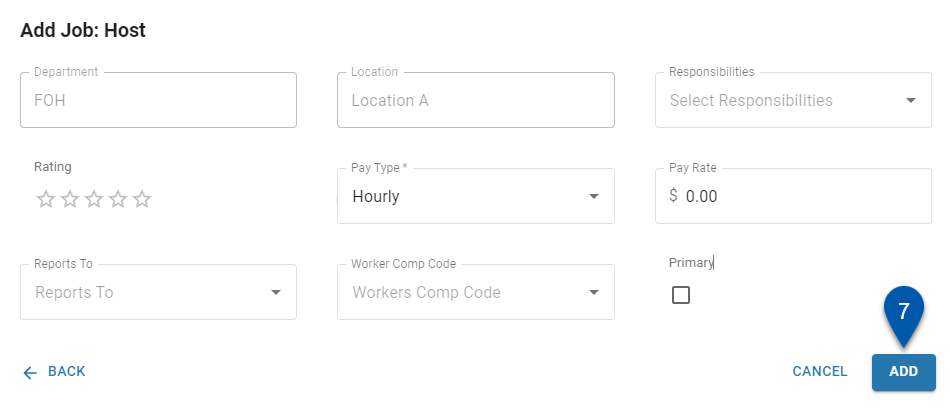 |
| ||
Editing an Employee's Job Details
To edit an employee's job details, first navigate to the desired employee record, then follow these steps:
 | Open the Employment tab. | 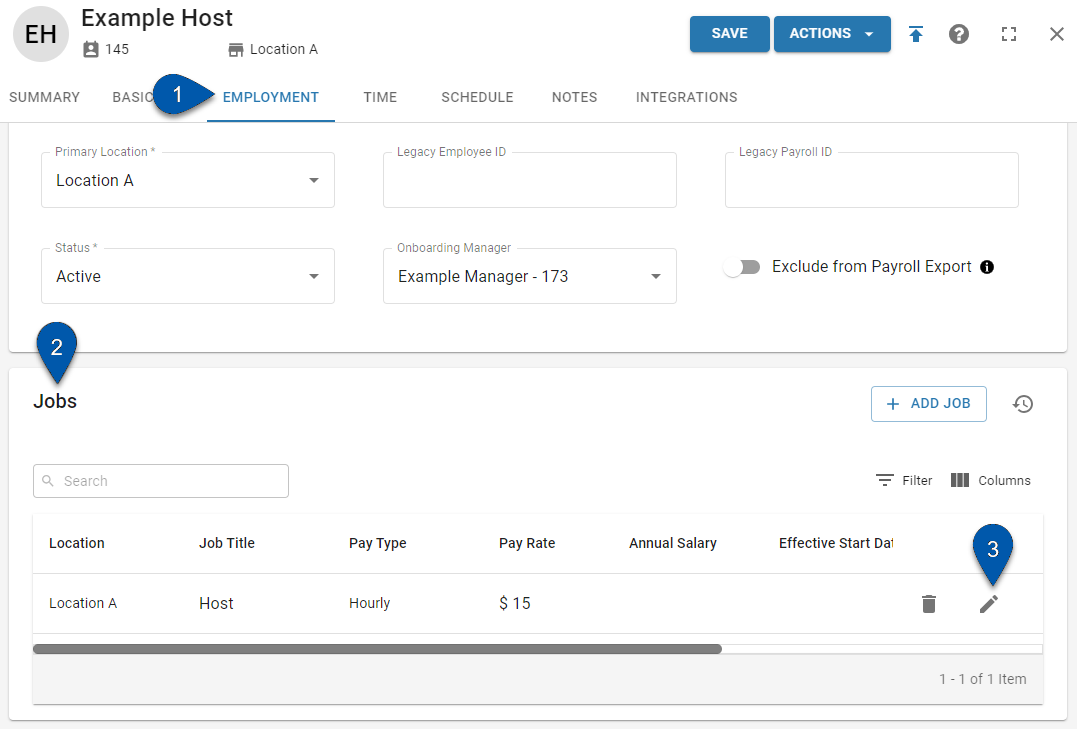 |
 | Navigate to the Jobs section. | |
 | Click the Pencil icon for the desired job. | |
 | The following fields can be edited:
| |
 | Click Back to return to the Employment tab. | 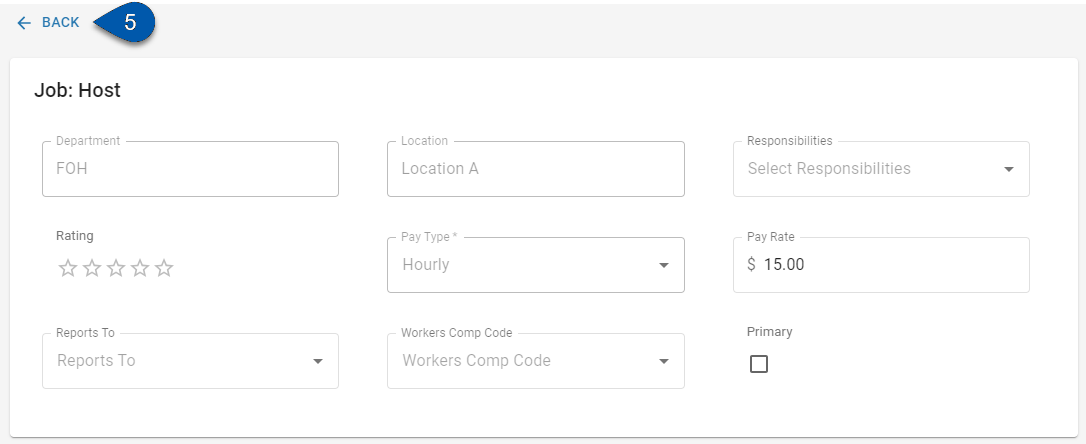 |
Effective Start and End Dates for Workforce Payroll Salary Jobs
The Effective Start Date and Effective End Date fields for salary jobs determine when that job is active. For salaried employees who have been onboarded to payroll, the annual salary associated with their active salary job will be automatically added to pay runs. An employee can only have one active salary job per location.
Whether the employee has been onboarded to payroll and whether they have already received a payment will impact the default values and editability for these two fields, and will also determine if the salary job can be deleted from the Employee Record.
Editability by Field/Action
Field/Action | Not Onboarded to Payroll | Onboarded to Payroll, No Payroll Payment History | Onboarded to Payroll, Has Payroll Payment History |
Effective Start Date Default | Hire Date | Hire Date | Date after the last payroll payment date. |
Start Date Editable | No | No | Yes |
Effective End Date Editable | No | No | The effective end date can be edited as long as no other salary job is listed with an effective start date further in the future. |
Future Salary Job Addable | No, the employee can only have one salary job. | No, the employee can only have one salary job. | Yes, additional salary jobs with later effective start dates can be added. |
Salary Job Deletable | Yes | Only salary jobs with effective start dates in the future can be deleted. | Only salary jobs with effective start dates in the future can be deleted. |
Editability by Employee Status
If the employee is not onboarded to payroll: |
When the employee has not been onboarded to payroll, the following will be true when adding or editing a job:
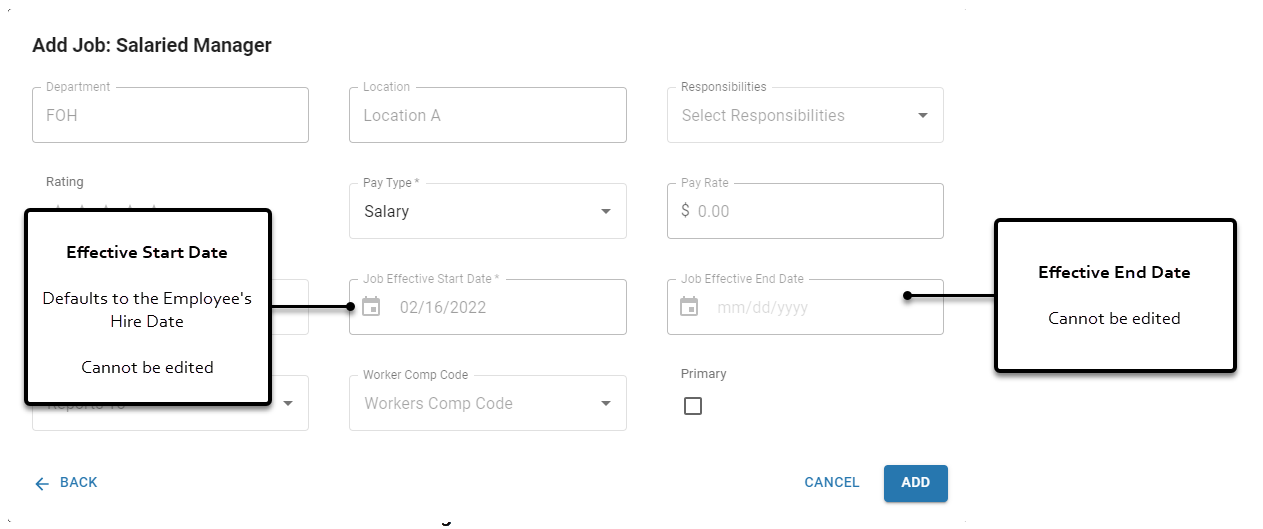 |
If the employee has been onboarded to payroll and does not have payroll payment history: |
When the employee has been onboarded to payroll but has not received an initial payroll payment, the following will be true when adding or editing a job:
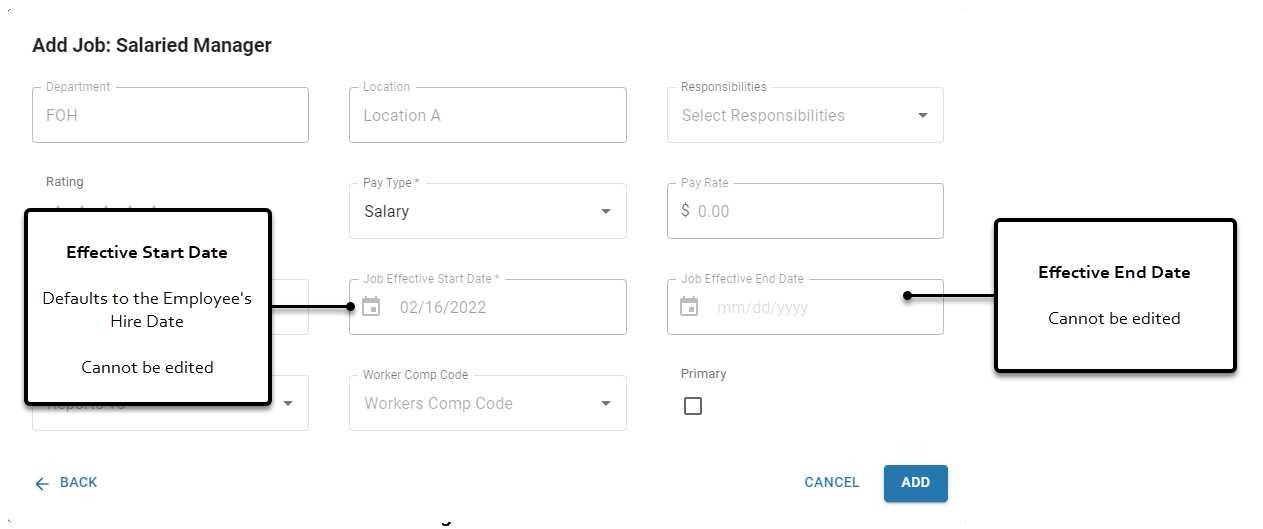 |
If the employee has been onboarded to payroll and has payroll payment history: |
When the employee has been onboarded to payroll and has received at least one payroll payment, the following will be true when adding a job:
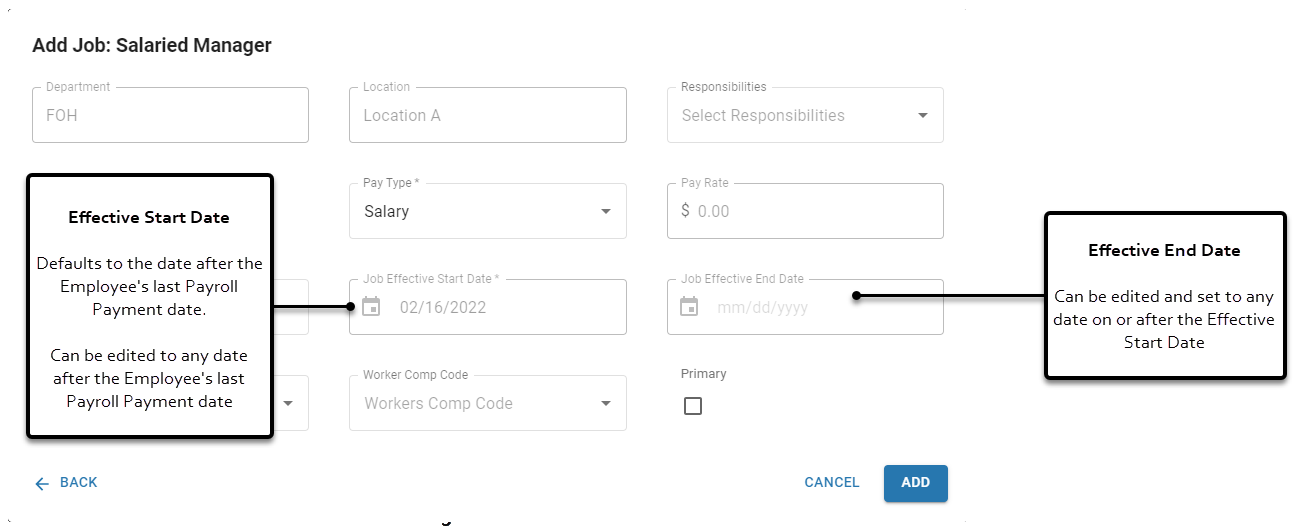 |
When the employee has been onboarded to payroll and has received at least one payroll payment, the following will be true when editing a job:
Editing the effective start date or details of a salary job when the employee has received payments will create a historical record of the job prior to editing and create a new job with the edited details and effective start date. Editing the effective start date of the job will automatically create a historical job with the following:
Editing job details will automatically update the effective start date of the edited job to the date edits were made and create a historical job with the following:
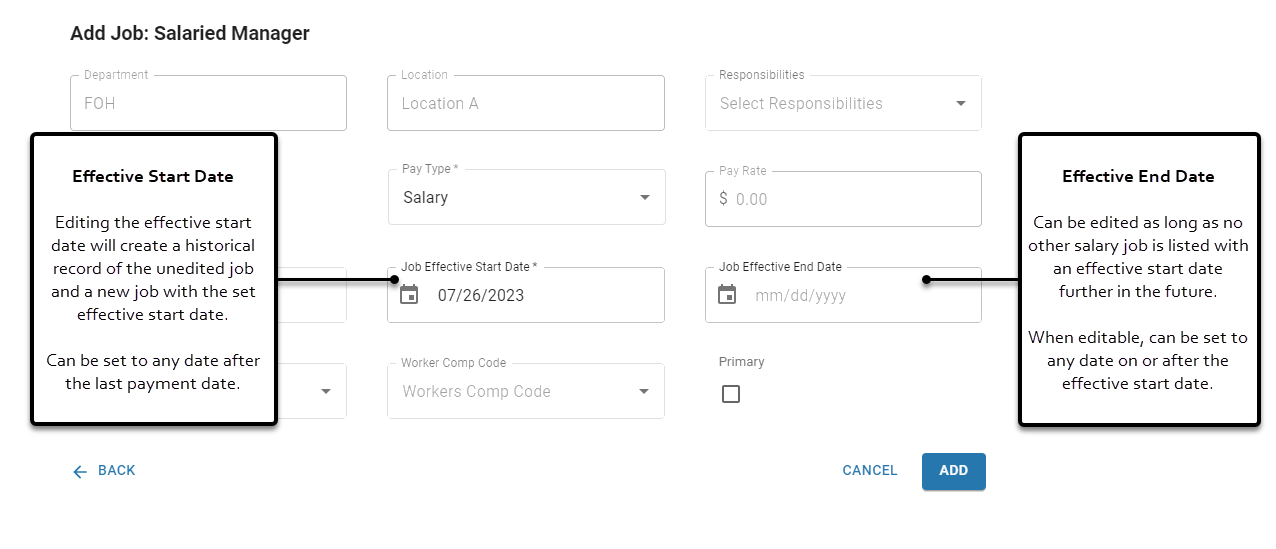 |
Automatically-Updated Effective End Dates
Creating New Salary Jobs
When the effective start date of a future salary job is created or updated, the effective end date of the previous salary job is automatically updated to the date before the future salary job's effective start date, preventing gaps between salary jobs.
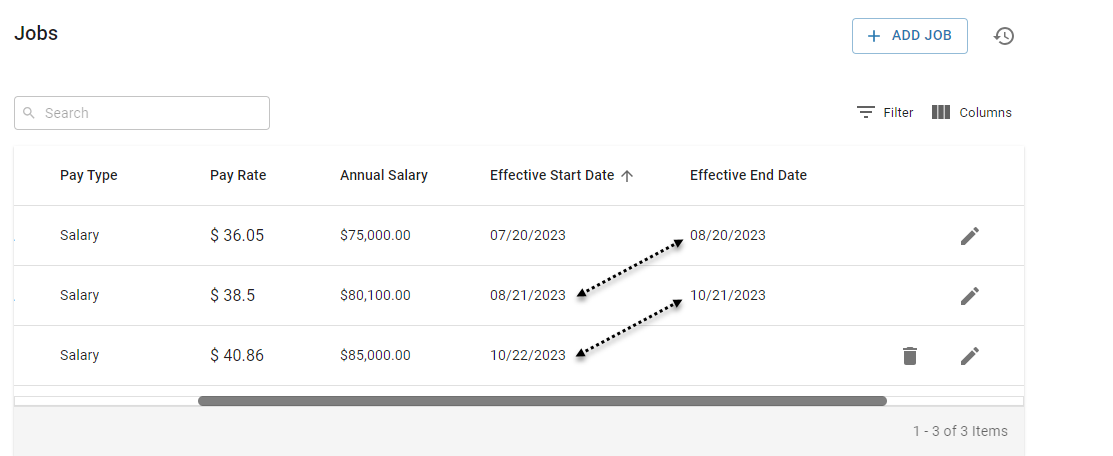
Editing Existing Salary Jobs
Editing the effective start date or details of a salary job when the employee has received payments will create a historical record of the job prior to editing and create a new job with the edited details and effective start date.
Editing the effective start date of the job will automatically create a historical job with the following:
Details of the unedited job
Unedited effective start date
End date set to the date prior to the new effective start date
Editing job details will automatically update the effective start date of the edited job to the date edits were made and create a historical job with the following:
Details of the unedited job
Unedited effective start date
End date set to the date prior to the date edits were made

