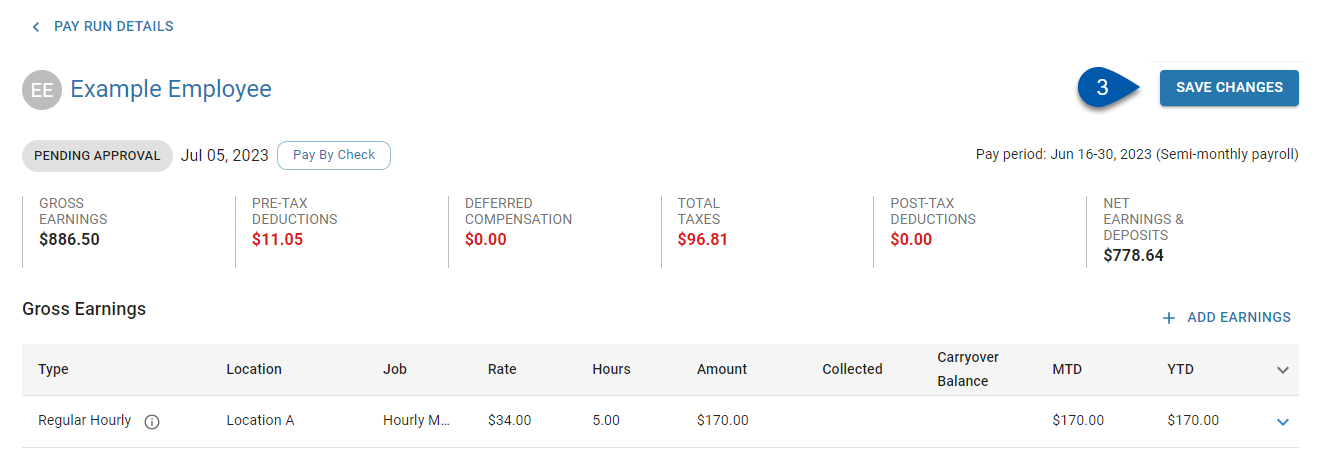Overview
The earnings within a single payment can be edited on the Payment Details page. For earnings to be editable, the associated pay run must be in the 'Ready to Calculate' or 'Calculated' status.
If a payment contains only earnings populated through one-time payments that are set to be paid 'As Soon As Possible', additional earnings cannot be added on the Payment Details page. Additional earnings can be added by editing the one-time payment instead.
For step-by-step instructions for editing deductions, refer to the Add or Edit Deductions on Payments article.
Earning Groups
Each time an earning is added to a payment, it is listed as a single entry. Earning entries are grouped and totaled when they share all of the following:
Type
Location
Job
Rate
The top level of the earning group is not editable, and represents the line item that will appear on paystubs. Editing any earnings in the earning group will update the total for the group.
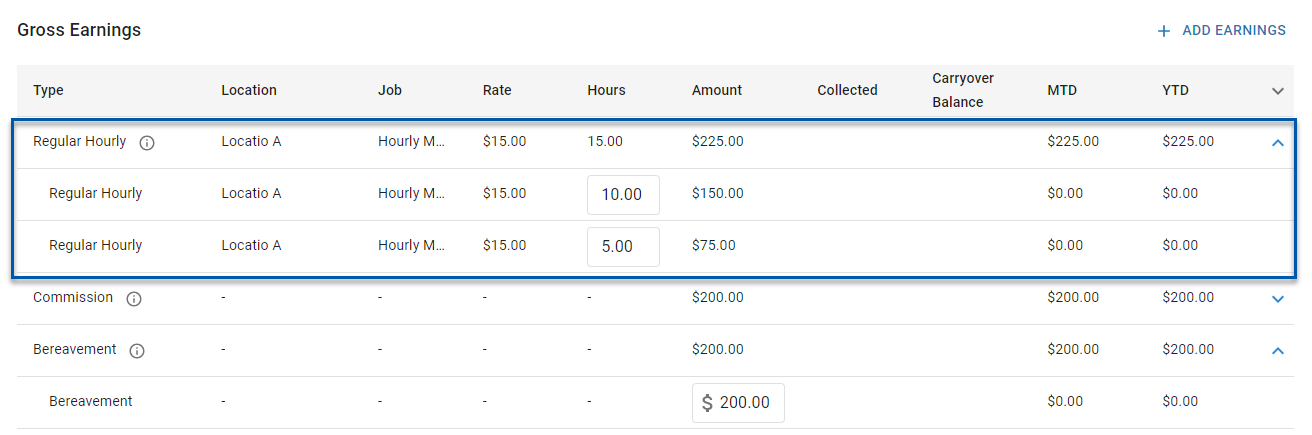
Time-Based and Cost-Based Earnings
Time-based earning types are associated with a specific job, and are calculated based on pay rate and hours. When editing time-based earning types, only the hours will be editable. When adding time-based earning types, the job, rate, and hours must be entered.
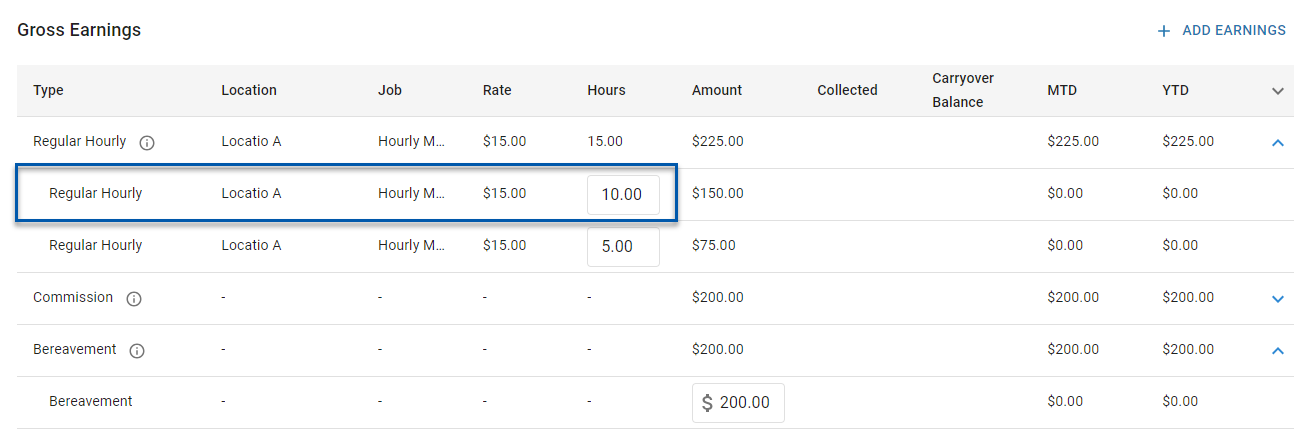
Cost-based earning types are calculated as a flat amount. When editing cost-based earning types, only the amount will be editable. When adding cost-based earning types, only the amount must be entered.
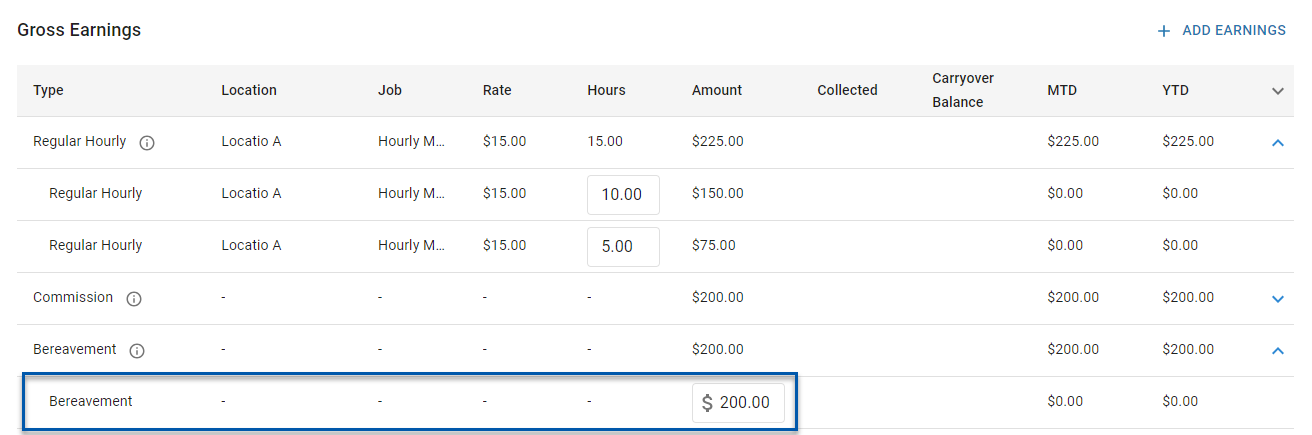
Earning Corrections and Negative Earnings
Earning corrections can be used to correct earning errors from previous payments. Entering a negative amount for an earning will create an earning correction, and the employee's net earnings will be decreased. Earning corrections must match the earning type and job of the earning error, and cannot reduce the year-to-date (YTD) amount of the earning associated with the selected job below zero.
Contact R365 Support to make adjustments to earnings paid in prior quarters. See the Payroll Corrections Guide for more information.
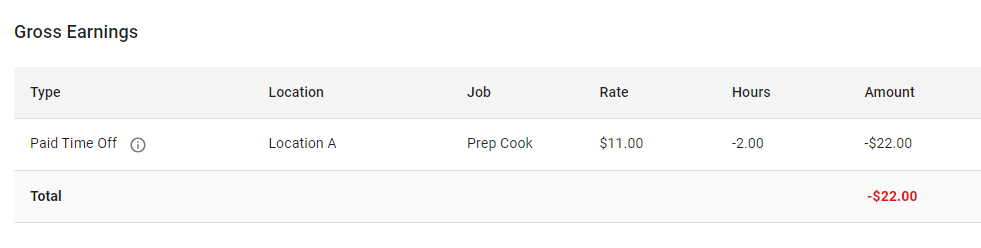
Saving Changes
Edits made to earnings are not automatically saved. The 'Save Changes' button will save any changes made and recalculate the payment. When the '< Pay Run Details' button at the top of the page is clicked, the user will be prompted to save or discard changes. Navigating away from the Payment Details page in any other manner will discard all changes.
When edits are saved, the payment will be recalculated for deductions, taxes, and MTD/YTD totals.
Security
Users with the following permission will be able to add and edit earnings and deductions:
Payroll → Workforce Payroll → Payments → Edit Payments
For users without this permission, the 'Add Earnings' and 'Save Changes' buttons are hidden, and earning-specific information is not editable.
Adding Earnings
Addable Earning Types
The following earning types can be added to payments:
Time-Based Earning Types:
Double Time Hourly
Holiday
Additional Holiday
Overtime Hourly
Paid Time Off
Regular Hourly
Regular Salary
Sick Pay
Vacation
Training Hours
Cost-Based Earning Types:
Payroll Advance
Bereavement
Bonus
Clopening Penalty
Commission
Emergency Paid Sick Leave (FFCRA)
Emergency Paid FMLA Leave (FFCRA)
ISO Disqualifying Disposition
ISO Qualifying Disposition
Loan
NSO Transaction
Per Diem
Previously Paid Tips
Contractor Pay
Reimbursement (Non-Taxed)
Retro Pay
RSU Transaction
Separation Pay
Service Charge
Split Penalty
Spread of Hours
Tips
Tip Credit
Fringe Benefit
Reporting Time Pay
Adding Additional Earnings
While on the Payment Details page, follow these steps to add additional earnings:
1) Click the '+ Add Earnings' button above the Gross Earnings list.
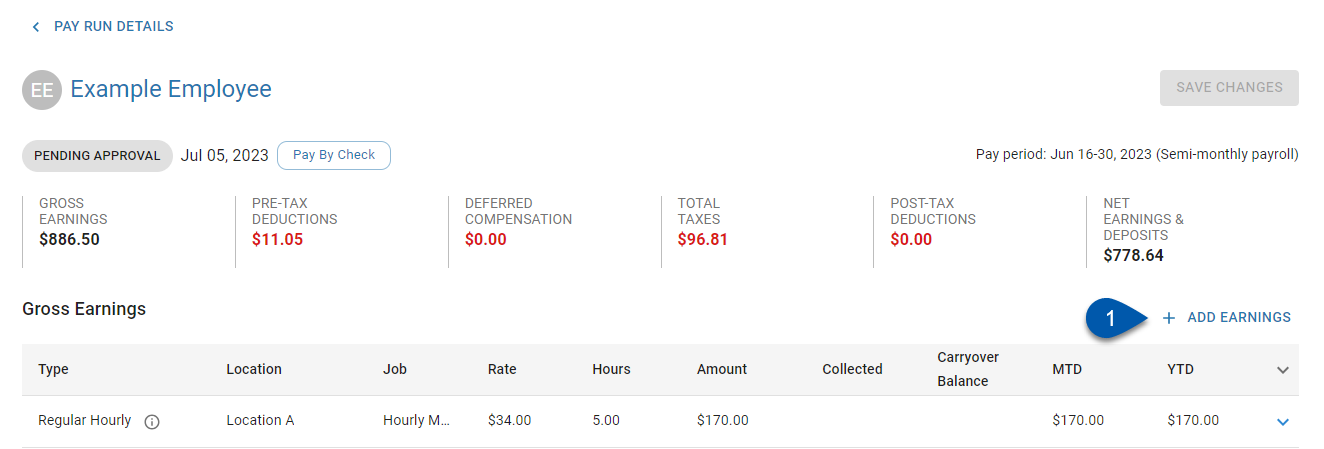
The 'Add Earning' wizard will open.
2) Select the earning type.
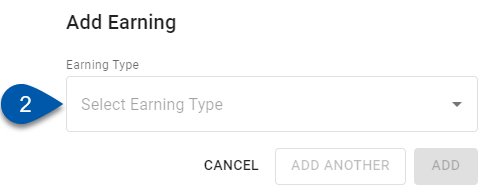
3) Enter the earning details based on the earning type.
Time-Based Earning Types:
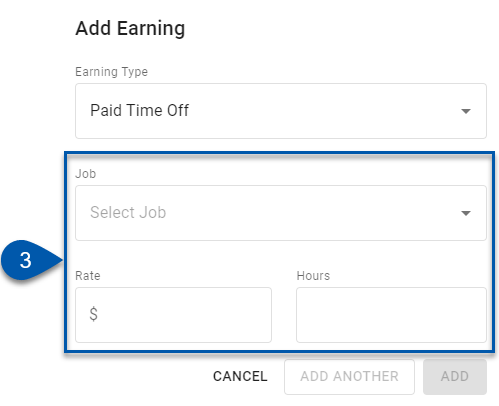
Job - Job associated with the earning.
Only jobs assigned to the employee on their Employee Record will be available to select from.
Rate - Pay rate for the earning.
The rate will auto-populate with the employee’s pay rate for the selected job as it appears in the Jobs section of their employee record.
Hours - Hours of the earning.
Entering negative hours will create an earning correction and reduce the employee’s year-to-date net earnings. YTD earnings for the selected job and earning type cannot be reduced below zero.
Please contact R365 Support to make corrections to earnings paid in prior quarters.
This content is for informational purposes only.R365 is not a legal service and does not provide legal advice. These services are not intended to replace external legal counsel.
Cost-Based Earning Types:
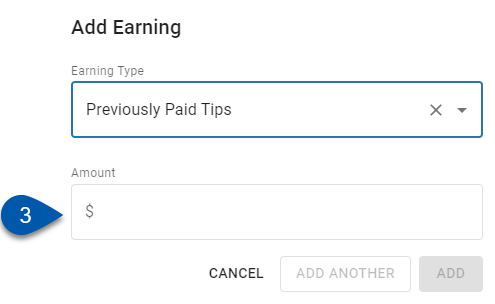
Amount - Dollar amount of the earning.
Entering a negative amount will create a earnings adjustment and reduce the employee’s year-to-date net earnings. YTD earnings for the selected job and earning type cannot be reduced below zero.
Please contact R365 Support to make adjustments to earnings paid in prior quarters.
4) Click 'Add' to add the earning or 'Add Another' to add the earning and refresh the 'Add Earning' wizard.
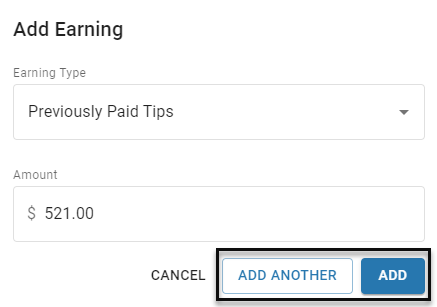
5) Click Save Changes at the top of the page.

If a payment contains only earnings populated through one-time payments that are set to be paid 'As Soon As Possible', additional earnings cannot be added on the Payment Details page. Additional earnings must be added by editing the one-time payment instead.
Editing Earnings
Editing Restrictions
The following earnings cannot be edited:
Salary earnings that were auto-populated for the pay period.
Manually-added salary earnings can be edited.
PTO earnings that were auto-populated for the pay period.
Manually-added PTO earnings can be edited.
All earnings populated through one-time payments set to be paid 'As Soon As Possible'.
Editing Existing Earnings
To edit existing earnings:
1) Expand the earning group containing the desired earning.
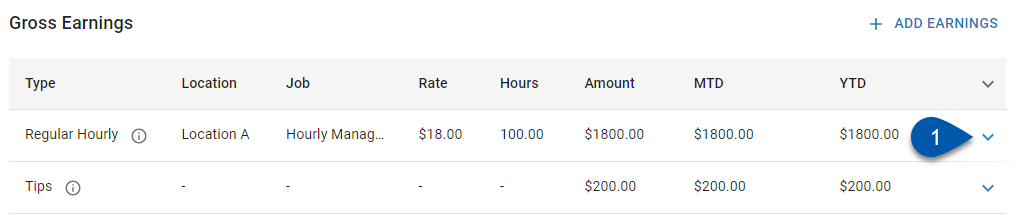
2) Edit the 'Hours' or the 'Amount' of the earning, depending on the earning type.
Changing the hours or amount to 0.00 will remove the earning from the payment.
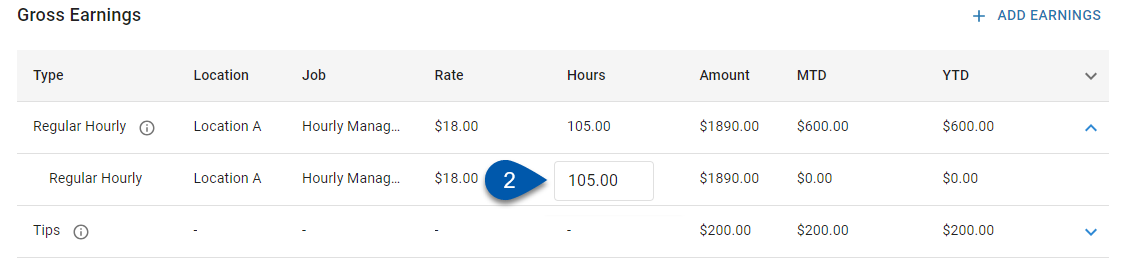
3) Click 'Save Changes' at the top of the page.