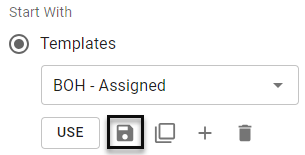This article reviews Scheduler Templates and Shift Templates within the Schedule Calendar.
Scheduler Templates
Scheduler Templates will populate a weekly Schedule with both assigned and unassigned Shifts.
Creating a Scheduler Template
To create a Scheduler Template:
Populate a weekly Schedule with the desired Shifts
Click the 'Gear' icon
 in the Schedule Calendar header to open the Views & Template Options sidesheet
in the Schedule Calendar header to open the Views & Template Options sidesheetIn the 'Starts With' section, select 'Templates'
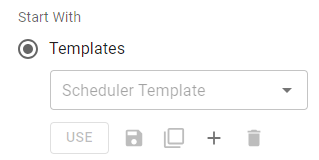
Click the 'Plus' icon
 to open the 'Add Scheduler Template' window
to open the 'Add Scheduler Template' window
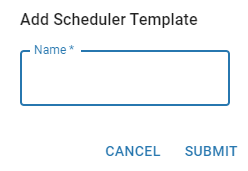
Enter a name
Click 'Submit'
Using a Scheduler Template
When creating a new weekly Schedule, the 'Add Shifts' window will open, where a Scheduler Template can be selected as the starting point. Learn more about Creating and Editing Schedules here.
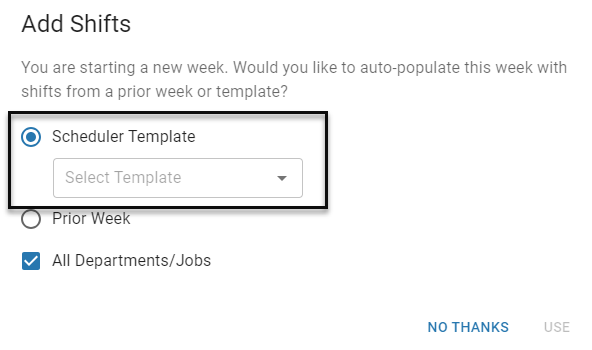
Scheduler Templates can also be used to add additional Shifts to an existing Schedule, or to overwrite an existing Schedule.
To add Shifts to or overwrite an existing Schedule:
Click the 'Gear' icon
 in the Schedule Calendar header to open the Views & Template Options sidesheet
in the Schedule Calendar header to open the Views & Template Options sidesheetIn the 'Starts With' section, select 'Templates'
Select the desired Scheduler Template
Click 'Use' to open the 'Template Use' window
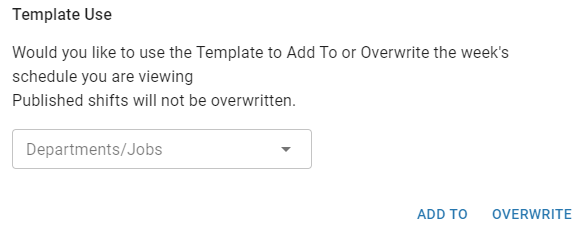
Select the desired Departments or Jobs
Click 'Add To' or 'Overwrite'
Add To - Shifts for the selected Departments or Jobs will be added to the existing Schedule
Overwrite - Existing Shifts on the Schedule will be removed and Shifts for the selected Departments or Jobs will be added.
Updating a Scheduler Template
All Scheduler Templates can be updated to match the selected Schedule.
To update an existing Scheduler Template:
Confirm that all of the desired Shifts for the Scheduler Template are currently displayed on the Schedule Calendar
Click the 'Gear' icon
 in the Schedule Calendar header to open the Views & Template Options sidesheet
in the Schedule Calendar header to open the Views & Template Options sidesheetIn the 'Starts With' section, select 'Templates'
Select the desired Scheduler Template to update
Click the 'Save' icon to update the selected Scheduler Template