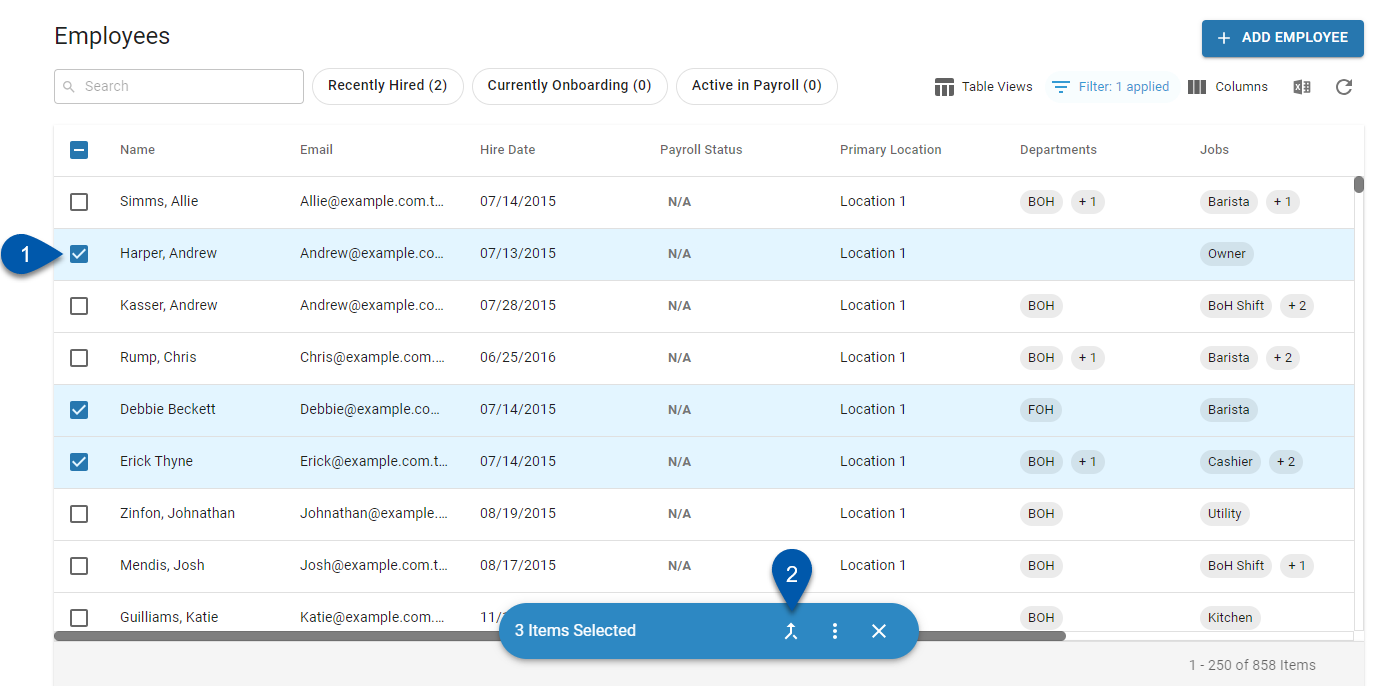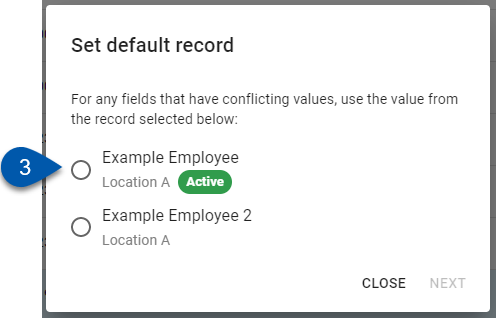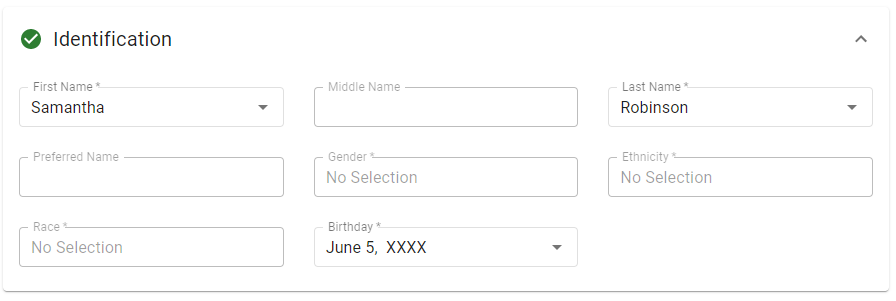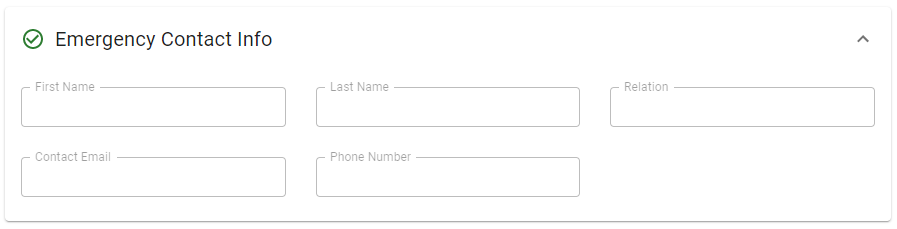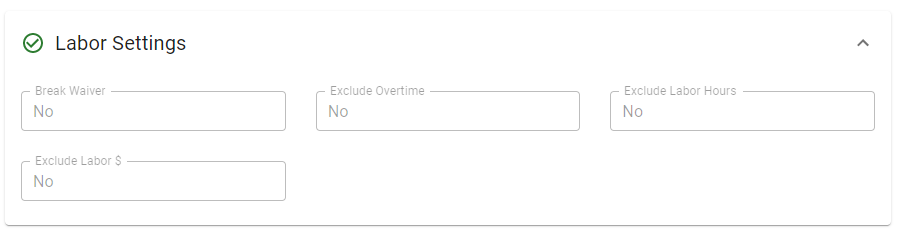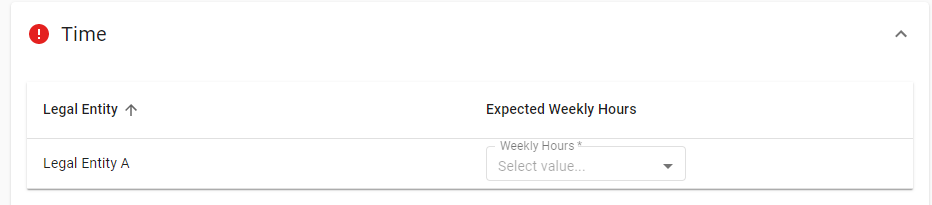The Employee Merge wizard walks the user through merging up to 20 employee records at the same time.
Learn more about the impacts of merging employee records here.
The Employee Merge wizard is only available when Workforce is enabled or when the updated employee record for Smart Ops is enabled. The updated employee record for Smart Ops is in beta. Contact your CSM to learn more.
Important Notes
Once complete, merging employee records cannot be undone.
If Workforce Payroll is enabled, only one of the selected employee records can be onboarded to payroll. If more than one of the selected employee records has already been onboarded to payroll, the merge will not be processed. For assistance merging multiple employee records that have been onboarded to payroll, please contact R365 Support.
If employee record updates are configured for Workflows, employee records with pending changes cannot be merged. All pending changes for the merging employee records must be approved or denied first. Pending changes can be viewed on the Summary tab of employee records.
Default Record
When merging employee records, only one will be considered the 'default', and its information is auto-populated as the default values in the Employee Merge wizard. Any additional values from the other merged employee records will be available to select in the Employee Merge wizard.
The availability settings from the employee with the most restrictive settings are auto-populated as the default availability settings. These will not necessarily be the settings from the selected 'default' record.
Navigation
Employees Page Bulk Edit Menu
The Employee Merge wizard can be launched from the Bulk Edit menu on the Employees page.
Navigate to the Employees page.
Select up to 20 employee records.
Click the Merge icon
 in the Bulk Edit menu to launch the Employee Merge wizard.
in the Bulk Edit menu to launch the Employee Merge wizard.
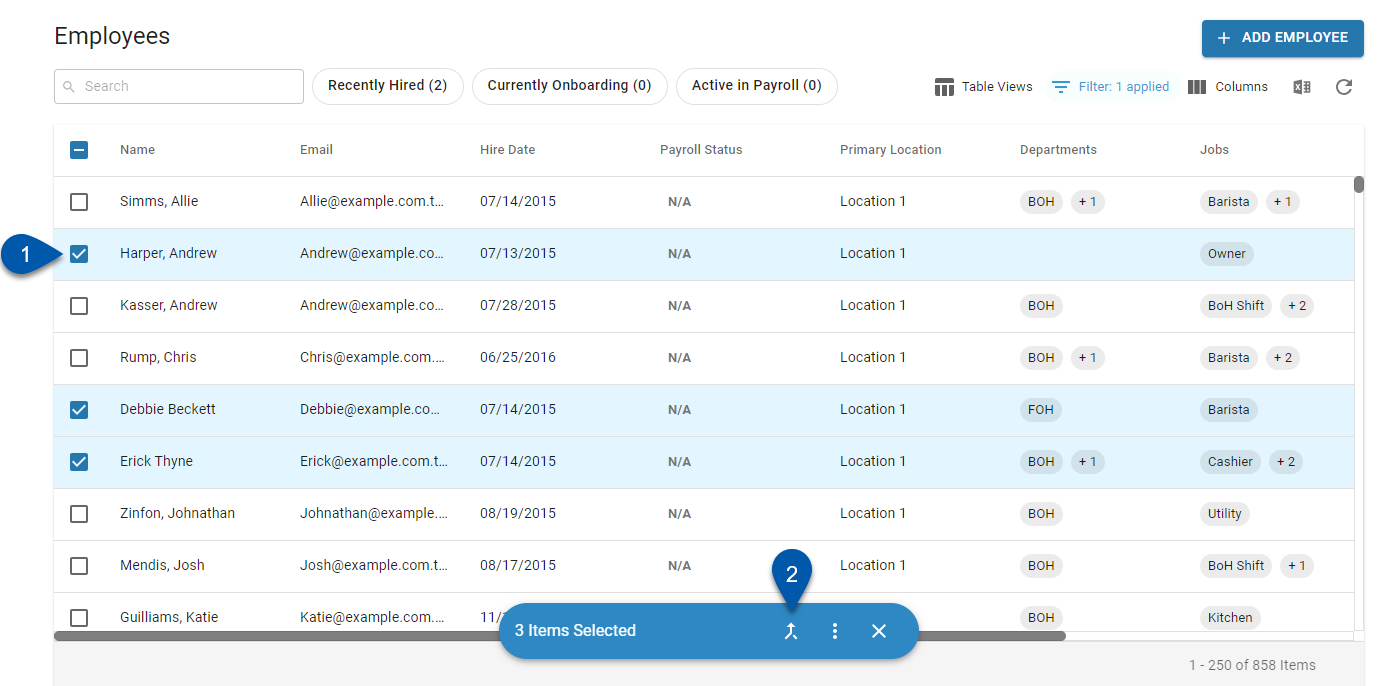
Proposed Merges Wizard
The Employee Merge wizard can be launched from the Proposed Merges wizard.
Navigate to the Employees page.
Click Proposed Merges.
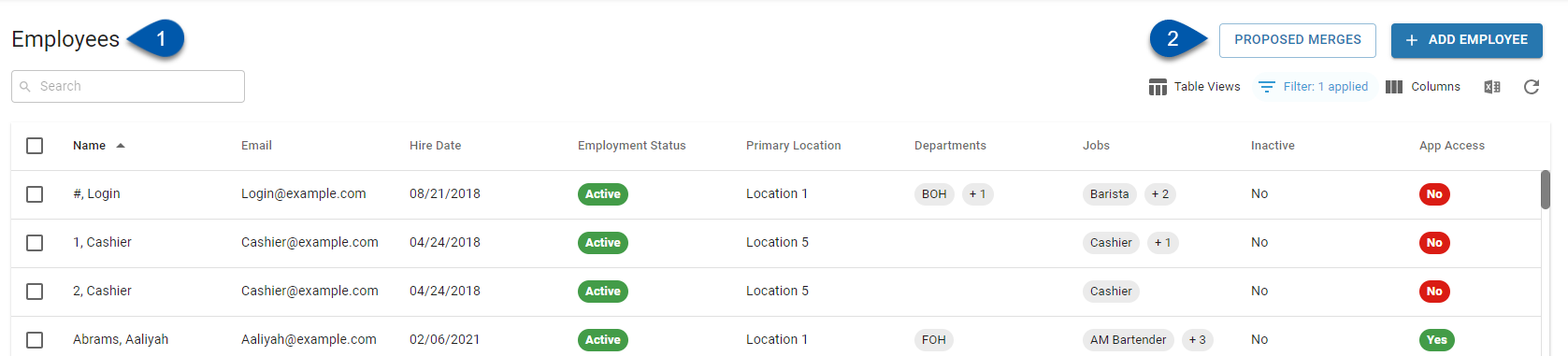
Once a default record is selected and incorrect matches are removed, click Merge Employees to launch the Employee Merge wizard.
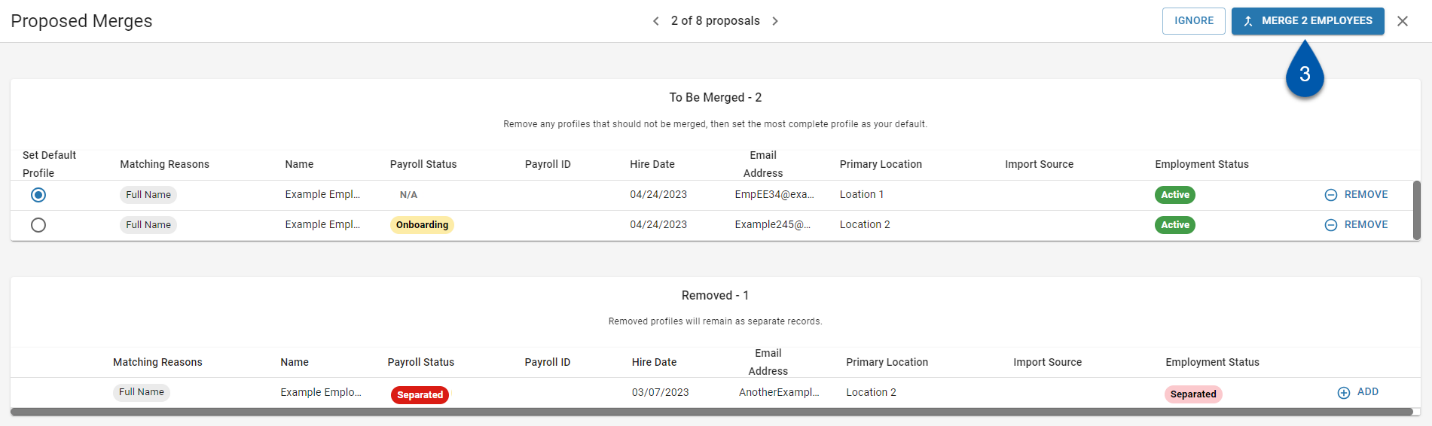
Security
Only users with the following permission will be able to access the Employee Merge wizard:
Labor → Employees → Merge Employees
Merge Wizard Sections
The Employee Merge wizard is organized into sections. The following icons indicate if fields within each section require attention:
 - Fields within the section require attention.
- Fields within the section require attention. - Fields within the section are resolved.
- Fields within the section are resolved. - Fields within the section can be changed, but are not required to be changed.
- Fields within the section can be changed, but are not required to be changed.
The Employee Merge wizard contains all of the fields for the merging employee records where only one selection can be retained. Many of these fields require that the user performing the merge select which value to retain.
User Profile
The User Profile section contains the selection for the user record linked to the employee record. This selection will determine which user record is used when the employee logs into the R365 Mobile App, as well as the Employee Self-Service Portal. Once a selection is made, the email address field within the 'Personal' section of the form will be populated.
Only one user profile can be selected.
All active users linked to the merging employee records will be listed. The user record with the most user roles will be listed first.
If one of the merging employee records has been onboarded to payroll, this user record will be automatically selected and cannot be changed.
Expanding the User Profile section will show the following fields:
Full Name
Primary Location
User Email
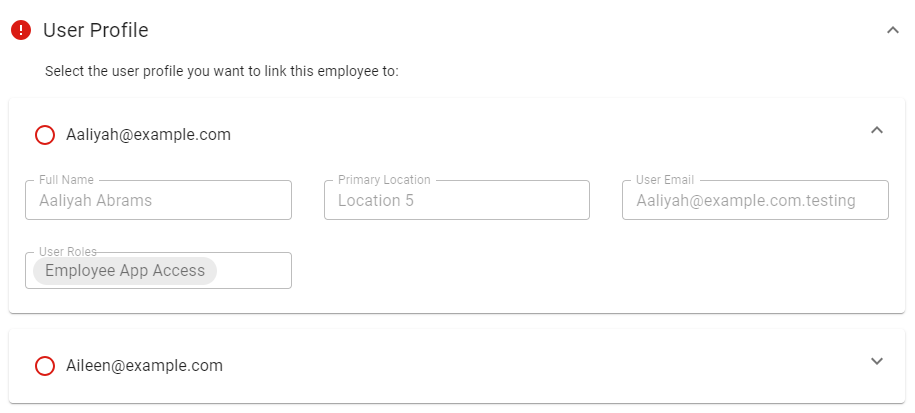
Personal
The Personal section contains subsections from the Basic Info tab; Identification, Contact Info, and Emergency Contact Info.
The Identification subsection contains the following fields:
First Name
Middle Name
Last Name
Preferred Name
Birthday
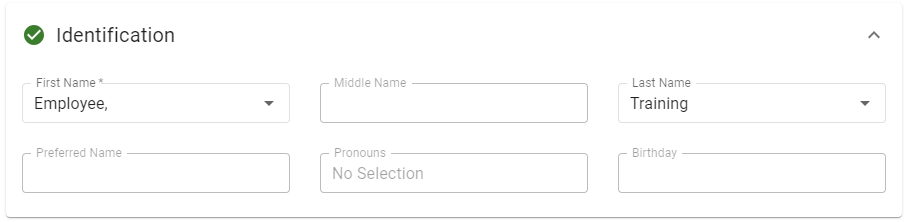
The Contact Info subsection contains the following fields:
Personal Email
Personal Phone Number
Preferred Contact Method
Address
The full address can be viewed by hovering over the field.
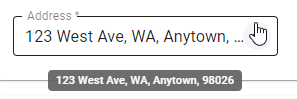
Text Messaging
R365 Messaging
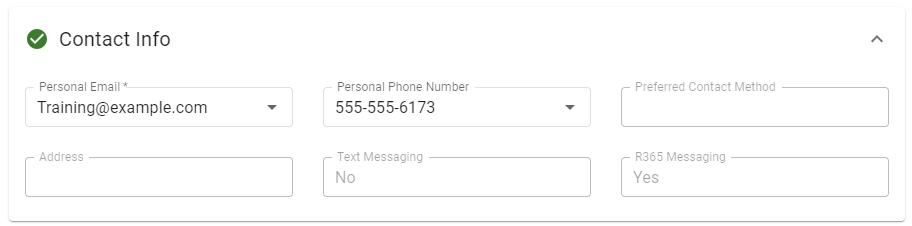
The Emergency Contact Info subsection contains the following fields:
First Name
Last Name
Relation
Contact Email
Phone Number
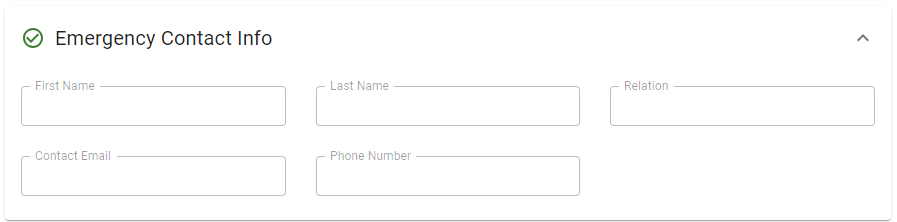
Employment Section
The Employment section contains subsections from the Employment tab of employee records; Jobs, Employment Info, and Labor Settings.
The Jobs subsection is where the employee's primary job is selected. A primary job must be selected before the employee records can be merged. Selecting the primary job will set the primary location in the Employment Info subsection.
All jobs from the merging employee records that are not duplicates will be retained.
Clicking on the job listing will display the following information for the job:
Department
Location
Responsibilities
Rating
Pay Rate
Reports To
When Workforce Payroll is enabled, job information also includes:
Annual Salary
Job Effective Start Date
Job Effective End Date
Workers Comp Code
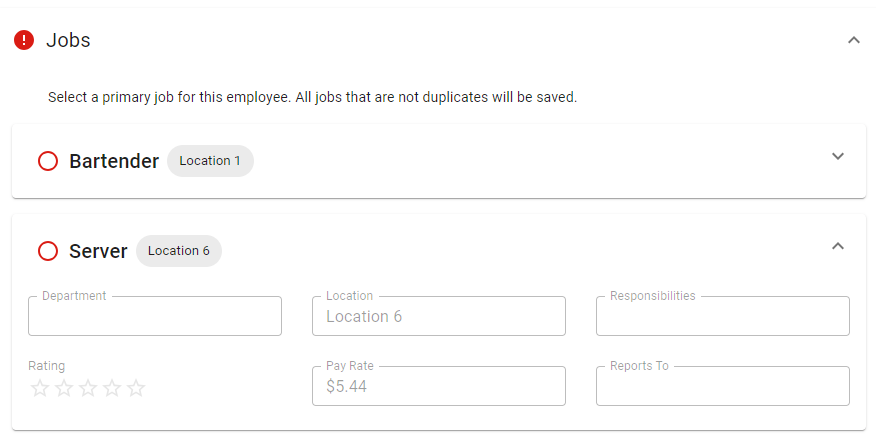
The Employment Info subsection contains the following fields:
Hire Date
The oldest hire date will be auto-populated.
If Workforce Payroll is enabled and one of the merging employee records has been onboarded to payroll, the hire date from that employee record will be auto-populated.
This field cannot be manually changed.
Employment Type
Primary FLSA Status
Work Email
Work Phone
Primary Location
The Primary Location field is populated when the employee's primary job is selected in the Jobs subsection. This field cannot be manually changed.
Legacy Employee ID
Legacy Payroll ID
Schedule Section
The Schedule subsection contains the employee's availability settings. The availability settings from the employee with the most restrictive settings will be auto-populated. Unlike other sections of the wizard, edits can be made to these settings directly in the wizard before merging.
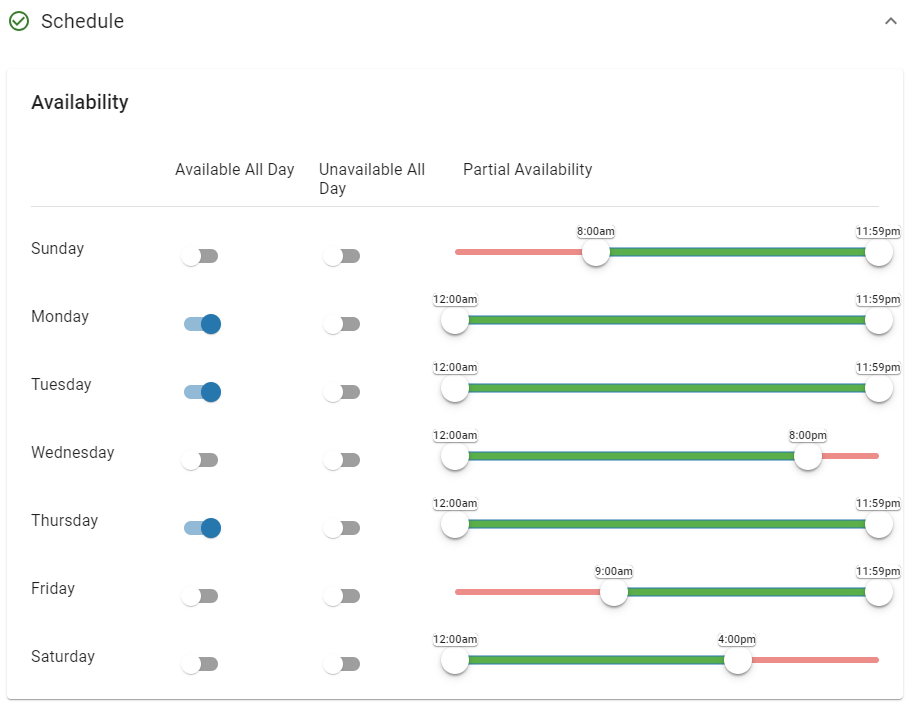
Time Section
If Workforce Payroll is enabled, the Time section is included in the wizard. This section contains the expected weekly hours settings from the Time tab of employee records. All legal entities associated with locations associated with the employee will be listed.
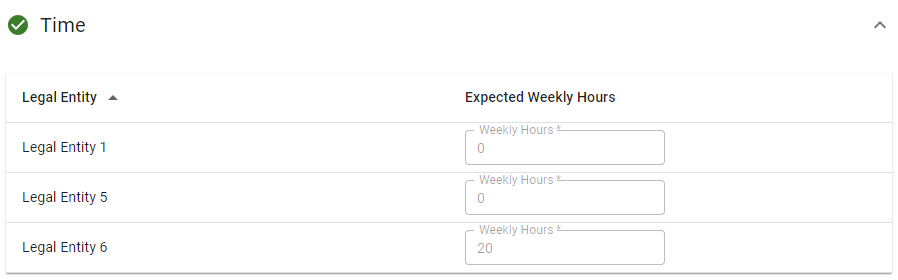
Merge Employee Records
Follow these steps to merge up to 20 employee records:
 | Select the desired employee records.
|
 | Click the Merge icon |
 | Select the default employee record.
|
| |
User Profile | |
 | Select the user profile to keep. Only one user profile can be selected.
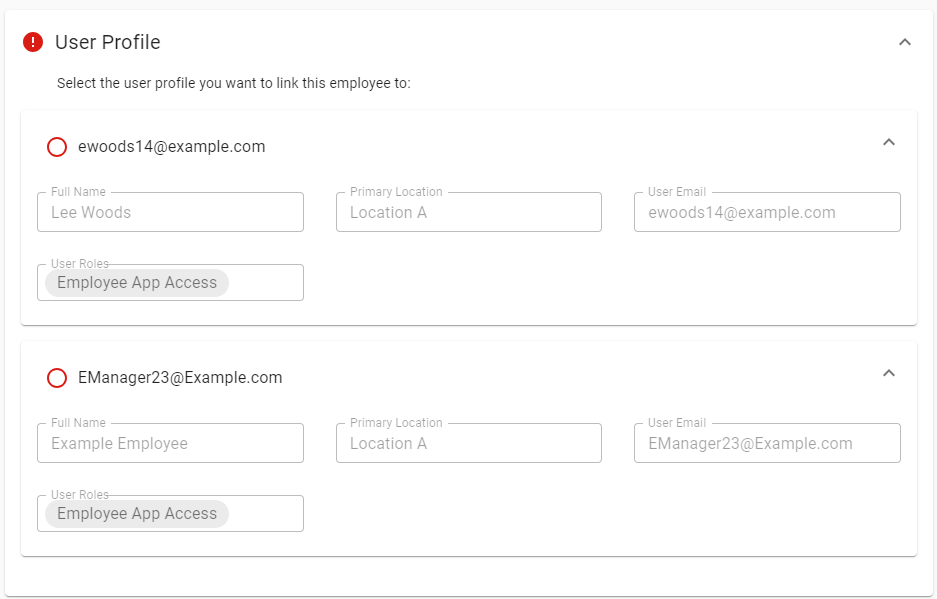 |
Personal Information | |
 | Review and complete the Identification subsection. |
 | Review and complete the Contact Info subsection.
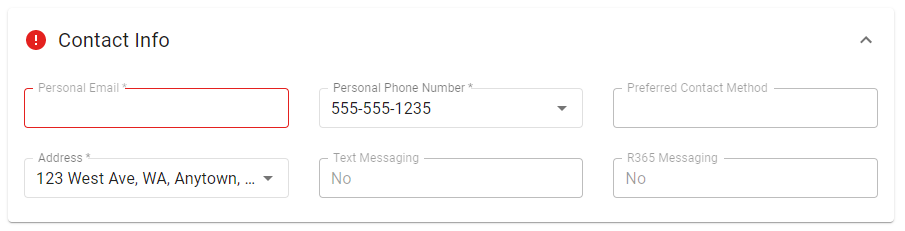 |
 | Review and complete the Emergency Contact Info subsection. |
Employment Section | |
 | Review and complete the Employment Info subsection.
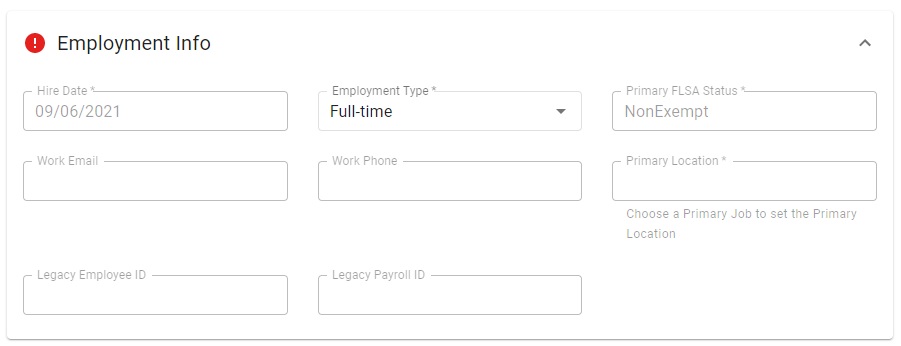 |
 | Select the employee's primary Job. All jobs from the merging employee records that are not duplicates will be retained. 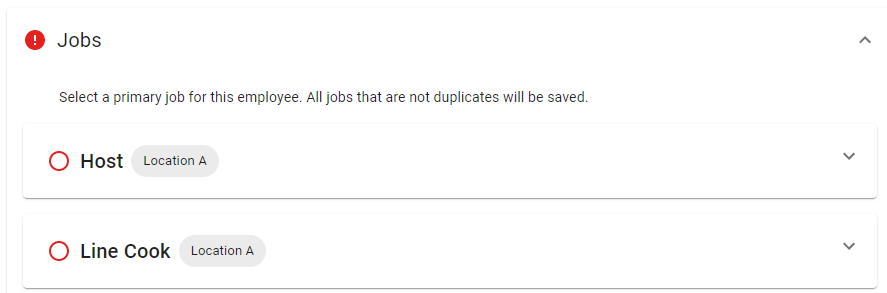 |
 | Review and complete the Labor Settings subsection. |
Time Section | |
 | If Workforce Payroll is enabled, review and complete the Expected Weekly Hours settings. |
Schedule | |
 | Review and complete the Availability settings for the employee. Edits can be made if needed.
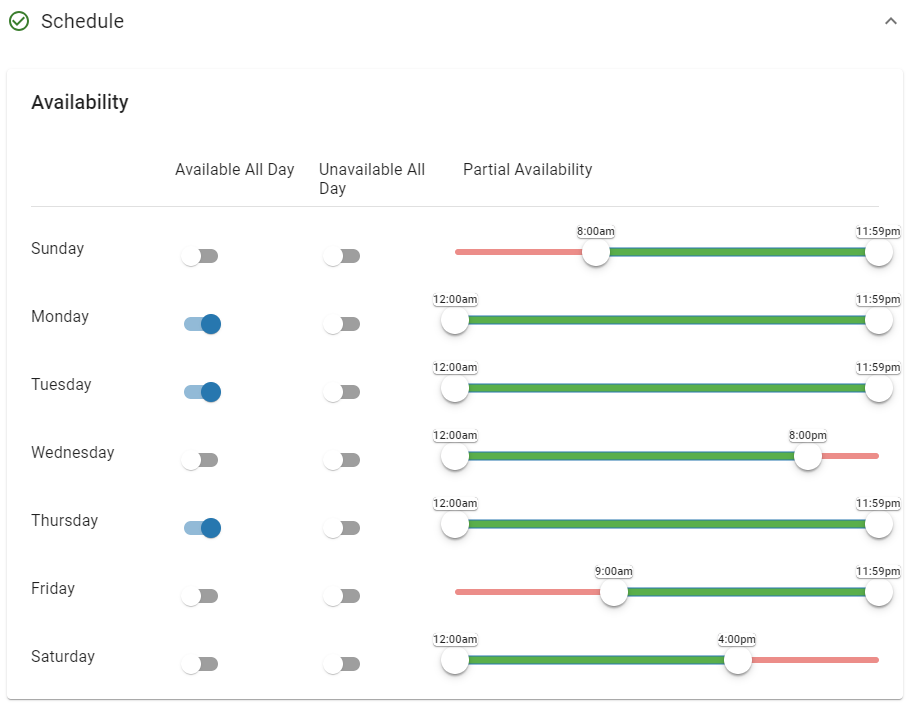 |
Complete the Merge | |
 | Click Merge at the top of the wizard. |

 in the Bulk Edit menu at the bottom of the screen.
in the Bulk Edit menu at the bottom of the screen.