Employee records and the Employees page in Smart Ops are being updated throughout Q3 and Q4 of 2024. This article is for the updated version of the Employment tab of employee records. For the legacy version of the Employment tab, please refer to the Legacy Employment Tab article.
The updated employee record is only available when Workforce is enabled or when the updated employee record for Smart Ops is enabled. The updated employee record for Smart Ops is in beta. Contact your CSM to learn more.
The Employment tab contains employment information, job and responsibility information, and labor settings.
Employment Info Section
The 'Employment Info' section contains the employee's hire date, work-provided email address and phone number, primary location, employment type, primary FLSA status, employment status, and payroll ID.
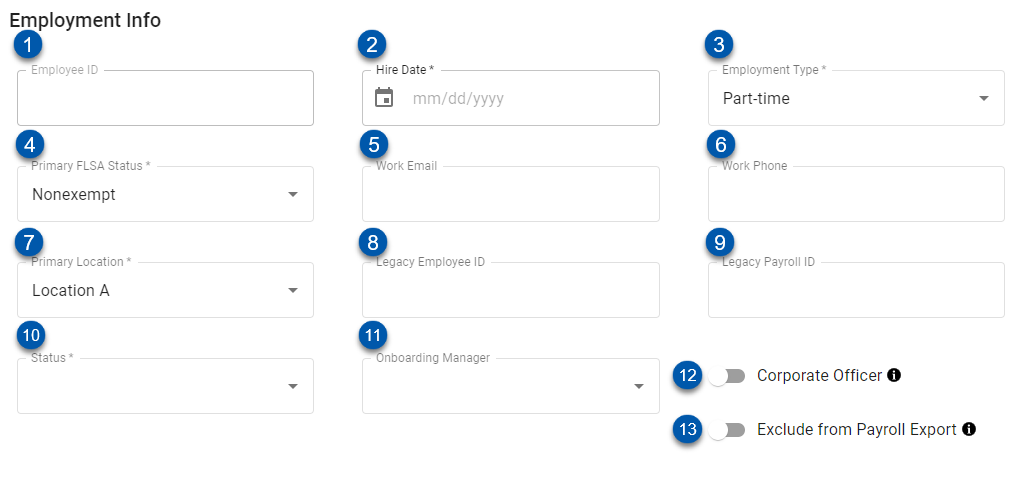
Field | Description | |
1 | Employee ID | System-generated employee ID. |
2 | Hire Date | The date the employee was hired.
|
3 | Employment Type | Full-time or part-time status of the employee.
|
4 | Primary FLSA Status | Hourly or salary status of the employee.
|
5 | Work Email | The email used by the employee for work. This is for informational purposes only. |
6 | Work Phone | The phone used by the employee for work. This is for informational purposes only. |
7 | Primary Location | The Employee's primary/default location.
|
8 | Legacy Employee ID | The employee's employee ID used in past payroll systems. |
9 | Payroll ID / Legacy Payroll ID | The employee's payroll ID used in third-party payroll systems.
|
10 | Status | The employment status of the employee:
|
11 | Onboarding Manager | Employee assigned to manage the employee's onboarding. Learn more about onboarding an employee to Workforce Payroll here.
|
12 | Corporate Officer | Marks the employee as a corporate officer (such as CEO, CFO, VP, etc.). To mark the employee as exempt from applicable taxes, contact R365 Support.
|
13 | Exclude from Payroll Export | When checked, indicates that the employee will not be included when hourly earnings are exported from Smart Ops. This option is typically used for salaried employees who have punch data in the POS that is not used for payroll purposes.
|
Jobs Section
The Jobs section lists all jobs associated with the employee. For each job, the employee's pay rate can be added. To assist in scheduling, the responsibilities and employee rating can be defined for each job listed. Learn about adding and editing jobs here.
When manually creating a new employee record, this section will only appear once the employee record is saved.
If no jobs are added, the employee will be hidden from the Schedule Calendar, and cannot be onboarded to Workforce Payroll.
If Workforce Payroll is enabled, after adding a job for a new legal entity, it is recommended to update the Expected Weekly Hours section of the Time tab.
Active Jobs List
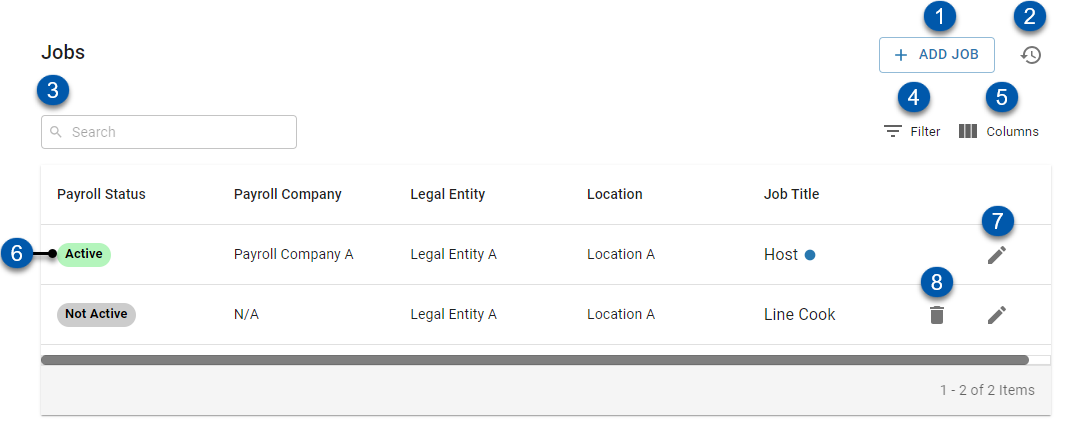
Field | Description | |
1 | + Add Job | Opens a blank Job Details form to assign a new job to the employee. Learn more about adding jobs here.
|
2 | Job History Button | Opens the Job History List for jobs with effective end dates that have passed.
|
3 | Search | Filters the listed jobs for jobs whose names contain the entered text. |
4 | Filter | Filters any of the available columns. |
5 | Columns | Show or hides specific columns. |
6 | Job | Details for the job assigned to the employee. Click to edit job details. |
7 | Pencil Icon (Edit) | Opens the job details. Learn about editing job details here. |
8 | Trashcan Icon (Remove) | Removes the job from the employee's employee record.
|
Active Jobs List Columns
Column | Description |
Location | Location associated with the job. |
Job Title | Name of the job. |
Department | Scheduling department associated with the job. |
Pay Rate | Hourly rate of pay. |
Responsibilities | Job responsibilities for the employee associated with that job. |
Rating | Job rating for the employee associated with that job. |
Reports To | The employee assigned as this employee's manager. |
Workforce Payroll Active Jobs List Columns
The following columns are only available when Workforce Payroll is enabled:
Column | Description |
Payroll Status | Employee's status for the listed payroll company. |
Payroll Company | Payroll company that the employee has been onboarded to. |
Legal Entity | Legal entity associated with the location for the job. |
Pay Type | Hourly or salary. |
Annual Salary | Annual salary for jobs with a 'Salary' pay type. |
Effective Start Date | First active date for the job for the employee. |
Effective End Date | Last active date for the job for the employee. |
Rating | Job rating for the employee associated with that job. |
Workers' Comp Code | The Worker's Compensation Class Code associated with the job. |
Job Details
Standard Job Details

Field | Description | |
1 | Job | The title of the job. |
2 | Location | Location associated with the job.
|
3 | Department | Title of the scheduling department associated with the job.
|
4 | Responsibilities | Job responsibilities assigned to the employee for the job. Job responsibilities enable users to further specify the duties for the job. For example, a job might be listed as 'Cook', but job responsibilities will further detail the job, such as 'Fryer' or 'Grill'. Job responsibilities can be used to restrict jobs in Scheduling. |
5 | Pay Rate | Hourly pay rate for the employee when working this job.
|
6 | Reports To | The employee assigned as this employee's manager.
|
7 | Rating | Rating associated with the employee for the job. |
8 | Primary | Indicates if the job is the employee's 'Primary' job.
|
Workforce Job Details
When Workforce Payroll is enabled, job details contain additional fields:
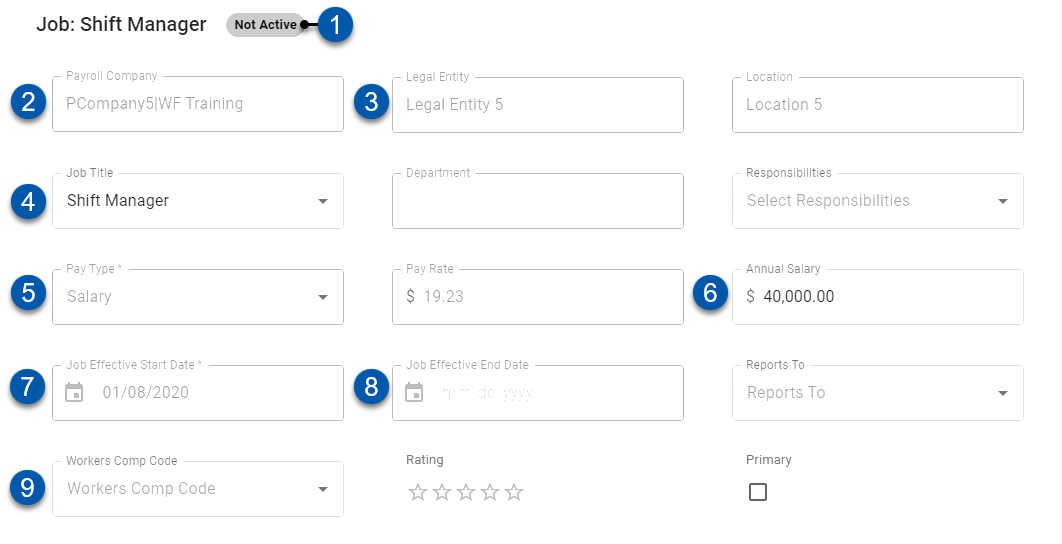
Field | Description | |
1 | Payroll Status Indicator | The payroll status of the employee for the displayed payroll company.
|
2 | Payroll Company | Payroll company associated with the legal entity.
|
3 | Legal Entity | Legal entity associated with the location.
|
4 | Job Title | Title of the job from the associated Job record.
|
5 | Pay Type | 'Hourly' or 'Salary' pay type. If 'Hourly' is selected, the 'Pay Rate' field will be enabled. If 'Salary' is selected, the 'Annual Salary' field will be enabled.
|
6 | Annual Salary | Annual salary for the employee associated with this job. Salary payments will be added to pay runs for this employee regardless of punch activity for this or other jobs.
|
7 | Job Effective Start Date | Date the job will be active and used for Payroll and Scheduling. Learn more about salary effective dates here.
|
8 | Job Effective End Date | Date the job will be inactive and no longer used for Payroll and Scheduling. Learn more about salary effective dates here.
|
9 | Worker Comp Code | The Workers' Compensation Class associated with the job. |
Job History List
The Job History List shows all jobs that have been assigned to the employee and that have an effective end date in the past. These jobs will not be used for scheduling or payroll. Historical jobs cannot be edited.
The Job History list is only available when Workforce Payroll is enabled.
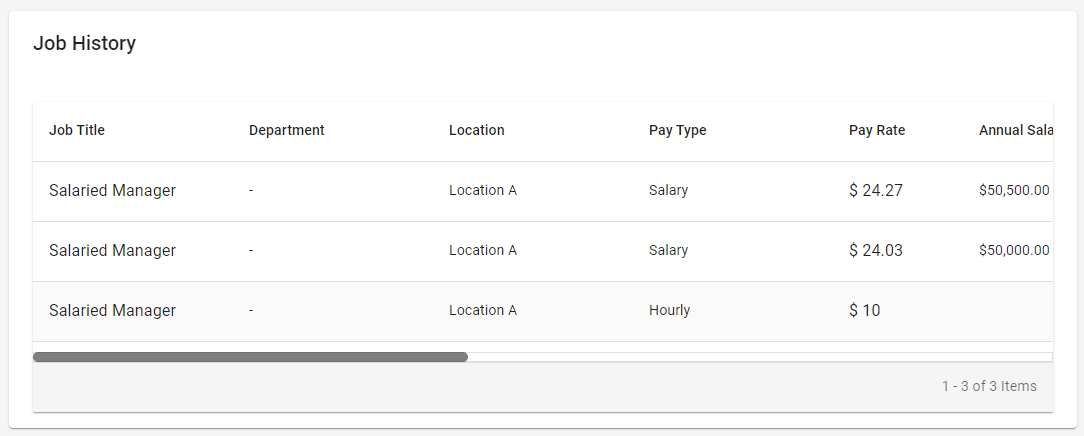
Job History Columns:
Column | Description |
Job Title | Name of the job. |
Department | Scheduling department associated with the job. |
Location | Location associated with the job. |
Pay Type | Hourly or salary. |
Pay Rate | Hourly rate of pay. |
Annual Salary | Annual salary for jobs with a 'Salary' pay type. |
Effective Start Date | First active date for the job for the employee. |
Effective End Date | Last active date for the job for the employee. |
Responsibilities | Job responsibilities for the employee associated with that job. |
Rating | Job rating for the employee associated with that job. |
Reports To | The employee assigned as this employee's manager. |
Workers' Comp Code | The Worker's Compensation Class Code associated with the job. |
Job History Navigation
The Job History List is accessible by clicking on the 'History'  icon in the top-right corner of the Jobs section.
icon in the top-right corner of the Jobs section.
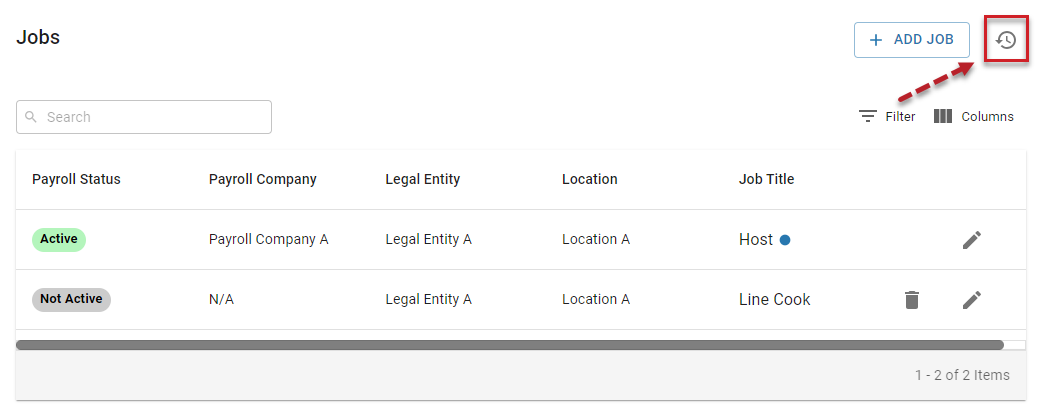
Employment History Section
The Employment History section displays the employee's hire, separation, and rehire information for a selected legal entity. Learn more about employee separations here.
The Employment History section is only available when Workforce Payroll is enabled.
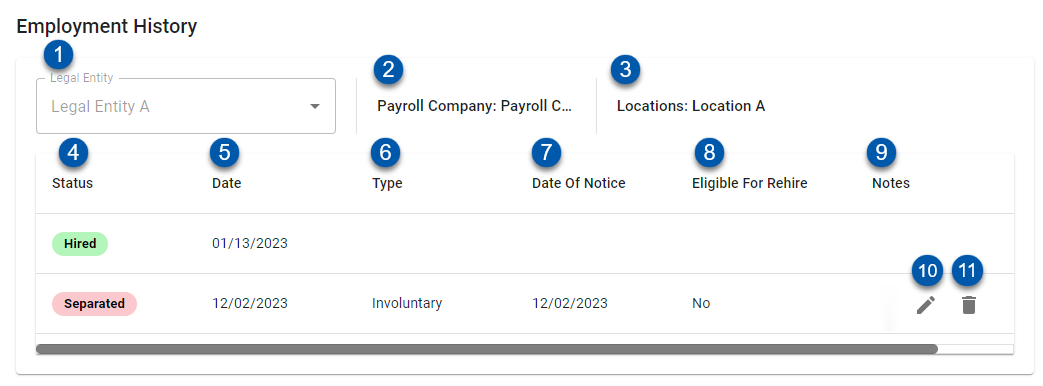
Field | Description | |
1 | Legal Entity Selector | Drop-down menu to select the legal entity that separation information is displayed for. |
2 | Payroll Company | Payroll company associated with the selected legal entity. |
3 | Locations | All locations associated with both the employee and the selected legal entity. |
4 | Status | Employee's employment status for the displayed payroll company on the associated date (#5). |
5 | Date | Date the employee's payroll status was changed to the associated status (#4). |
6 | Type | Separation type. |
7 | Date of Notice | Date employee gave notice for separation. |
8 | Eligible for Rehire | Indicates if the employee is eligible for rehire. |
9 | Notes | User-entered notes regarding the separation. |
10 |
| Click to edit the separation details. |
11 |
| Click to delete the row. This option is only displayed for rows with a 'Separated' or 'Rehire' status and where the date is today or a future date. Deleting the row will abort the employee's pending employment status change. Only the row with the date furthest in the future can be deleted. |
Settings Section
The 'Settings' section includes the following employment-related settings:

Field | Description | |
1 | Break Waiver | When checked, this is used as part of break penalty rules. |
2 | Exclude Overtime | When checked, this will ensure that the employee does not receive any overtime pay on their timecard for any hours worked beyond the timeframe set for the OT Rule Group(s). If not set, this will default OT to over 40 hours in a week. This helps to not skew labor calculations for scheduling and forecasting, and works in conjunction with Overtime Rule Groups. |
3 | Exclude Labor Hours | When checked, this will exclude labor hours on the employee's timecard. This helps to not skew labor calculations for scheduling and forecasting, and works in conjunction with Overtime Rule Groups.
|
4 | Exclude Labor $ | When checked, the employee's labor $ will not impact the total labor $ for their corresponding location(s). This helps to not skew labor calculations for scheduling and forecasting, and works in conjunction with Overtime Rule Groups.
|

 indicates that the job is the employee's 'Primary Job'.
indicates that the job is the employee's 'Primary Job'.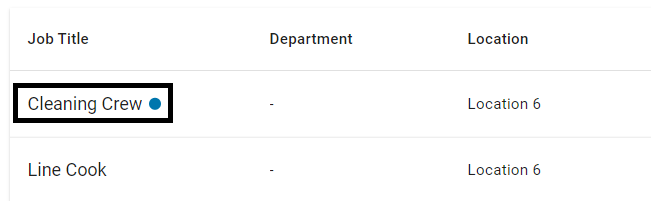


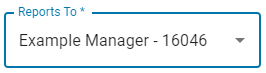
 (Edit)
(Edit) (Delete)
(Delete)