Employee records and the Employees page in Smart Ops are being updated throughout Q3 and Q4 of 2024. This article is for the legacy version of employee records. If Workforce Payroll or the updated employee record for Smart Ops is enabled, please refer to the updated Employment tab article.
The Employment tab contains three sections: Employment Info, Jobs, and Settings
Employment Info
The 'Employment Info' section contains the Employee's hire date, work-provided email and phone, Primary Location, and Payroll ID
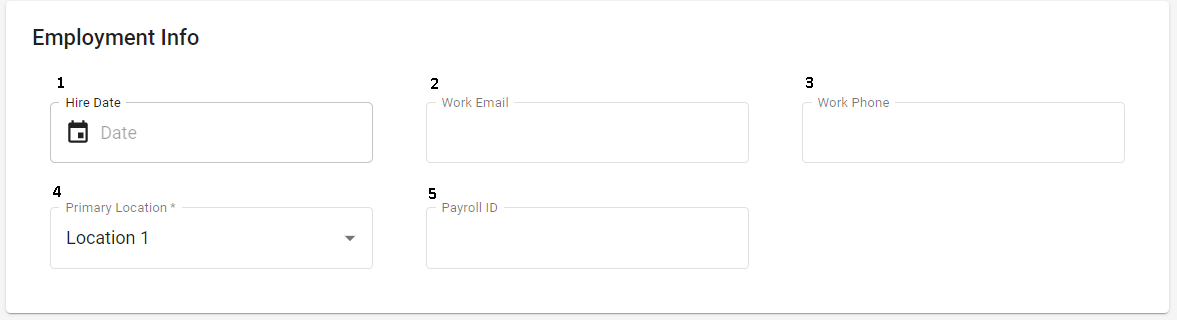
1) Hire Date - The date the Employee was hired.
2) Work Email - The email used by the Employee for work.
3) Work Phone - The phone used by the Employee for work.
4) Primary Location - The Employee's primary/default Location.
The 'Primary Location' is the Location associated with the 'Primary Job' for the Employee. The 'Primary Job' is found in the 'Job' section below.
Receiving an error message when updating this field? Learn more about how to resolve this error here.
5) Payroll ID - The Employee's Payroll ID
Jobs
The 'Jobs' section lists all Jobs associated with the Employee. For each Job, the Employee's Pay Rate can be added. To assist in scheduling, the Responsibilities and Employee Rating can be defined for each Job listed.
This section will only appear once the Employee Record is saved.
If no Jobs are added, the Employee will be hidden from the Schedule Calendar.
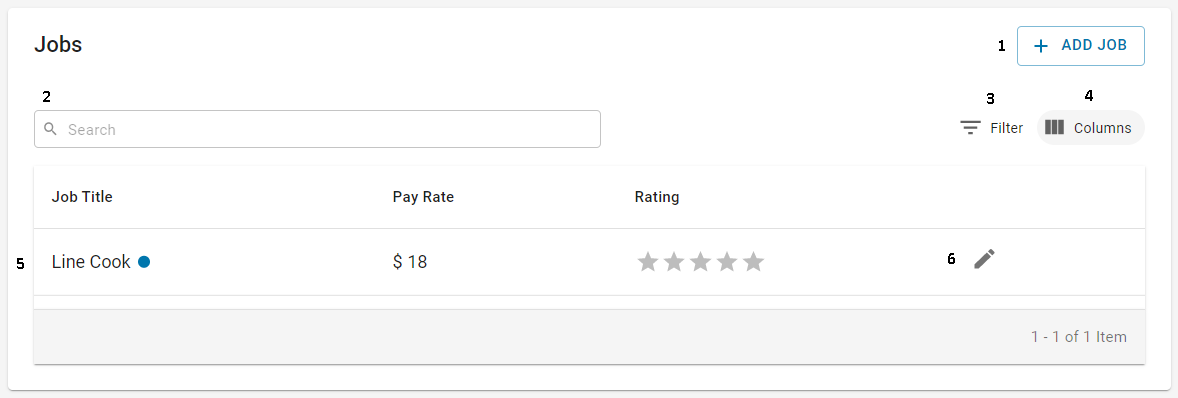
1) + Add Job - Click to assign a new Job to the Employee
2) Search - Filters the listed Jobs for Jobs whose names contain the entered text
3) Filter - Click to filter any of the available columns
To add a new filter - Click '+Add Filter' to add a new filter and enter the filter parameters.
To remove a filter - Click the trashcan icon associated with the filter, or click 'Clear All' to clear all filters.
To apply filters - Click 'Apply' to apply the filters to the Job List.

4) Columns - Click to show or hide the following columns:
Job Title - Title of the Job
Department - Title of the Scheduling Department associated with the Job
Location - Location associated with the Job
Pay Rate - Pay Rate for the Employee when working the Job
Responsibilities - Responsibilities assigned to the Employee for the Job
Rating - Rating associated with the Employee for the Job
5) Job - Details for the Job assigned to the Employee. Click to edit Job Details.
Note: The blue dot
 indicates that the Job is the Employee's 'Primary Job'
indicates that the Job is the Employee's 'Primary Job'
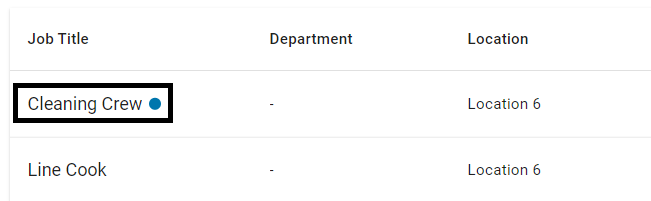
6) Edit  - Click the pencil icon to edit the Job Details
- Click the pencil icon to edit the Job Details
Job Details
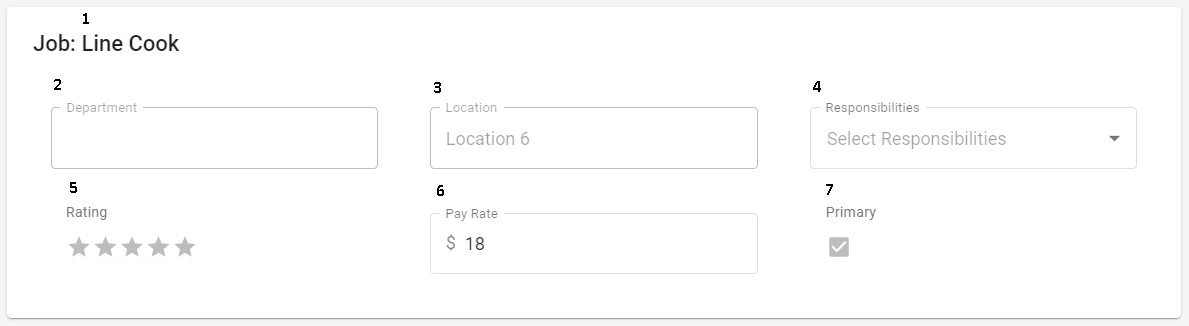
1) Job Title - Title of the Job.
2) Department - Title of the Scheduling Department associated with the Job.
This field is not editable, and adjustments to the Department must be made on the Job Record.
3) Location - Location associated with the Job.
This field is not editable. To change the Location, either change the Job assigned to the Employee or the Location associated with the Job.
4) Responsibilities - Job Responsibilities assigned to the Employee for the Job.
Job Responsibilities enable Users to further specify the Job that the Employee will be doing. For example, a Job might be listed as 'Cook', but Job Responsibilities will further detail the Job, such as 'Fryer' or 'Grill'. Job Responsibilities assist in Scheduling.
5) Rating - Rating associated with the Employee for the Job
6) Pay Rate - Pay Rate for the Employee when working this Job
7) Primary - Indicates if the Job is the Employee's Primary Job.
Only one Job can be tagged as 'Primary'
Settings
The 'Settings' section includes the following employment-related settings:
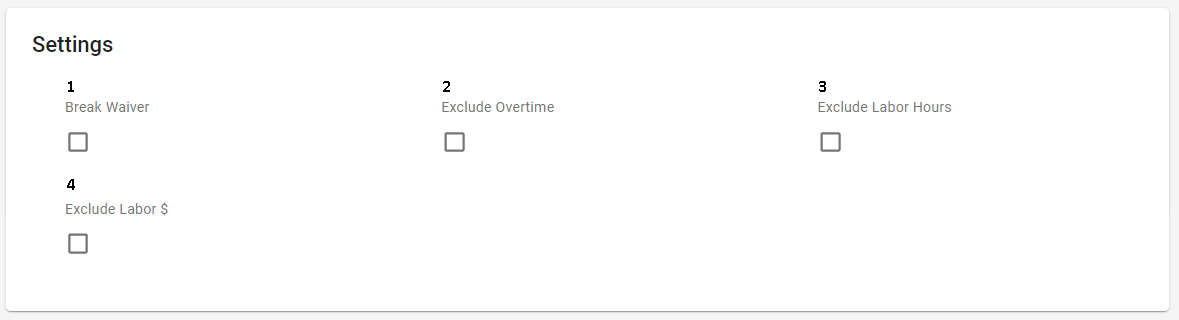
1) Break Waiver - When checked, this is used to help track and pay for break penalties
2) Exclude Overtime - When checked, this will ensure that the Employee does not receive any overtime pay on their timecard for any hours worked beyond the timeframe set for the OT Rule Group(s). If not set, this will default OT to over 40 hours in a week. This helps to not skew Labor calculations for Scheduling and Forecasting, and works in conjunction with Overtime Rule Groups
3) Exclude Labor Hours - When checked, this will exclude Labor Hours or Labor $ on the Employee's timecard. This helps to not skew Labor calculations for Scheduling and Forecasting, and works in conjunction with Overtime Rule Groups
4) Exclude Labor $ - When checked, this will display the total Labor Hours for the Employee, but the Employee's Labor $ will not impact the total Labor $ for their corresponding Location(s). This helps to not skew Labor calculations for Scheduling and Forecasting, and works in conjunction with Overtime Rule Groups
