Admin Users have the ability to add, edit, and remove punches for their Employees directly from the Daily Sales Summary. To help determine which punches need to be added or edited, Users can filter the 'Labor' tab of the DSS for large variances between the hours scheduled and hours worked for all Employees.
Once punches are added, edited, and/or removed, an Audit Log can be requested and will be located on each Employee Punch sidesheet to show which User(s) made edits to the punch as well as the date, time, and updates that were made. The original and edited punches for a selected date range can also be reviewed on the Punch Audit Report. Punch edits made in R365 will be retained when the DSS is repolled.
Security
Punch Edit Permissions are found in the Permission Tree as follows:
Labor
Punch Edits
Create/Edit/Delete Punch Edit Reasons
Add/Edit/Delete Labor Punches
Import Tip Template
Lock/Unlock Labor Punches
These permissions can be added to custom user roles or individual users. The Permission Access report can be used to determine which user roles or users already have these permissions assigned. For more information, see User Setup and Security.
Prerequisites
To have Punch Edits enabled for your database, complete the following steps:
Contact R365 Support requesting this feature
Once enabled, navigate to the 'POS Integration Settings' tab of the Location record and update the 'Punch Edits' field to 'Managed in R365'

The Punch Edits feature will then be active along with the ability to auto-lock Punch Edits on the Daily Sales form. Click here to learn about the Punch Edits Auto-Lock feature.
Edit a Punch
Employee punches can only be edited by clicking into the Employee's name on the 'Labor' tab. Their Punch Details will then open for the selected date in a sidesheet. A blue marker will be listed next to punches that have been edited.
A locked Labor section is due to the Punch Edit Auto-Lock feature.
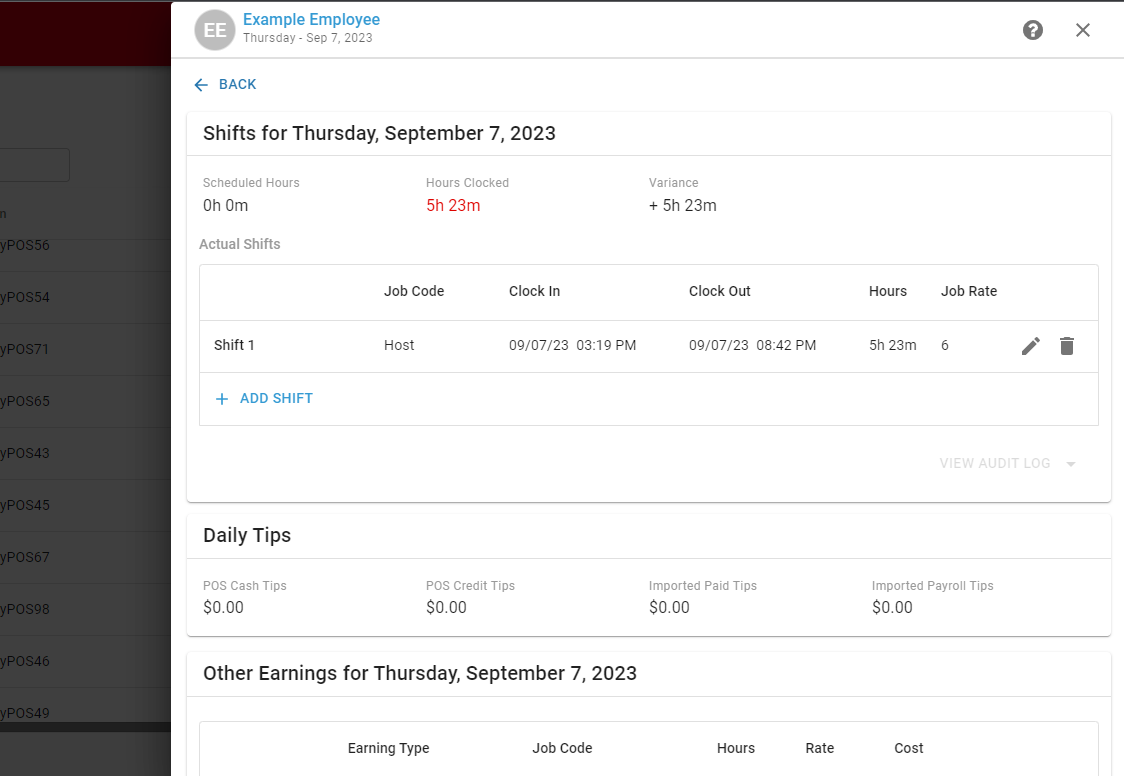
To edit a punch, you can either click the edit icon or delete the punch using the trash can icon
or delete the punch using the trash can icon and then adding a new one.
and then adding a new one.
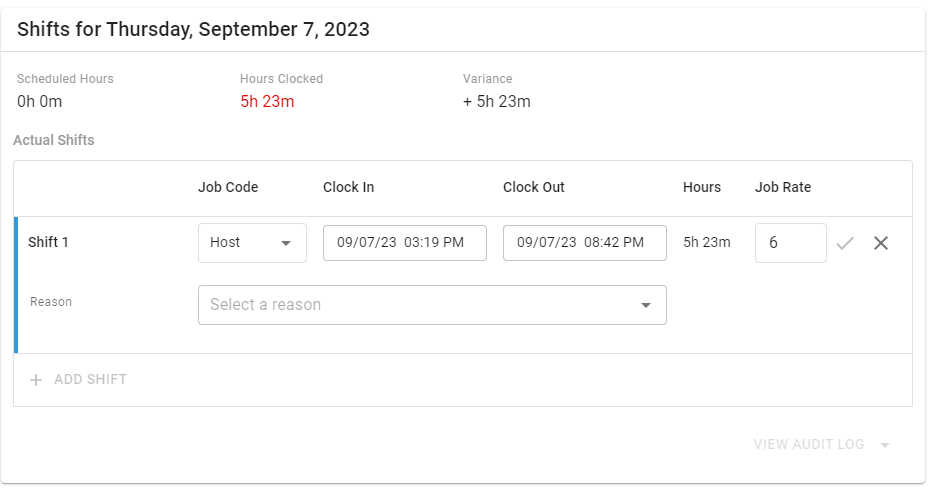
After clicking the edit icon, the Job Code/Title, the Clock In and Clock Out times, and Pay Rate will be editable. Update the job worked by the Employee for that day, if needed, and then enter in their correct punch times either in-line or by clicking the clock icon and inputting the new time. Before saving the changes made, select the reason(s) for the Punch Edit. Save all Changes by clicking the checkmark icon.
Add / Delete Punch Edit Reasons
Punch Edit Reasons are required selections made when adding or editing a punch. The following options will be included out of the box and cannot be edited or deleted:
Late Clock In
Late Clock Out
No Clock In
No Clock Out
Not Scheduled
Termination
Wrong Job
Users can also create, edit, and delete reasons that are no longer necessary.
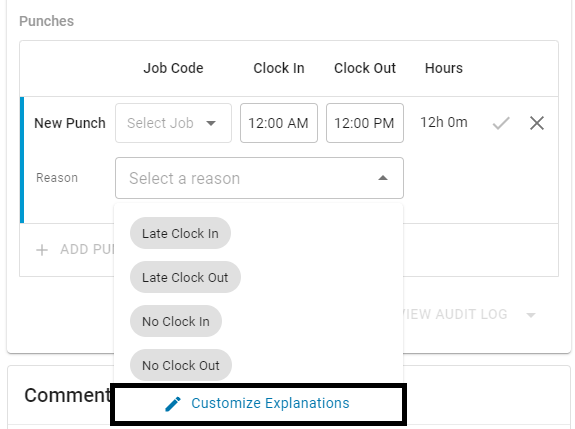
To make changes to the optional Punch Edit Reasons, click into the selector and then click 'Customize Explanations'.
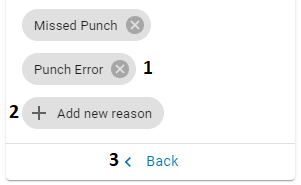
1) Delete - Remove the reason from the listing by clicking the 'x' icon next to the desired option
2) Add - Click this 'Add new reason' field to create a new option and then hit 'Enter' or 'Return' on your keyboard to add the new option to the listing
3) Back - Return to the listing without making any changes by clicking this button
Add / Remove a Punch
If an Employee needs a punch added or removed from the DSS, it can be done directly from that day's 'Labor Review' section or the Punch Details sidesheet of the Daily Sales form.
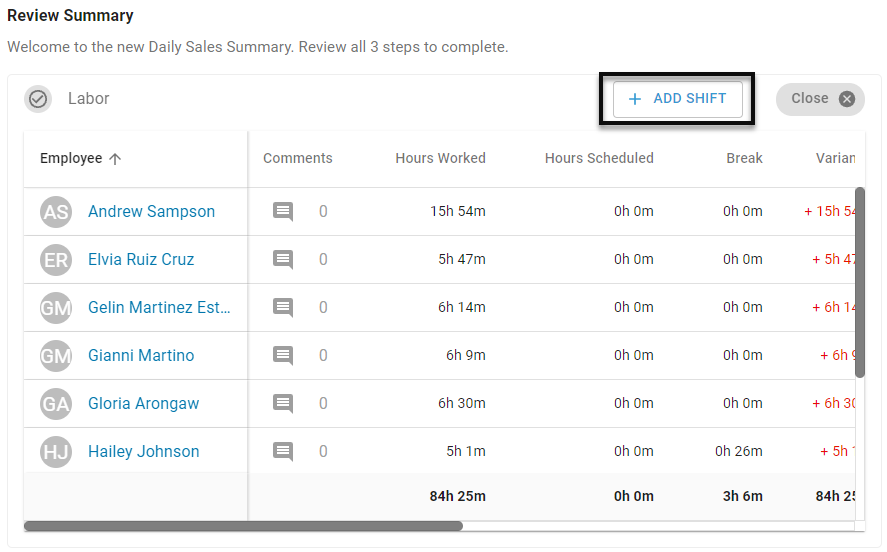
From the 'Labor' tab of the DSS form, click the '+ Add Shift' button. This will open a modal where the Employee name can be selected.
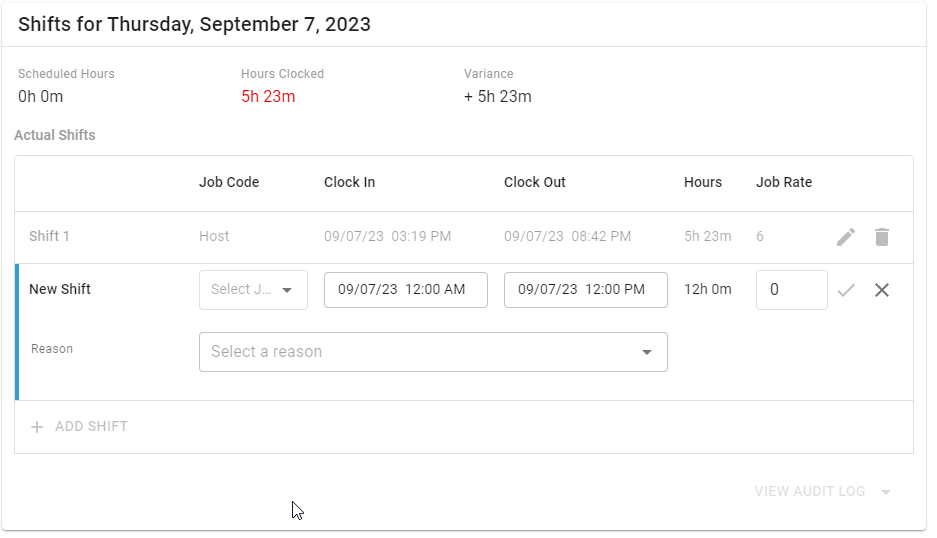
Once an Employee is selected, a new Labor Punch sidesheet will open where the job, clock in/out times, pay rate and the reason(s) for the Labor Punch addition can be entered.
A blue marker will be listed next to punches that have been edited.
Save all changes by clicking the checkmark icon next to the Punch Edit.
Punch Details Sidesheet
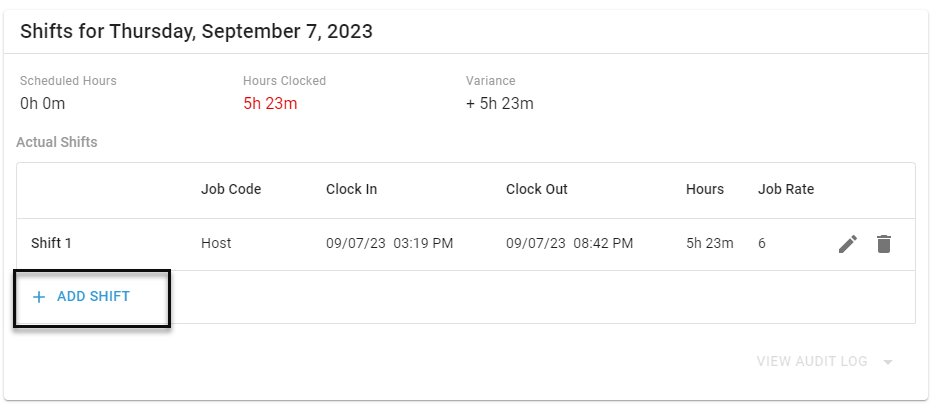
Open a listed Employee's Punch Details and click '+ Add Shift' under the Punches section to open a 'New Punch' line.
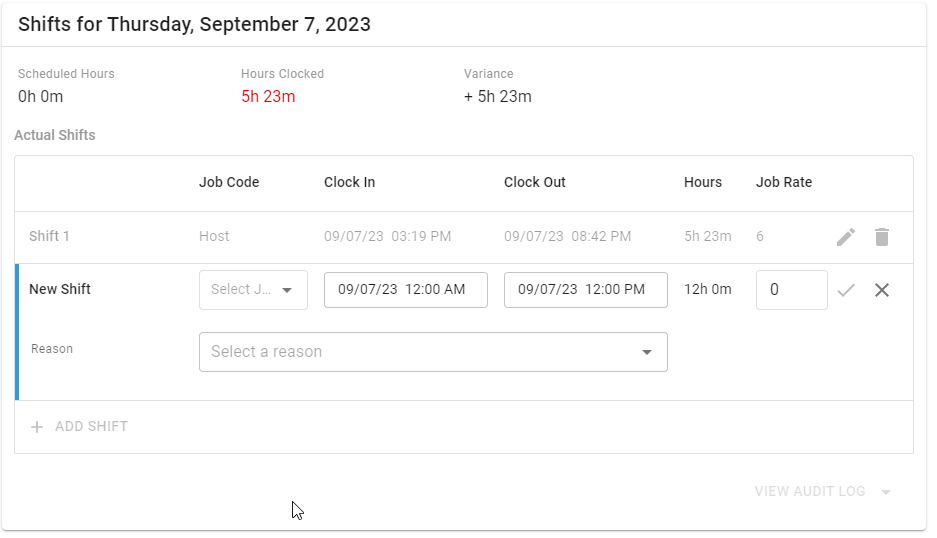
From here, enter in the job, clock in/out times, pay rate, and the reason(s) for the Labor Punch addition. Save all changes by clicking the checkmark icon next to the Punch Edit.
If an incorrect punch needs to be deleted, click the trash can icon
next to it. A blue marker will be listed next to punches that have been edited.
Punch Edit Audit Log
The Punch Edit Audit Log must be requested for it to be enabled in your database. Contact R365 Support in order to have this feature enabled.
Each Punch Edit's Audit Log lists any edits made to the punch alongside its original details, if applicable. It also lists Punch Edit Acknowledgements made by Employees. Admin Users can review this log to see the updates and reasons selected for the change before approving the DSS.
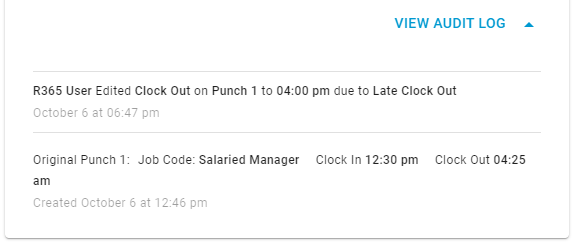
Original Punches and their edits as well as new punches will be listed in chronological order based on their Clock In and Out Times.
Added / Edited Punches - Punches that are added or edited will list the User, fields edited and their values, and the reason(s) for the change. This will also show the date and time that the edit was made
Original Punches - Punches that come in from the DSS will list their original details and the date and time they were created
Punch Edit Acknowledgements - Once a Punch Edit is acknowledged by an Employee, the date and time of the acknowledgment
Cross-Day Shifts
If an Employee's Actual Shift crosses the Business Day for their Location, it will be marked with an 'Alert' icon .
.

When a Shift crosses days, it is split into two parts for Labor Reporting. The portion of the Shift associated with the selected DSS only shows the Clock In and Clock Out times associated with the Business Day for that DSS. Expanding the Shift will show the times associated with the other portion of the Shift.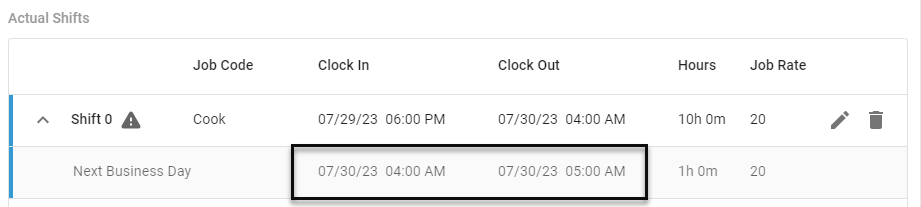
When editing a Cross-Day Shift, both portions of the Shift will be opened for editing. The punches added by the system at the cross-over time for the day cannot be edited. The selected Reason(s) will be applied to both portions of the Shift.
On the line for the portion of the shift associated with the DSS's Business Day, the following will be editable:
Job Code
'Clock In' (for the first day of a Cross-Day Shift) or 'Clock Out' (for the second day of a Cross-Day Shift)
Job Rate

On the line for the portion of the shift associated with the DSS for the 'Prior Business Day' or 'Next Business Day', either the 'Clock In' (for the first day of a Cross-Day Shift) or 'Clock Out' (for the second day of a Cross-Day Shift) can be edited.
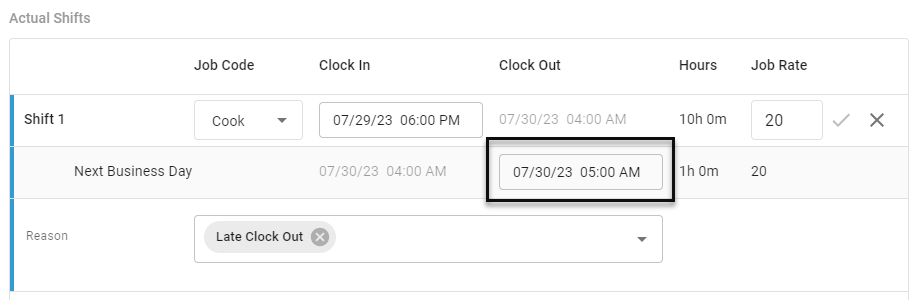
A Cross-Day Shift cannot be created when adding Shifts. Each portion of a Cross-Day Shift will need to be added separately to the associated DSS as a new Shift.`
