This article reviews submitting Purchase Orders via EDI.
Sending Purchase Orders via EDI allows for the Vendor to process the order faster. Currently, Purchase Orders are sent to the email address on the Vendor record and then that contact inputs your order into their system. With EDI Vendor Integration, submitted Purchase Orders are directly sent to the Vendor's system for processing.
Ensure to complete the prerequisites so that Vendors and their Vendor Items are set up correctly before creating and submitting an order.
Setup Videos
These videos can also be found in the help menu on the 'Orders' page in R365 Ops and the R365 Academy
Available EDI Vendors
Only select vendors support Purchase Order EDI Integrations. For a complete list of vendors that support invoice and/or purchase order EDI Integrations, refer to the Vendor Integration List.
Prerequisites
Complete the following steps before submitting orders via EDI:
Step 1: Request a Vendor Integration
Submit a ticket with R365 Support to configure the Integration for each Vendor that will receive Purchase Orders via EDI. When submitting the request, select 'Vendor Integrations' to best describe the issue. A member of the R365 Integrations Support Team will then reach out to the Vendor.
Step 2: Confirm Vendor Record Setup
The R365 Integrations Support Team will adjust the Vendor Record(s) associated with the Purchase Order EDI Integration. It is recommended to review these configurations before submitting Purchase Orders.
To review EDI Integration for a Vendor, start by opening the desired Vendor Record.
'Vendor Additional Info' Tab
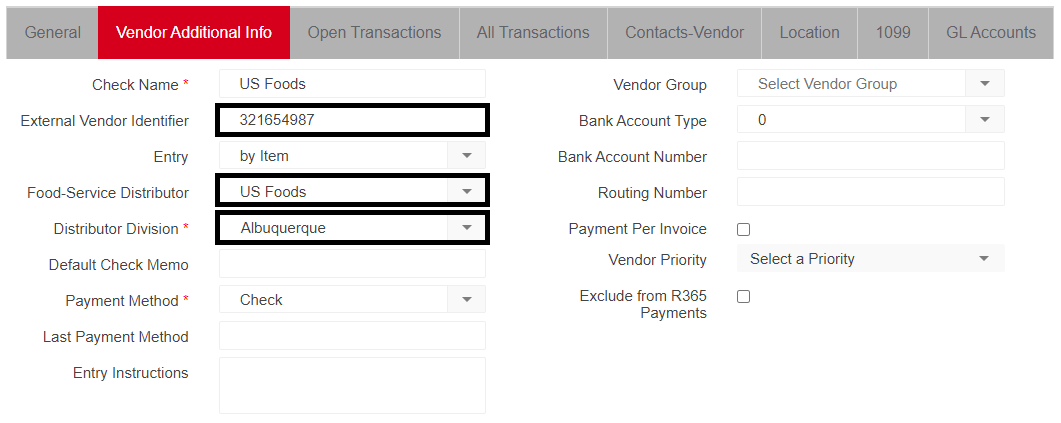
First, navigate to the 'Vendor Additional Info' tab, then confirm the following:
Entry - Is set to 'by Item'
External Vendor Identifier - Displays your Vendor-provided ID number used to identify you in the Vendor's system
Food Service Distributor- Displays the Food Service Distributor that will be receiving the Purchase Order
Only the Vendors listed in the previous section are currently available for Outbound EDI Integration
Distributor Division - Displays the specific division of the company that will fulfill the Purchase Order. If the selected Food Service Distributor does not have any divisions, this field will not be displayed
'Location' Tab

Next, navigate to the 'Location' tab and confirm the specific Vendor Customer Number as noted by the Vendor for each Location.
If there is no grid displayed, the system will reference the External Vendor Identifier entered on the 'Vendor Addition Info' tab.
Step 3: Update the Vendor Item Record – Unit of Measure Values
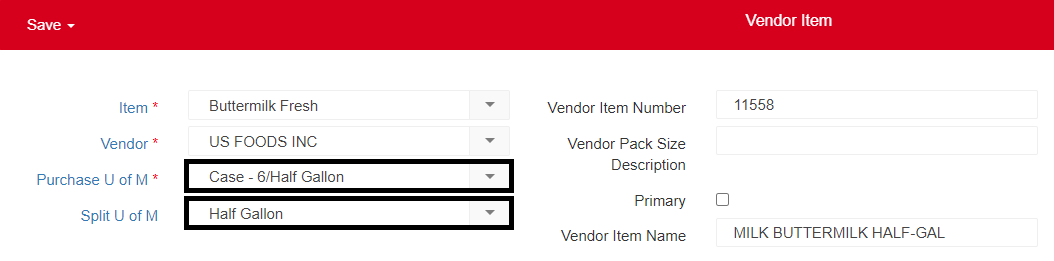
Vendors require that all Vendor Items ordered via EDI have a Purchase UofM based on the case size for that Item. In addition to this, the Vendor may invoice your restaurant by weight, volume, or each. Because of this, the Purchase UofM (and Split UofM if applicable) for each Vendor Item must be updated on their Vendor Item Record.
Entering a Purchase Order

When entering Purchase Order, it is important to note that all Units of Measure will be based on a 'Case' of the item. As part of the Vendor Item setup, ensure that the item's Purchase UofM is set to either 'Case' or 'Each'. In general, Vendors only accept orders for items by case. Some items are allowed to be ordered as an 'Each but never by weight.
Vendors will invoice by weight, but they expect to receive orders by 'Case' or 'Each'. If you attempt to order an item by its weight, most Vendors will change the weight UofM to be 'Case', but the quantity will remain unchanged. To avoid any issues with ordering, be sure to setup the appropriate UofM's on Vendor Item records.
The User does have the option to use the Split UofM, when allowed. This will display the Unit of Measure as a selector where the Split UofM can be selected. Even if you do use the Purchase UofM as your Unit of Measure, the Vendor may invoice you based on the Split UofM. Therefore, it is important to enter a Split UofM as needed on the Vendor Item record.
Submitting a Purchase Order
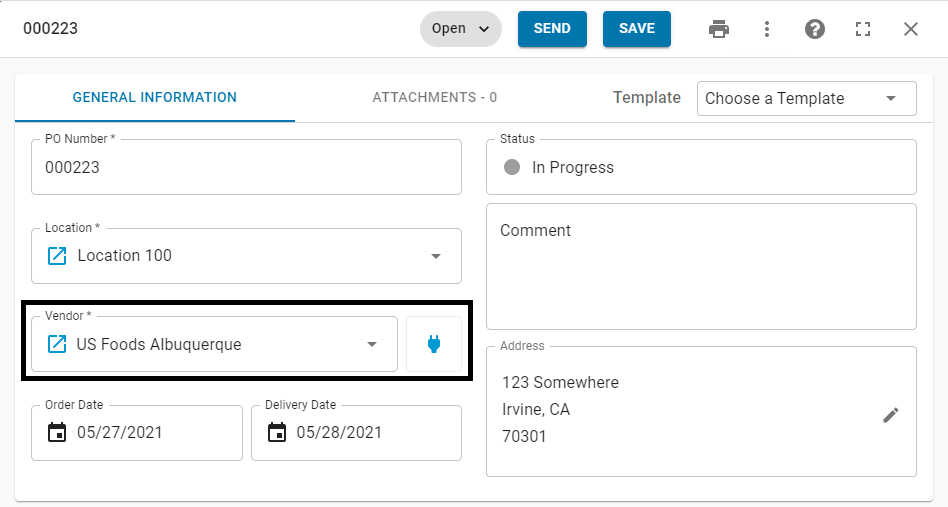
When choosing a Vendor on the Purchase Order form, Vendors in the drop-down listing will either display a plug icon or no icon to dictate whether that Vendor is setup as an EDI Vendor or not, respectively.

When a Vendor is selected, one of the following three Transmission Type icons will be displayed next to the listed Vendor:
 - This means that the Vendor was set up as an EDI Vendor and has a direct connection with R365
- This means that the Vendor was set up as an EDI Vendor and has a direct connection with R365 - This means that the Vendor was not set up as an EDI Vendor but has an email address entered for the Vendor
- This means that the Vendor was not set up as an EDI Vendor but has an email address entered for the Vendor - This means that the Vendor was not set up as an EDI Vendor and does not have an email address entered for the Vendor
- This means that the Vendor was not set up as an EDI Vendor and does not have an email address entered for the VendorUsers can hover over the listed icon for specific details

When the PO is finalized and initially saved, the header functions will include a 'Send' button, which will send the PO according to its Transmission Type when clicked.
EDI Vendors - The Purchase Order will be submitted directly to the Vendor's system to be processed
Non-EDI Vendors with Email Address - The Purchase Order will be sent to the email address on the Vendor record. The contact who receives this order will then have to submit the order into the Vendor's system
Non-EDI Vendors without an Email Address - The Purchase Order will not send
Rejected Purchase Orders
After the User sends the PO to an EDI Vendor, it will be directly submitted to the Vendor's system. While an unsuccessful submission is unlikely, a submitted Purchase Order may be rejected by the Vendor. Rejected Purchase Orders will display one of the following statuses:
Sending Failed
Rejected
If a Purchase Order was rejected and contains one of the above statuses, reach out to R365 Support to learn how to resolve the issue.
