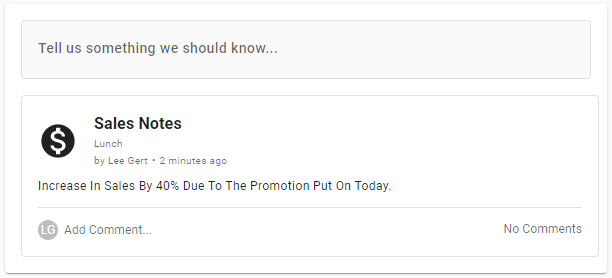The Daily Sales Summary's (DSS) provides a day's Sales and Labor data broken down into labor, deposits, and transactions sections. Before the DSS can be marked as completed, each section must be reviewed. During the review, users can made updates to each section. Updated information is only available in R365 and will be deleted if the DSS is repolled. Once completed, users with the ‘Approve’ permission can approve the DSS.
As part of the DSS review, comments and attachments can be added to support edits or discuss discrepancies.
Navigation
Navigate to the Daily Sales page under Sales and Forecasting in the left navigation menu.
Click on the row of the desired DSS to open it in a sidesheet.
.png)
Header
The DSS Header includes the available functions of the DSS record. Users can save the changes made at any point and will return to the header to mark the DSS as 'Completed'.

Field | Description | |
 | Save | Saves the changes made to the DSS. This button will remain disabled until an update has been made. |
 | Complete | Marks the DSS as completed and locks out users from making any additional changes.
|
 | Help | Opens the help menu with support articles and R365 Academy videos. |
 | Full Screen | Expands the sidesheet to full screen. Clicking the icon again will return the sidesheet to its original size. |
 | Close | Closes the sidesheet without saving any of the changed made. |
Review Summary Section
The Review Steps section provides widgets that display key Sales, Labor, and Transaction metrics along with the details that make up each, which are polled from the POS at the end of each day. A review of all three sections must be completed in order to mark the DSS as complete.
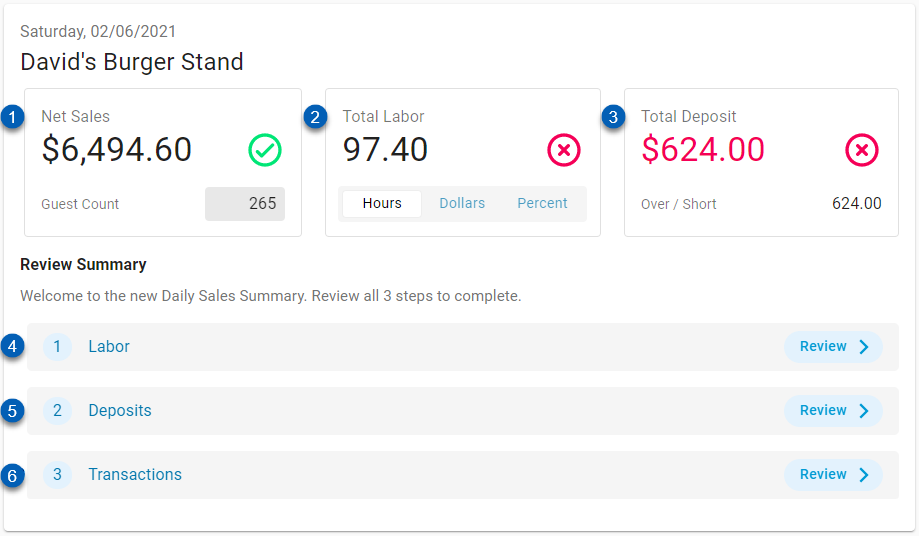
Field | Description | |
 | Net Sales | This widget displays the Total Net Sales along with the Total Guest Count for the day. The Total Guest Count can be manually edited. One of the following two symbols will also be displayed next to the Total Net Sales:
|
 | Total Labor | This widget displays the Total Labor Hours, Dollars, or Percent for the day. Users can update the type of metric reviewed via the metric selector, listed at the bottom of this widget. One of the following two symbols will also be displayed next to the Total Labor:
|
 | Total Deposit | This widget displays the Total Deposit and Over/Short amount for the day. Additionally, one of the following two symbols will also be displayed next to the Total Deposit:
|
 | Labor | When clicked, this will display all labor details for the day. When Punch Edits are enabled users can to edit Employee punches as needed. Learn more about the Labor Review section. |
 | Deposit | When clicked, this will display any deposit values polled from the the POS. Users can create and enter in additional deposit values. Learn more about the Deposits Review section.
|
 | Transactions | When clicked, this enables the User to review all Sales Tickets that were marked as Comps, Promotions, Paid Outs, and House Accounts. Learn more about the Transactions Review section. |
Additional Notes Section
The Additional Notes section is a section where comments can be added to the DSS, files can be uploaded, and days can be tagged as outlier days for future forecasts. Enter any additional details that are relevant for this day in this section.
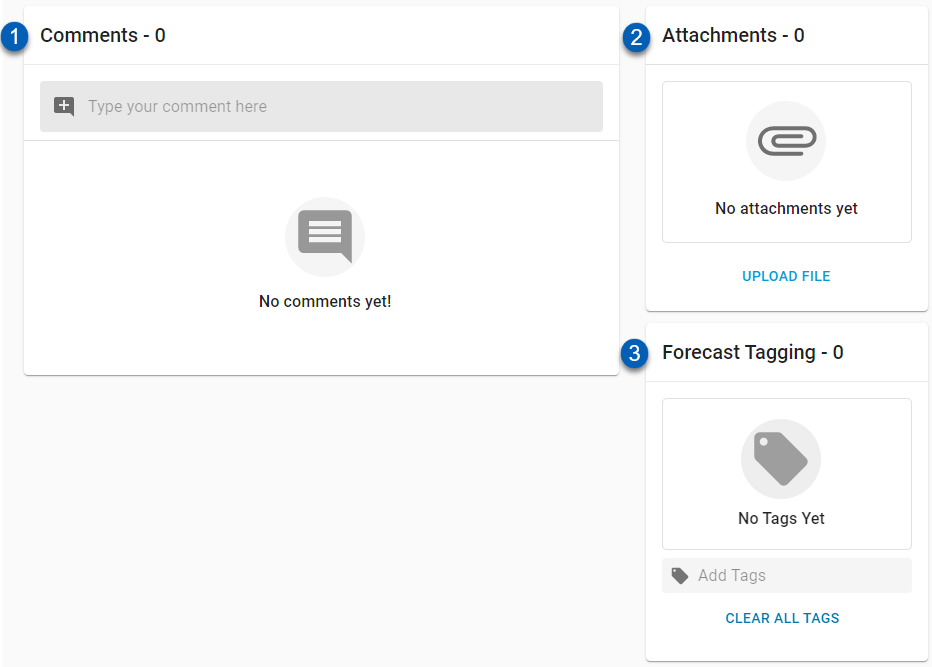
Field | Description | |
 | Comments | A box where Users can enter details about the Location's activity for the current day. Once a comment is entered, the User can select the daypart that corresponds with the activity noted. If the New Manager Log is enabled for your database, this will appear as a 'Log Entries' box instead. Clicking the 'Tell us something we should know...' field will open a new Log Entry where details can be entered for a selected Category and Location. Once an entry is made, it will appear below this field where other Users can view and leave comments. |
 | Attachments | A box where users can upload files that are valuable to include with this DSS. |
 | Forecast Tagging | A box where Users can select a reason for a drastic increase or decrease in Sales, such as a local sporting event or poor weather. Tagging Outlier Days will then be reflected in the Daily Forecasting window and can provide better assistance in future forecasting.
|

 - This will be displayed when the Total Net Sales is greater than or equal to the Forecasted Sales for the day.
- This will be displayed when the Total Net Sales is greater than or equal to the Forecasted Sales for the day. - This will be displayed when the Total Next Sales is less than the Forecasted Sales for the day.
- This will be displayed when the Total Next Sales is less than the Forecasted Sales for the day.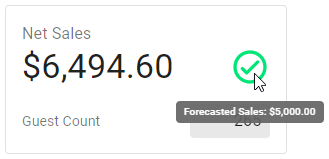
 - This will be displayed when the Total Labor Hours, Dollars, or Percent is less than or equal to the Scheduled Labor for the day.
- This will be displayed when the Total Labor Hours, Dollars, or Percent is less than or equal to the Scheduled Labor for the day. - This will be displayed when the Total Labor Hours, Dollars, or Percent is greater than the Scheduled Labor for the day.
- This will be displayed when the Total Labor Hours, Dollars, or Percent is greater than the Scheduled Labor for the day.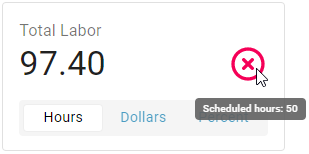
 - This will be displayed when the Over/Short amount is between -$5.00 and $5.00.
- This will be displayed when the Over/Short amount is between -$5.00 and $5.00. - This will be displayed when the Over/Short amount is outside the +/- $5.00 threshold.
- This will be displayed when the Over/Short amount is outside the +/- $5.00 threshold.