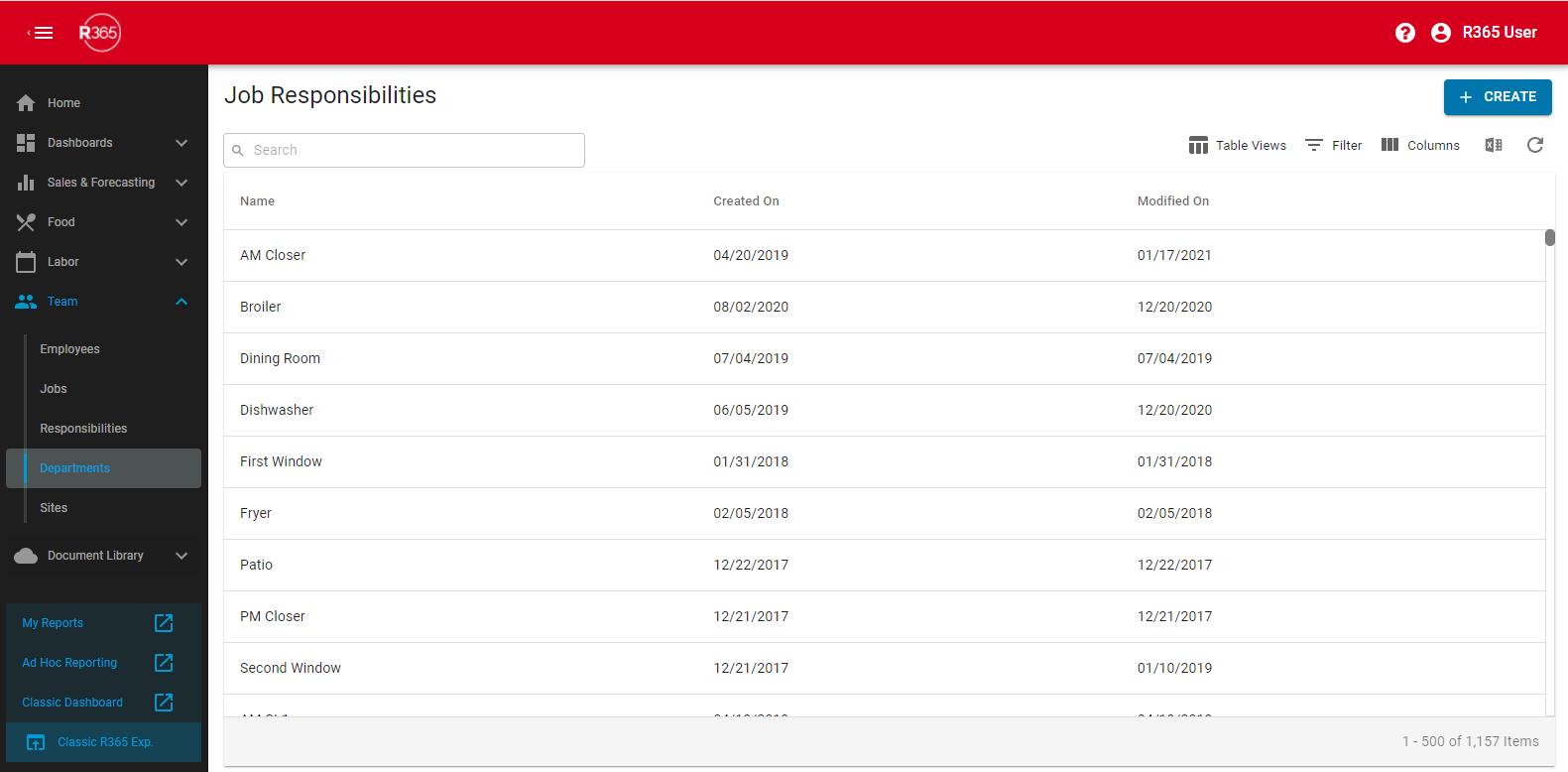
R
esponsibilities allow a job to be further classified based on qualifications or skills. In Scheduling, responsibilities are assigned to shifts so that the shift can only be assigned to employees who have the matching responsibilities assigned to their job on their employee record.
Before responsibilities can be used in Scheduling, they must first be created on the Job Responsibilities page, then assigned to job records and assigned to jobs on employee records.
Responsibilities can only be assigned to shifts when:
The responsibility has been assigned on the job record for the shift's job.
- AND -At least one employee has the responsibility assigned to the corresponding job on their employee record.
If no employee has been associated with the responsibility, the responsibility will not appear for selection when creating or editing shifts.
Examples of Job Responsibilities
Responsibilities break down a general job into specific categories. For the general job of 'Cook', additional responsibilities or skills of 'Grill' and 'Fryer' then help to specify the type of cook needed for a shift. The corresponding employees would then be assigned the job of 'Cook' and the 'Grill' or 'Fryer' responsibility.
Certain jobs may also require certain training or certifications before certain duties of that job can be performed. If a certain shift requires 'Cashier Training' to be completed, the employees trained on the cash register should have this responsibility assigned to the corresponding job on their employee record.
Navigation
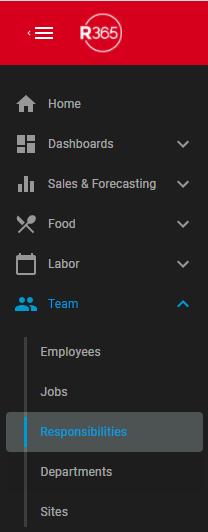
To access this page, first navigate to Smart Ops. In the left navigation, click 'Responsibilities' under 'Team' to open the Job Responsibilities list.
List Functions
In addition to the list functions explained below, lists can also be filtered to display in ascending or descending order by clicking the column title. The list can then be further filtered after the initial sort by holding down the 'Shift' key on your keyboard and clicking any other column header.

Search Bar - This will filter the listing for the characters entered
+ Create - This will create a new Job Responsibility form. This process is explained in the following section
Table Views - This enables the User to create and edit saved views of this list. Simply click this icon and then either 'Save Current View' to save the new view or 'Edit Table Views' to edit the selected saved view. All saved views are listed above these two action buttons
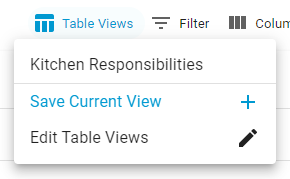
Filter - This allows the User to create a filter for the table. Click the filter icon to open the 'Filter Columns' modal. Once open, click '+ Add Filter' to select the Column and Filter Type and then enter the Value that should be filtered. Select the 'Apply' button to filter the table for the information entered or click the trash can icon to remove a filter
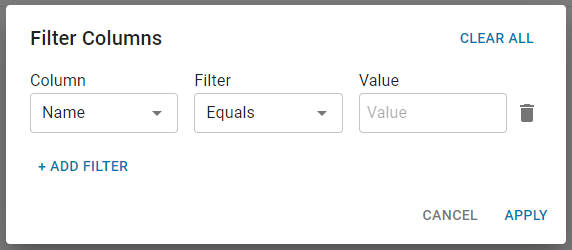
Columns - This lists all of the columns available to display in the Job Responsibilities list. Check or uncheck a column name to include or exclude it, respectively, in the list. Columns can also be reorganized by dragging and dropping the desired column's rearrange icon
 where needed
where needed
Excel - This will download the listed information into an Excel file
Refresh - This will refresh the listing
Create a Job Responsibility
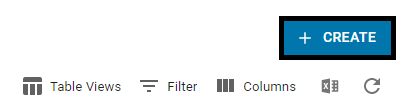
To create a new Job Responsibility, click '+ Create' in the top, right corner of the Job Responsibilities list.
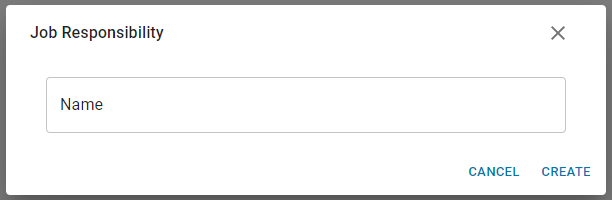
A 'Job Responsibility' modal will appear where the Responsibility can be entered and created. Users can close this modal without saving by either clicking 'Cancel' or the close icon.
icon.
Edit or Delete a Job Responsibility
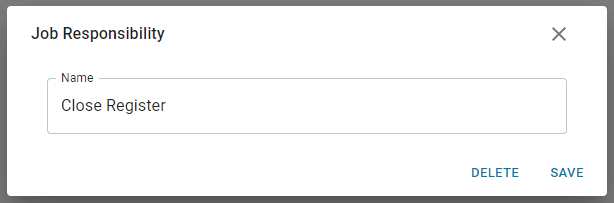
Job Responsibilities can be updated by double-clicking the Job Responsibility in the Job Responsibilities list. This will open the 'Job Responsibility' modal where the name can be updated and saved or the form can be deleted entirely.
Assigning Job Responsibilities to Jobs

Open the desired Job form from the Jobs list and navigate to the 'Responsibilities' tab. Select the corresponding Job Responsibility from the Responsibilities selector and then click '+ Add' to include the Responsibility in the grid below. Ensure to save the changes made.
Assigning Job Responsibilities to Employees
Responsibilities are assigned to employees per job on the Employment tab of their employee record.
Navigate to the Employment tab of the desired employee's employee record.
Click the pencil icon to edit the desired job.
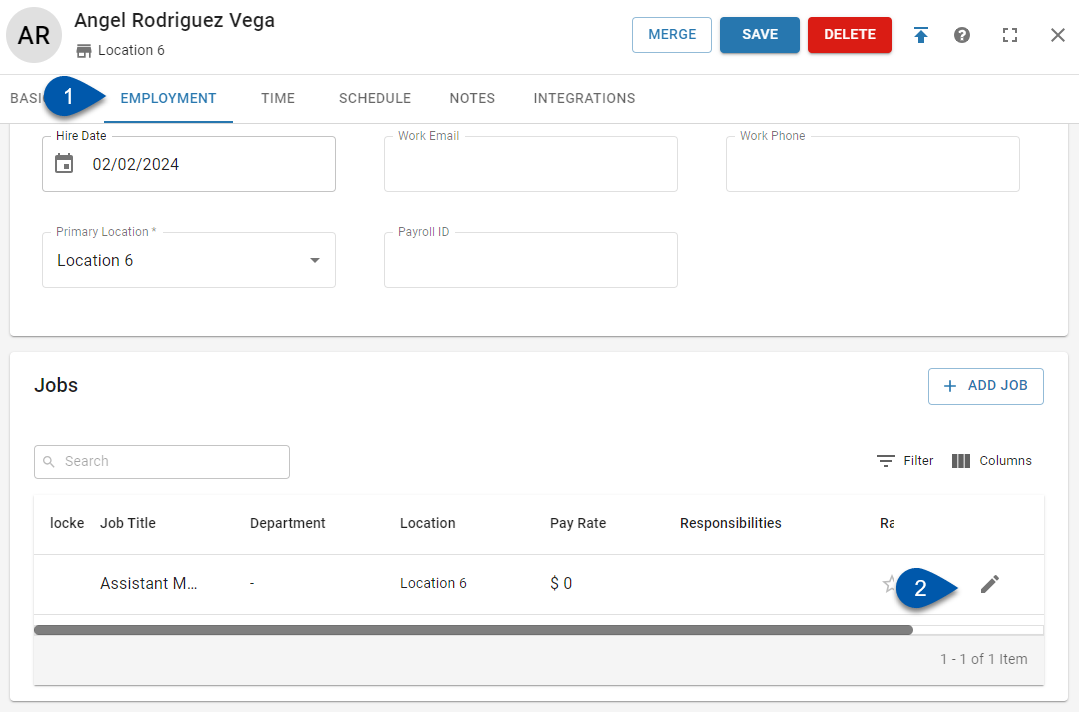
Select the appropriate responsibilities.
Only responsibilities already associated with the job on the job record can be selected.
Click Back to record the changes to the employee's job.
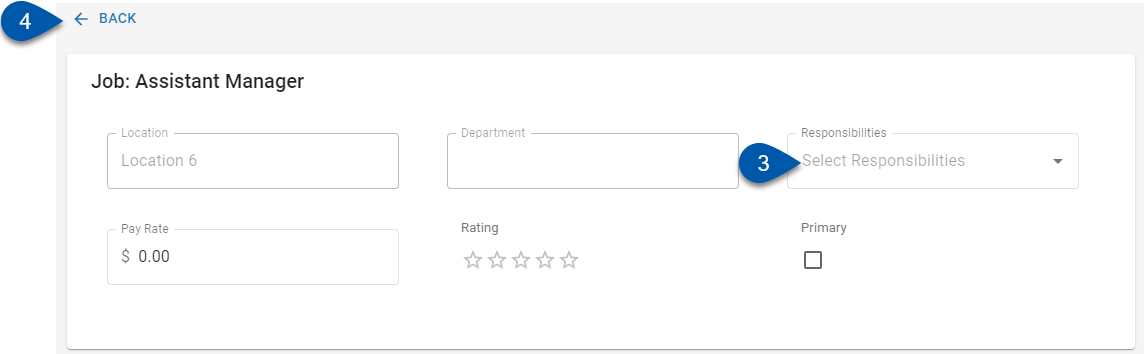
Click Save.
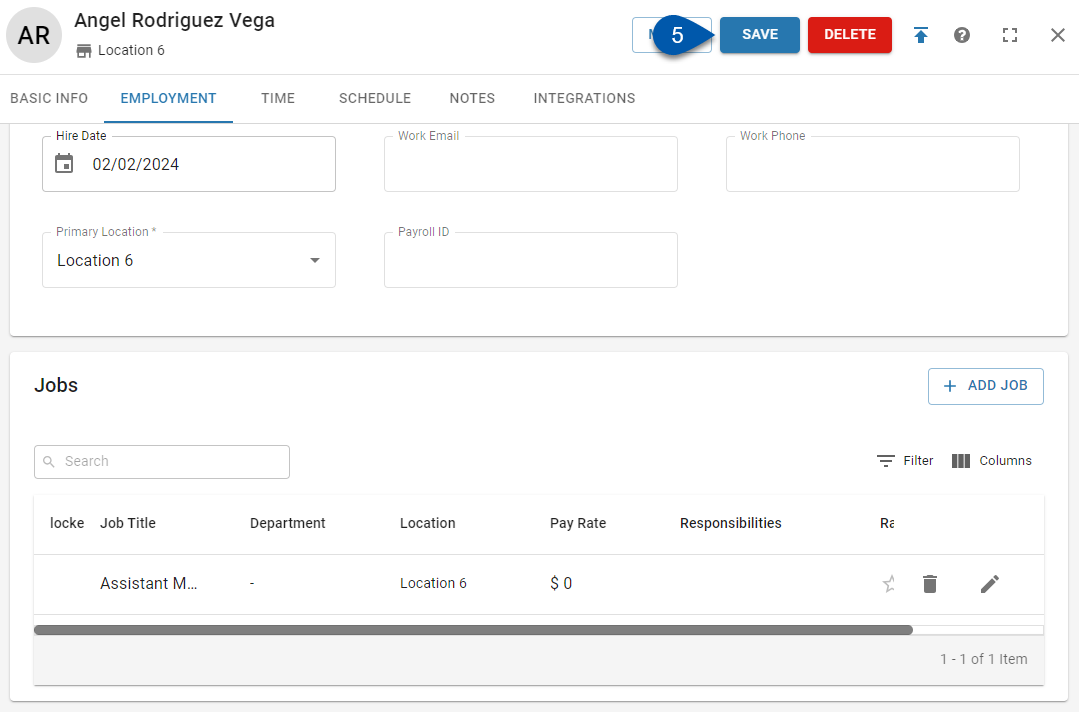
Using Job Responsibilities on Shifts

On the Shift form, select the desired Job Responsibility during Shift creation. Only Employees with the Assigned Job Title and Job Responsibility will be eligible for that Shift. Click here for more information on Shifts.
