This article reviews creating an Item Transfer Template for use with Item Transfers.
Item Transfer Templates can be created at any time to make routine transfers an easy process for Operators to document. Saved templates are listed on the 'Templates' tab of the Transfers page. These templates can be put into use or edited as needed.
Create a Transfer Template

Navigate to the Transfers page, and on either the 'Transfers' or 'Templates' tab, click the '+ Create' button and select 'Transfer Template'. This will open the New Transfer Template sidesheet.
Transfer Template
Enter the details for the template, as described below. When completed, ensure to save the template to add it to the Templates listing.
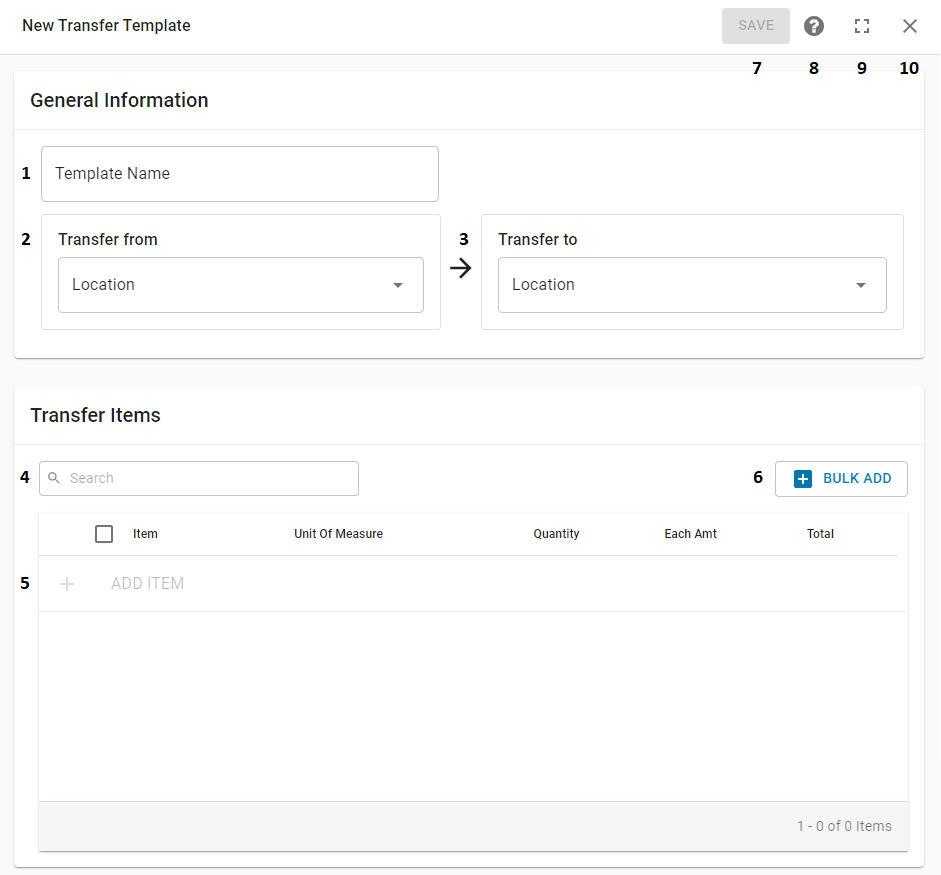
Template Name - The name of the Template
Transfer From - The Location sending the transfer. The User will be able to select only from the Locations that they have access to
Transfer To - The Location receiving the transfer
Search Bar - This allows the User to search the listing for the term entered in this field
+ Add Item - This will enable the user to add items to the 'Items' grid. This is explained in more detail below
When adding an item, ensure to select the correct Inventory UofM for the 'Unit of Measure' field
+ Bulk Add - This will open a box where the User can add items by Item Category. This is explained in more detail below
When adding an item, ensure to select the correct Inventory UofM for the 'Unit of Measure' field
Save - This will save the new template and add it to the Transfer Templates listing
Help Menu - This will open the Help Menu, which lists multiple resources that assist in creating an Item Transfer Template
Full Screen - This will expand the sidesheet to full screen. This can then return back to the original size by clicking the minimize icon
Close - This will close out the sidesheet without saving
Add Items
Items can either be added individually or in bulk. Each option corresponds with the 'Add' button listed above the Items listing.
When adding an item, ensure to select the correct Inventory UofM for the 'Unit of Measure' field.
Add Items Individually
Once a Sending Location is selected, the '+ Add Item' button will be enabled.
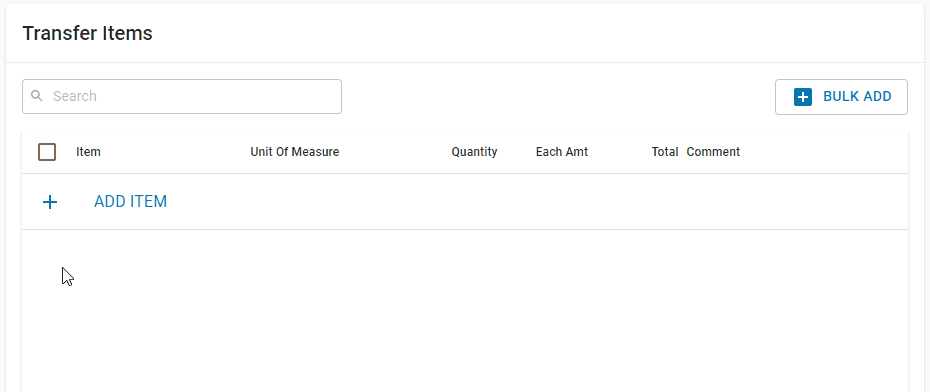
To add items to the Transfer, follow these steps:
Navigate to the 'Items' grid
Click the '+ Add Item' button. A line will appear where details can be entered about an item
Enter in the name of the item in the 'Item' selector field
Select the desired item from the drop-down listing that appears
Once an item is added, details about the item will auto-populate the boxes in the line. The majority of these fields can be updated if needed
Enter in the quantity of the item and then add more items if needed. Users can add items by either:
Clicking the '+ Add Item' button
Hitting 'Enter' on their keyboard
Users can easily navigate between boxes by hitting 'Tab' on their keyboard. If all items are added and then the quantity fields are updated, Users can enter a quantity and then click 'Enter' to navigate down the 'Quantity' row. This functionality will work on other columns as well.
Add Items in Bulk
Items can be added in bulk by Item Category by first clicking the '+ Bulk Add' button above the 'Items' grid.
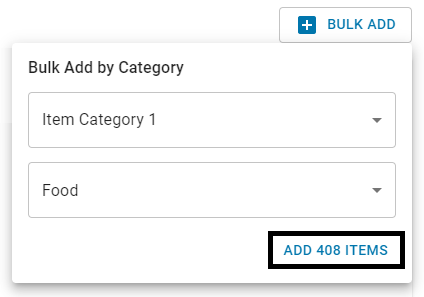
In the box that appears, select the desired Item Category options and then click the 'Add # Items'. All Items will then be added to the 'Items' grid.
Rearrange the Items Listing
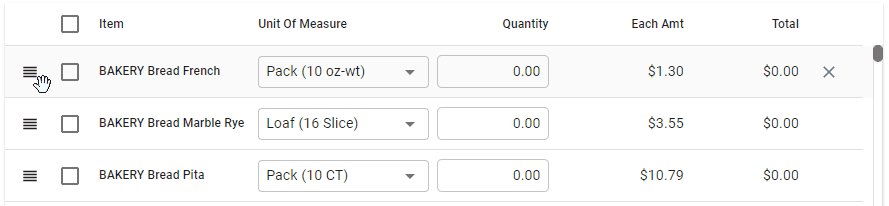
Rearranging Items is easy. Simply click the Rearrange icon of an item and then drag and drop the item row wherever needed in the listing before saving the template.
Copy Template to Other Locations
After an Item Transfer Template is created and saved, it can be copied to other Locations as follows:
Navigate to the 'Templates' tab of the Transfers page, then click on the desired Item Transfer Template. It will open in a sidesheet.
Click the Menu Icon
 , then select 'Copy to Other Locations'.
, then select 'Copy to Other Locations'.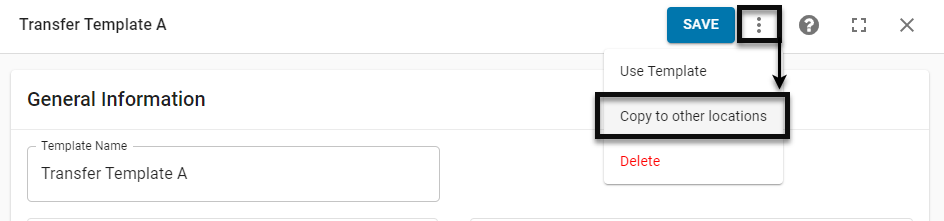
Select the desired Location(s)
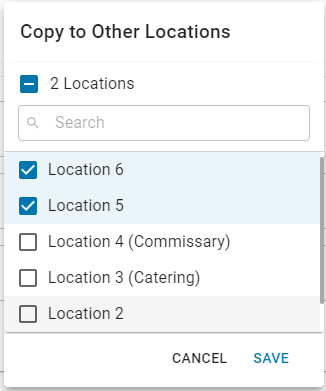
Click 'Save' to copy the Template to the selected Location(s)
Edit an Existing Template
Templates can be updated at any time by navigating to the 'Templates' tab of the Transfers page and clicking on the desired Template. The template will appear in a sidesheet where any parts of the template, including the header information, can be updated. Ensure to save the template when all changes are made.
Deleting an Item
Items within the Items grid can be easily deleted individually or in bulk.
Individually - Items can be deleted individually by hovering over an item and clicking the 'X' that appears that the end of the row

In Bulk - Items can be deleted in bulk by selecting the desired items and then clicking the 'Delete' button that appears at the bottom of the listing
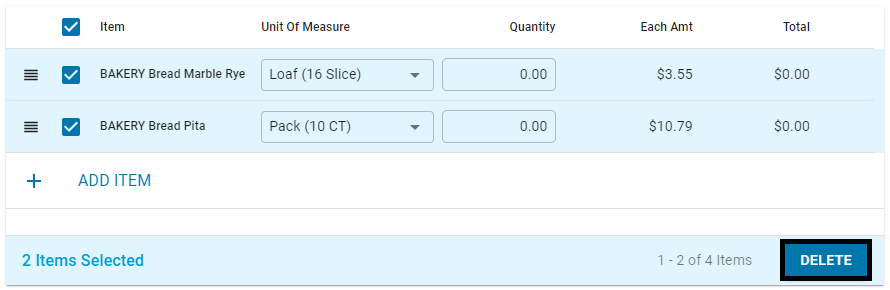
Deleting a Template
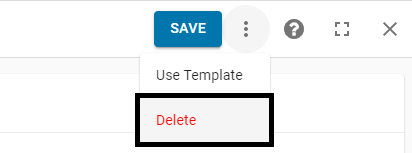
When clicking into an existing template, a Context Menu will appear in the top ribbon that enables the User to 'Use' or 'Delete' the template.
To delete the template, click this menu and select 'Delete'. A confirmation message will appear to officially delete the template. Click 'Ok' to delete the template from the Templates listing.
