This is a part of the Purchase Orders feature in the Smart Ops Release. Click here to learn more about the Smart Ops.
A Purchase Order can be created either manually or from a template with a pre-defined set of terms arranged in a specific order. Once created, the quantities to order from a Vendor can either be suggested by R365 or manually entered as needed.
Click here for a printable guide on Purchase Orders.
Create a Purchase Order
To create a new Purchase Order, navigate to the Orders page, click the + Create button in the top right corner above the listing, and select Purchase Order.
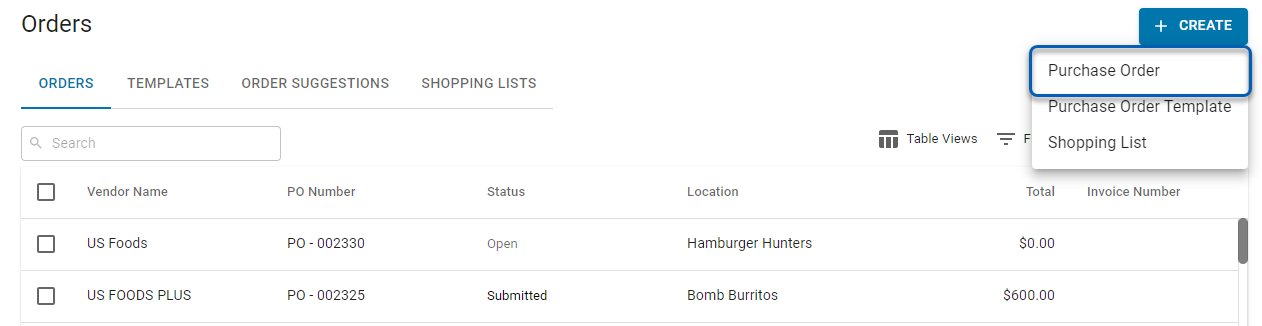
Users can also create a new Purchase Order from the Home page by clicking the plus icon and then selecting the desired Template or Shopping List or creating a new Purchase Order from scratch.
Either option will open the New Purchase Order sidesheet.
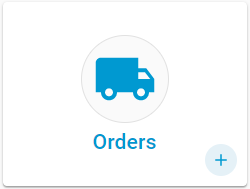
Enter a Purchase Order
A Purchase Order can be entered from either a newly-created Purchase Order form or by clicking into a scheduled Purchase Order Template displayed on the Orders' tab of the Orders page.
From this New Purchase Order sidesheet, enter in the necessary details and then ensure to save the sidesheet.
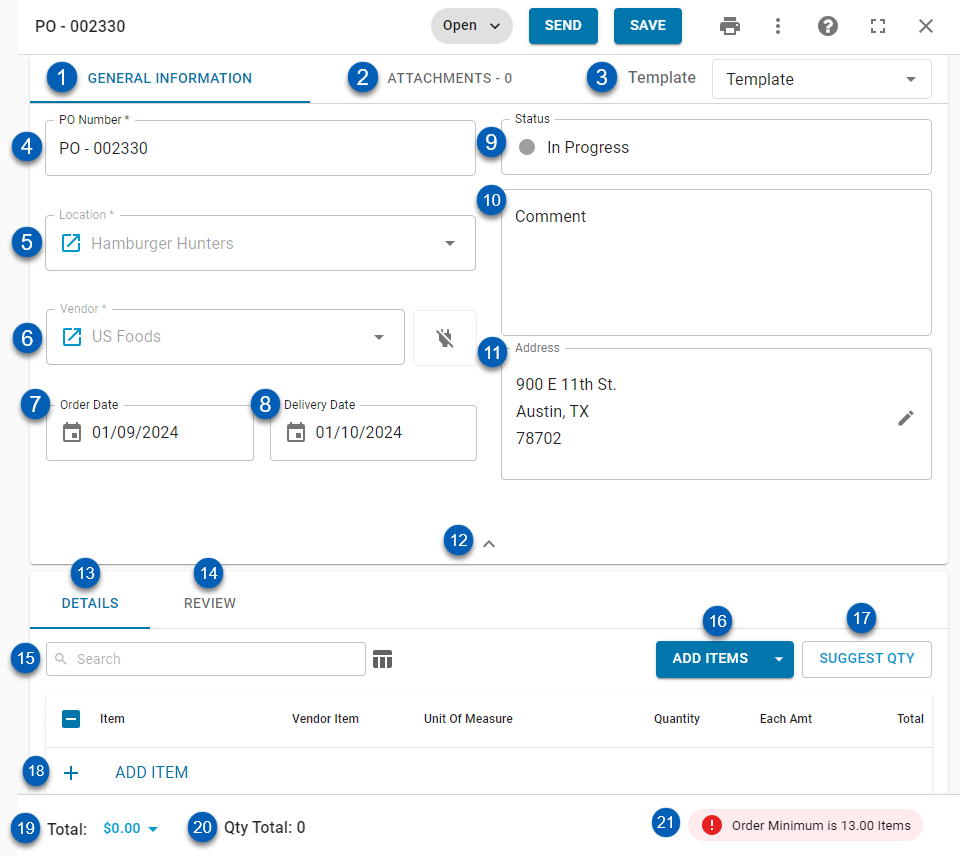
Field | Description | |
|---|---|---|
1 | General Information Tab | This tab contains all Purchase Order details. |
2 | Attachments Tab | Once a PO has been saved, users can upload and add attachments to the Purchase Order from this tab. |
3 | Template Selector | Users can select a Purchase Order Template from this selector, which will autofill the PO fields based on the template. |
4 | PO Number | This number is auto-generated based on the settings in the Autonumbering section of the administration menu in the Accounting module. For each new PO, the previous PO Number is aggregated by 1 and can be edited as needed. Duplicate PO numbers are not allowed. |
5 | Location | The location that will receive the order. This field is set to list the default location but can be easily updated as needed. Click the source link |
6 | Vendor | A listing of all Vendors, where the user selects the vendor that will receive an email with the purchase order. Click the source link |
7 | Order Date | The date that the order is placed. This is defaulted to today's date but can be updated by clicking the calendar icon. |
8 | Delivery Date | The date the order is expected to arrive at the selected Location. This is defaulted to tomorrow's date but can be updated by clicking the calendar icon.
|
9 | Status | The status of the Purchase Order: In Progress, Sent, or Completed. |
10 | Comment | This field provides the space for any notes about the Purchase Order. These comments will appear on the purchase order when it is sent to the vendor. |
11 | Address | This is auto-filled based on the location's address entered on its Location record. This can be easily updated if needed by clicking the edit |
12 | Expand/Collapse | Click to collapse or expand the general information section, if needed. |
13 | Details Tab | This tab is where all vendor items for this order can be selected and quantities can be entered for review. |
14 | Review Tab | This tab is where the reviewer will be able to see any discrepancy in quantities and finalize the order. Click here to learn how to review a purchase order. |
15 | Search Bar | This will search the Item and Vendor Item columns for the string of characters entered. |
16 | Add Items | Adds items in bulk. Users will be able to select between All Primary Items or All Vendor Items.
Click Add All Primary Items to add all vendor items associated with this vendor that have been marked as Primary on the Vendor Item Record. Click Add All Vendor Items to add all vendor items associated with the selected vendor. |
17 | This button will run a built-in algorithm using usage per $1000 and forecasted sales to determine the quantity of each item in the order below it. The suggested quantity amounts will be added to the Suggested Quantity column. Users can then add these quantities to the Order Quantity column field. When selected, a modal will first be displayed asking the user to select the Consumption and Buffer Days before recommending the Suggested Quantity.
Consumption Days are the days that the product arriving on weekday will be used. Buffer Days add extra days of sales to the Suggest Qty calculation to account for unforeseen spikes in sales or longer preparation (i.e. a frozen product that must be thawed, then marinated).
Once calculated, hover over over the Suggested Quantity value to view the details tooltip. Users will see the following additional information:
| |
18 | +Add Item | Adds an individual item to the order. |
19 | Total | The total price of the order. This updates as items are added to the order. |
20 | Qty Total | The total quantity of Items on the Purchase Order. This field allows Users to be aware of Order quantities in case there are vendor quantity thresholds. |
21 | Order Minimum | This is the minimum dollar amount or minimum item quantity threshold that the order must meet before it can be submitted. When vendor order minimums are enabled, this is applicable to purchase orders that use a vendor with an assigned order minimum requirement. Read about vendor order minimums. In Beta This feature is in beta. Contact your CSM to learn more. |
Details Grid
The details grid has the following columns:
Field | Description |
|---|---|
Item | The name of the purchased item. Click to open the associated Purchased Item Record in a new tab. |
Vendor Item | The vendor item number. |
Unit of Measure | The purchase unit of measure associated with the vendor item. |
Quantity | The amount of the item to order. |
Each Amt | The cost per unit of the item. This field is read-only unless the user has edit permission. To edit the item cost, users must have the following permission: Food → Purchasing → Purchase Orders → Edit Item Cost |
Total | The total cost of the item based on the quantity and each amt. |
On Hand | The amount of the item on hand as of the order date. The theoretical on hand value is the theoretical number of the item available based on the usage per 1000 and calculated using the item’s historical usage. |
The minimum amount needed in inventory. The par amount from Shopping Lists is used to generate the order. If the order was not created from a Shopping List, par amount will default to 0. | |
Item Category 1, 2, 3 | The optional Item Category columns display the Item Categories 1, 2, or 3 that the item belongs to. These columns are hidden by default and can be added to the grid from the column editor, which can be opened by clicking the |
Last Order Amt | The average amount ordered on the previous order. |
Last 4 Avg Qty | The average amount of the item ordered on the last 4 orders. |
In Transit Qty | The item quantity of any orders that are currently in progress (in transit). This field will have a value when the delivery date on any previous order is after the date of the current order.
|
Storage Location | The storage location for the purchased item. |
Add Vendor Items
Once a Vendor is selected, the + Add Item button will be enabled.

To add Items to the Purchase Order, follow these steps:
Navigate to the Items grid.
Click the + Add Item button. A line will appear where details can be entered about the item.
Enter the name of the purchase item or the identifying number assigned to the purchase item in the Item selector field or the vendor item number in the Vendor Item field.
Select the desired Item from the drop-down listing that appears.
Once an item is added, details about the Item will auto-populate the boxes in the line. The majority of these fields can be updated if needed.
Each Amt costs reference the Unit of Measure and Vendor based on the pricing information available. The 'Each Amt' will populate the first available cost as follows:
Contract Price on the Vendor Item Record
Price of the Vendor Item from the last Invoice
Vendor Item Price for the selected Location
Enter the quantity of the item, then add more Items if needed.
Users can navigate between boxes by pressing Tab on their keyboard. If all items are added and the Quantity fields are updated, users can enter a quantity and then press Enter to navigate down the quantity row. This functionality will work on other columns as well.
If submitting Purchase Orders via EDI, ensure that all Units of Measure are set to Case or Each.
Once the Purchase Order is complete, click Save.
Add Item to Order and Template
For greater efficiency, when an additional item is added to an order that was created using an order template, users with the appropriate permission may elect to add the item to the order as well as the purchase order template.
Once an item is added to the order that is using an order template, the system will prompt the user with options of where the item should be added.

When Order Only is clicked, the item will be added to the current order for this one order only. When Order and Template is clicked, the item will be added to the current order as well as the selected purchase order template.
The purchase order template will be updated and will now feature the selected item.
To utilize this feature, users must have the Edit Purchase Order Templates permission.
Submit Without Review
Orders that have been initially saved will have a Submit button present, as shown below. Users with the correct security access can then submit the order without review, unless told otherwise by your restaurant management team. Click here to view the security access needed for this feature.
If submitting orders via EDI, all Units of Measure must be set to Case or have a Split UofM correlated to a Case. If not, the Vendor will assume the quantity entered is per case, causing a larger shipment than expected.

It is extremely valuable to have two sets of eyes on a Purchase Order before submitting it to a Vendor, but Purchase Orders can be submitted after they are initially saved. A Purchase Order can be submitted either with or without sending the Vender the Purchase Order via email:
Submitting the Order and Sending the PO | To send an email with the PO to the email address entered on the Vendor record, click the Submit button in the header. |
Submitting the Order Without Sending the PO | To update the PO's status without sending the PO via email to the Vendor, click the Status drop-down selector in the header and select Submit. |
Required Template Permission
Users whose permissions include the Require Template When Creating Purchase Orders permission are required to use a purchase order template to complete a purchase order.
When a new purchase order is created, users with this permission will be unable to select a vendor. Instead, they will be prompted to 'Choose a Purchase Order Template to continue.'
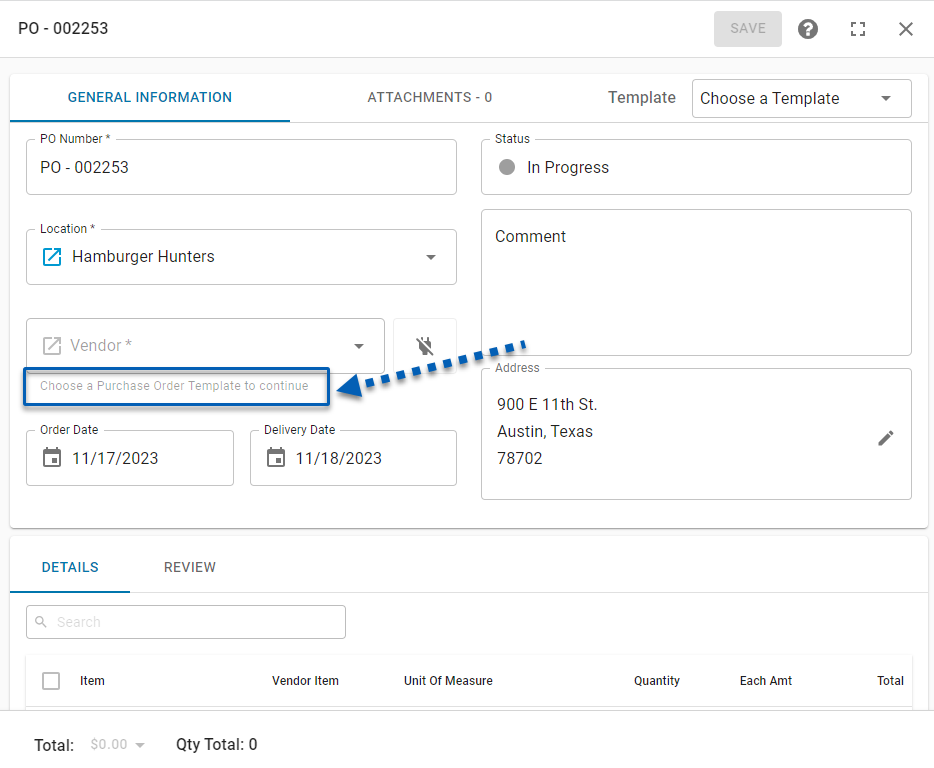
After selecting the template, users will be able to edit item quantities. However, users will be unable to add or delete items from the order. This permission also restricts users from editing consumption or buffer days.
Expand Purchase Order Form to Full Screen
For a full screen view of the purchase order form, users can click the expand button in the purchase order header. To collapse the form back to half-screen, the same button can be clicked to collapse the view.

Saved Views
R365 uses cookies to save a user's last view of a purchase order. This ensures that the purchase form will open into the user's preferred view.
When a purchase order form is in full screen and closed in full screen, the next time a purchase order is opened, it will also open in full screen. This also applies to the collapsed view of the purchased order.

 next to the selected location to open its Location Record.
next to the selected location to open its Location Record. icon.
icon.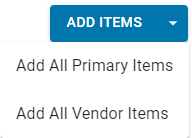
.png)
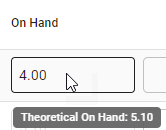
 Columns icon.
Columns icon.