This is a part of the Inventory Counts feature in the Smart Ops Release. Click here to learn more about the Smart Ops Release.
After creating and entering in quantities for a new inventory count, the entry user can review any alert flags that appeared as a count was entered by clicking the Review button. Alert flags demonstrate that a discrepancy exists between this count and the last count.
Once the count is reviewed and discrepancies are updated, then the entry user can mark the count as complete, which will lock the user out of making additional edits. Users with approval abilities can then review the final count and update it if needed by once more unlocking the count and making the necessary changes. When the count is finalized, it can then be approved.
Important Note on Updating Inventory Count Templates
Before updating an inventory count template, ensure that all counts using that template are completed and/or approved. If a template is edited while it is in use, then it will be updated to reflect the structure of the In Progress count when that count is marked as completed and/or approved.
Reviewing an Inventory Count
Inventory counts will need to be reviewed before marking the count as Approved. To initiate the review process, select the desired inventory count and then click Review from the Inventory Count sidesheet header. This will reload the sidesheet into the inventory count review.

Inventory Count Review Sheet
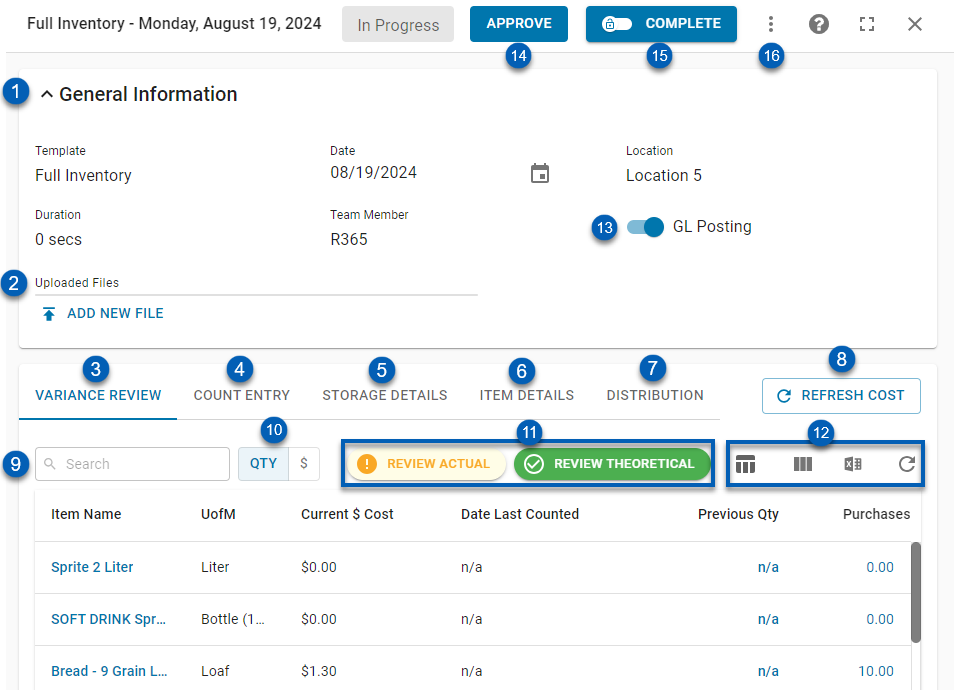
Field | Description | |
|---|---|---|
1 | General Information | This header includes general information about the inventory count template used for that location, including the name of the team member who took the count and the date the count was made. This section can be expanded or collapse by clicking the expand/collapse arrow icon |
2 | Upload Files | This enables any other relevant documentation to be added to the count if desired. Accepted File Types include PDF, PNG, or JPG. |
3 | Variance Review Tab | From this tab, users can review Actual or Theoretical Variances that the system has identified in the Inventory Count. This allows for users to quickly identify discrepancies without having to run AvT reports. To read more about the Variance Review tab, click here. |
4 | Count Entry Tab | This tab lists the count and enables the user to correct any necessary count amounts. Users can refresh costs or add items to the count from this tab. Alert flags will be displayed on this screen for a quick view into any abnormalities in the count and can even be filtered via the alerts filter. |
5 | Storage Details Tab | This tab is for informational purposes only and displays all items and the details about their entry, regardless of Storage Location. This tab looks back at the last time the exact same template was used to determine the variance. This tab can easily be exported via the Excel icon
|
6 | Item Details Tab | This tab lists the actual Accounting Transaction and looks at the last time the item was counted to find its true net change. This tab can be filtered by Alert Flags and can easily be exported via the Excel icon
|
7 | Distribution Tab | This tab will only appear when GL Posting is toggled on and includes the account number, the amount debited and credited, and the corresponding location and legal entity. This tab can easily be exported via the Excel icon |
8 | Refresh Cost | This will refresh the cost to the most accurate cost in the system for every item in the list. |
9 | Search Bar | This enables the User to filter for a specific Item on any tab. |
10 | QTY / $ Toggle | Users can toggle between viewing the Variance Review tab details by QTY or based on the current dollar cost. Read more about completing variance review, here. |
11 | Review Actual and Review Theoretical | These notices allow Users to toggle between the Actual and Theoretical Inventory Variances. When Green, these have been reviewed. Learn more, here. |
12 | Grid Functions | The variance review table has the following smart grid functions:
|
13 | GL Posting | This toggle enables the Inventory Template to post to the General Ledger when toggled on. If toggled off, the Inventory Count will not have an impact on the General Ledger. |
14 | Approve Button | Clicking this button will lock any role from editing the count. While the Complete button can be clicked as an extra step before approval, it does not have to be marked as Completed to be Approved. Once clicked, the status of this count will be labeled as approved in the inventory count listing.
|
15 | Unlock Button | This signifies that the entry user has reviewed and marked the count as complete, which locks them and any other entry user from editing the count. Once Complete is clicked and this Unlock button is displayed, the status of this count will be labeled as completed in the inventory count listing, signifying that it is ready to be reviewed and approved. Clicking Unlock will reopen the count for edits
|
16 | Context Menu | The context meu includes the following actions:
|
Count Entry Tab
Review the items entered on the count from the Count Entry tab.
Count Entry Tab Functions
The Count Entry tab allows users to view count alerts, refresh counts, and add items to the count if necessary.

Field | Description | |
|---|---|---|
1 | View All | Click to view all the items entered in the count without filters. |
2 | Alerts Filter | Click to filter for items that were marked with an alert flag. These alerts include the following:
|
3 | + Add Item | This button will enable the User to search for a specific item to add to the Inventory Count. A prompt will appear asking whether the item should be added to the Template. Clicking Count and Template will add the item to the template for the current and future counts while Count Only would only include the item in the current count.  |
Count Entry Tab Grid
The Count Entry tab grid is sorted by storage locations and lists the item counted along with the following information about the item:
Item Name
Item Cost per unit
UofM 1
UofM 2
UofM 3
Total Cost based on the Item Cost per unit
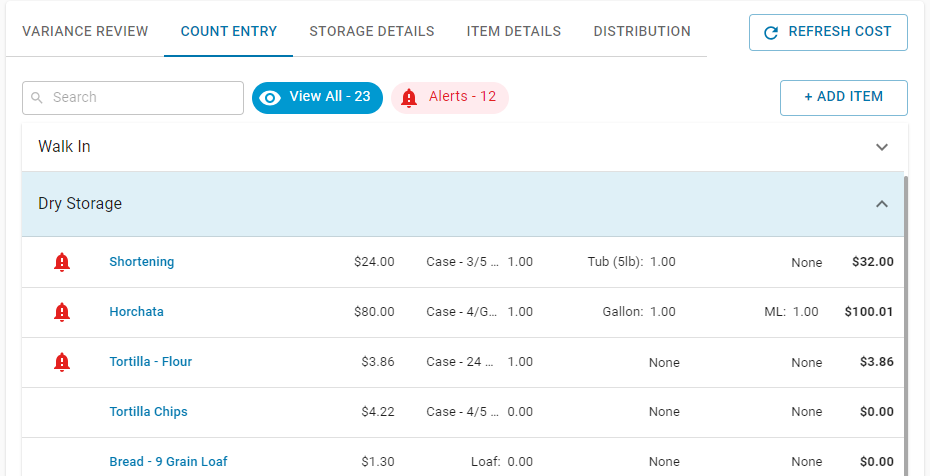
Clicking an Item Name will open its Purchase Item Form directly to the Item Cost tab with the Location set to reflect that of the Inventory Count.
Review Inventory Count
When reviewing an Inventory Count, ensure to review the following areas to assist in resolving count issues:
1 | Review Actual/Theoretical Variances. Review any inventory count variances to quickly view and address count discrepancies
|
2 | Refresh Cost. If invoices are in progress at the time the count was started, ensure that all invoices are entered and approved and then click Refresh Cost in the inventory count review screen to update the costs. |
3 | Review Each Amounts. Sort the Unit of Measure 1 column from highest to lowest and then lowest to highest to find the items that have a higher or lower entry amount, respectively, than expected. Repeat this for each Unit of Measure column and compare these entry amounts alongside their UofMs listed to ensure that AP invoices have been entered correctly. |
4 | Filter the Review Tab for Alerts. Review the listed alerts to determine where potential errors were made. This could be an incorrectly entered amount or a skipped entry. |
5 | Add New Items. Ensure that any new items purchased for the first time since the last count have been added to this inventory count template. |
6 | Verify Proper Account Assignment. Navigate to the Distribution tab and review that the inventory count GL accounts match the cost GL accounts. If these do not match, open the Item Details tab and search for items that have been assigned to the same cost and inventory GL accounts.
|
7 | Compare Against the Balance Sheet. Run the balance sheet for the date and location of the inventory count and then click the Total value for inventory to view the GL account detail of those accounts. These balance sheet values should match the printed Count Review or Stock Count Quantity report where the beginning balance value should match the Previous Amt, the total value should match the End value, and the Adjustment should match the Adjustment, respectively. Reasons for a mismatch include:
|
8 | Optional: Run the Actual versus Theoretical Report. Run the AvT report to look for any variances that grew over the count cycle, or increased in amount without the explanation of purchases. These will be displayed in red in the Actual column and include items that were either counted incorrectly or an invoice or other transaction that is missing in the system. |
Editing Item Counts
After clicking Review, item counts can be updated on both the Count Entry tab as well as the Item Details tab.
Once the Inventory Count has been completed, item counts can no longer be updated. To update item counts, the inventory count will need to be unlocked.
Count Entry tab
On the Count Entry tab, counts for the Item can be updated within a single storage location.
Click the current count for the desired UofM. This will open inline editing.
Update the count.
Press Enter or Tab on the keyboard or click anywhere on the sidesheet. Changes made are automatically saved.
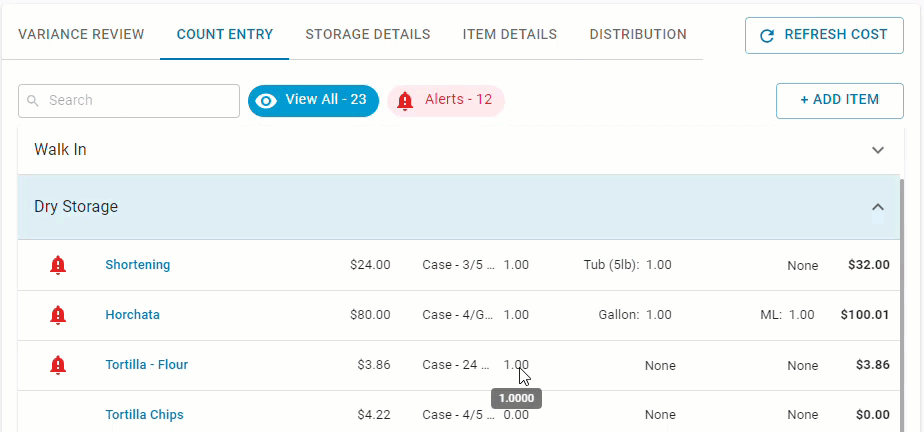
Item Details tab
On the Item Details tab, counts can be updated for the Item across all storage locations.
Click the line for the desired Item. This will open the storage location quantities form.
Click the count that needs to be updated.
Update the count.
Click DONE to close the form. Changes are automatically saved.
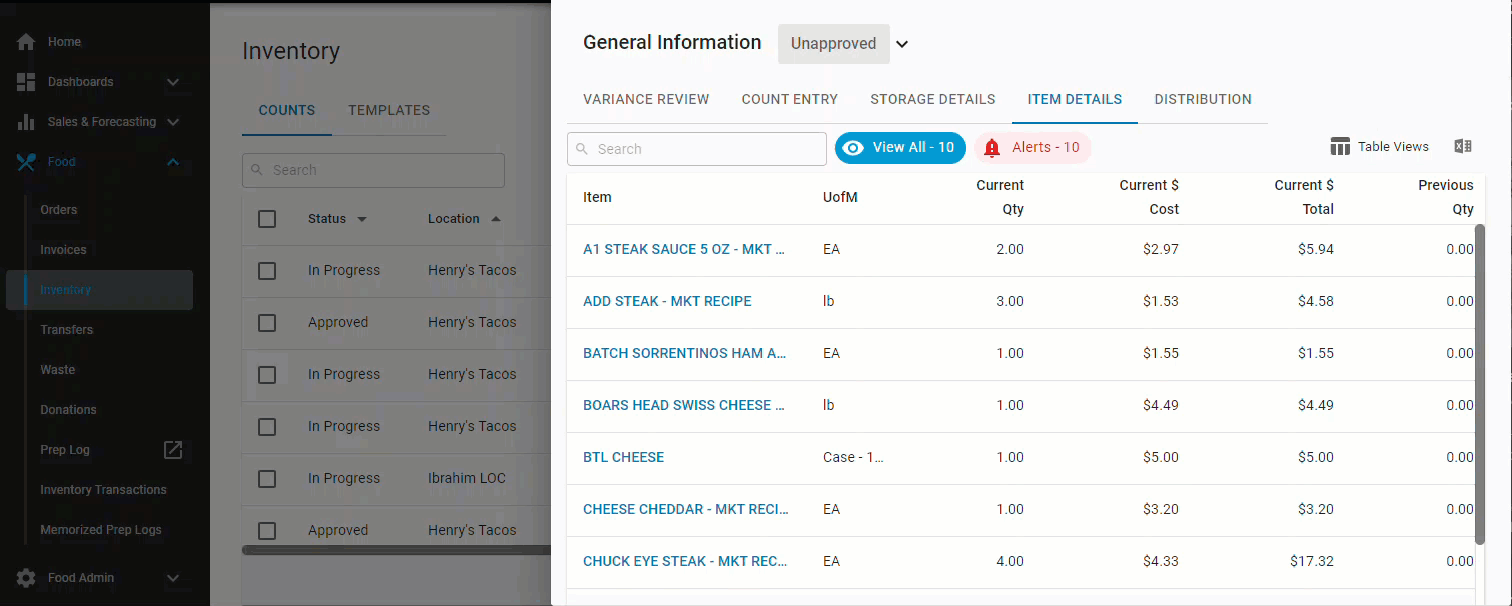
Users can also adjust the Item Details grid and save Table Views if necessary to view the Items Grid as desired.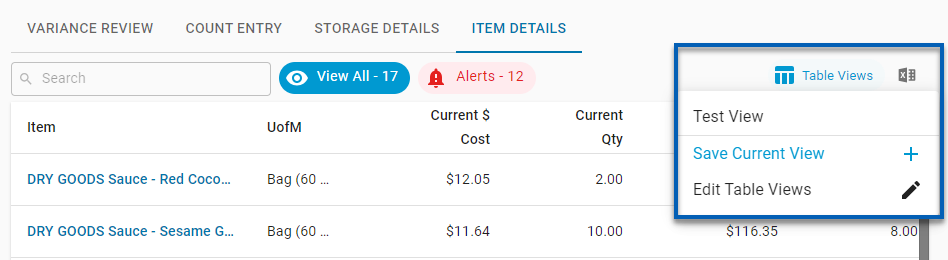
Approve Inventory Count
After reviewing all alert flags and updating the count where necessary, users with approval abilities can then approve the count by clicking the Approve button in the top right corner of the sidesheet.



 - Create and save table views.
- Create and save table views. - Show, hide, or rearrange grid columns.
- Show, hide, or rearrange grid columns. - Export the grid to a .csv file.
- Export the grid to a .csv file. - Refresh the grid data.
- Refresh the grid data.