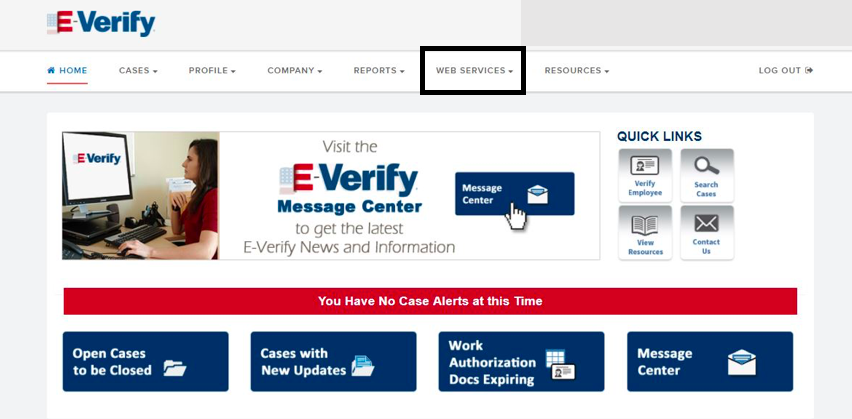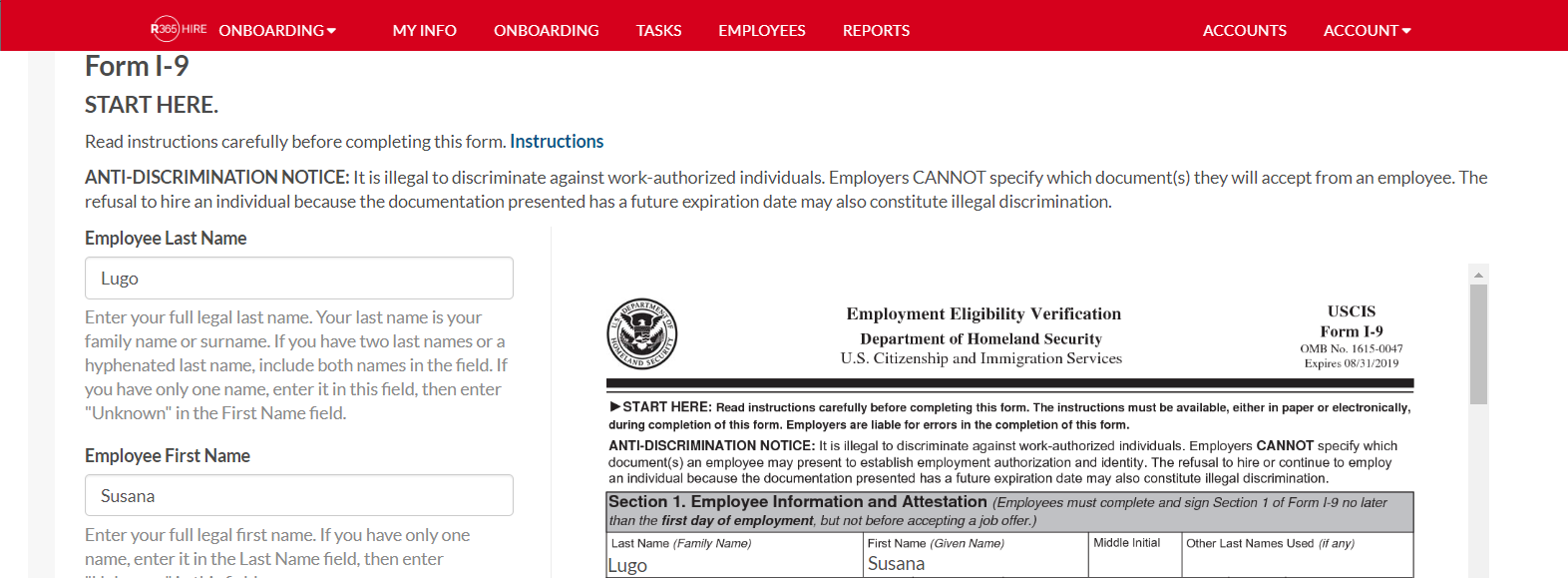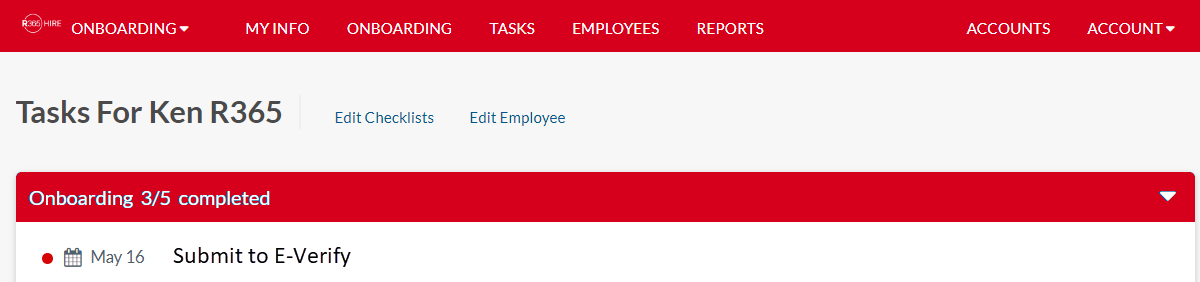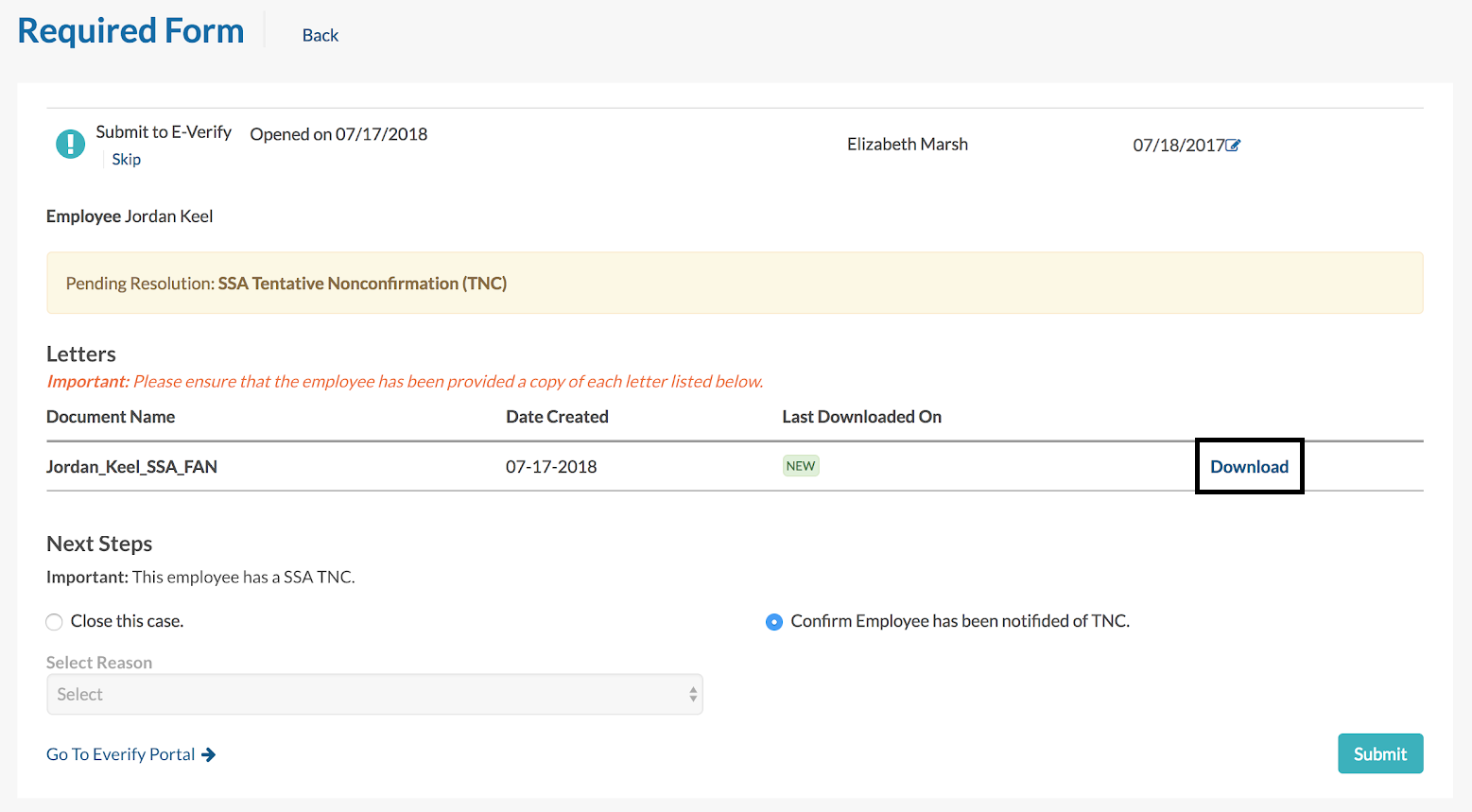- Getting Started 2
- R365 Support
- R365 Knowledge Base
- Logging in to the R365 App
- Troubleshoot User Login Issues
- R365 Implementation Process (Accounting and Operations)
- Using R365 2
- R365 Navigation
- Address Verification
- AskR365 Beta 1
- Keyboard Shortcuts
- Attachment Viewer
- Working with List Views
- Working With Smart Grids
- Upload File
- R365 Academy Overview
- Using Restaurant365 in Other Languages
- R365 Mobile Language Options
- How to Import Excel CSV with Leading Zeros
- Submitting a Product Idea
- Create a R365 Support Center Login
- System Requirements
- Getting Started with Accounting
- Golden Rules of Accounting
- Phase 1: Getting Started & Discovery
- Phase 2: Money In
- Phase 3: Money Out
- Phase 4: Accounting Cutover
- Accounting Cutover Process
- Phase 5: Banking
- Phase 6: Payroll
- Accounting Onboarding to Adoption
- Key Accounting Reports
- Using Monday.com
- Exporting Data from QuickBooks®
- Export Chart of Accounts List From QuickBooks® Desktop
- Export Chart of Accounts List From QuickBooks® Online
- Export Vendor List From QuickBooks® Desktop
- Export Vendor List From QuickBooks® Online
- Export Customer List From QuickBooks® Desktop
- Export Customer List From QuickBooks® Online
- Pulling Data from QuickBooks® Desktop for R365 Migration
- Pulling Data from QuickBooks® Online for R365 Migration
- Completing a Crosswalk
- Getting Started with Operations
- Golden Rules of Operations
- Using Monday.com
- Preparation for Operations
- Phase 1: Items In
- Phase 2: Item Management and Transactions
- Phase 3: Inventory
- Phase 4: Recipes
- Phase 5: Scheduling
- Phase 6: Ops Onboarding to Adoption
- Operations Reporting Essentials
- Restaurant Operational Reports List
- Key Operations Reports
- Key Labor Reports
- Restaurant Manager Training Outline
- Building Great Habits
- Advantage Migration to R365
- Frequently Asked Questions 1
- How To Videos
- Release Notes
- Administration 2
- Administration FAQ
- Audit Log
- Autonumbering
- GL Export
- GL Types
- Import Tool
- Location Groups
- Beginning Balance
- Radar Imports
- Start of Day
- Fiscal Years
- Legal Entities
- Locations
- Payment Type Accounts
- POS Mapping Tool
- Preferences 2
- System Preferences: Accounts
- System Preferences: Location Reporting Categories
- System Preferences: AP Processing Email
- System Preferences: Miscellaneous Updated
- System Preferences: Location Additional Info
- System Preferences: Payments Updated
- Adding Your Organization's Internal Support Link
- Undeposited Funds
- Outbound Emails
- Email Settings: Common Webmail Provider SMTP Settings
- Repoll DSSs
- Sales Accounts
- Setup Assistant
- Users & Security
- User Setup, Security, and Location Access
- Security & Permissions
- Security & Permissions: Overview & Security
- User Roles: R365 User Role Descriptions
- Custom User Roles
- User Permissions: Permission Reference
- User Roles
- Report Roles
- Passwords
- Auto Log Out
- Authentication (MFA)
- Audit Access
- Generating a User Access Report
- Generating a Permissions Access Report
- Generating a User's Permissions Report
- Multi-Factor Authentication Method Enrollments
- Users
- Full Access User Role
- User Preferences
- Troubleshoot User Login Issues
- Accounting User Setup
- Operations User Setup
- Workflows
- Single Sign-On (SSO)
- Accounting 8
- Accounting FAQ
- Year-End Close
- Budgets
- General Ledger
- GL Accounts
- ASC 842 Federal Accounting Mandate
- Add a New GL Account
- GL Account Record
- Parent Accounts and Child Accounts
- Restrict Access on GL Accounts
- Disable Entry on GL Accounts
- Operational Reports Categories on GL Accounts
- Location Security on GL Accounts
- Report Settings on GL Accounts
- Budget Defaults on GL Accounts
- Statistical Accounts
- GL Types
- Entering Statistical Account Data
- Default Statistical Accounts
- GL Allocation Templates Overview & Security
- GL Allocation Templates: Create and Edit a Template
- GL Allocation Templates: Use a Template
- GL Allocation Templates: Allocation Calculator
- GL Allocation Templates: Mark as '(In)Active'
- Preset Allocations Overview & Security
- Preset Allocations: Create and Edit an Allocation
- Preset Allocations: Use an Allocation
- Preset Allocations: Mark as '(In)Active'
- Inactivate or Delete GL Accounts
- Journal Entries
- Daily Sales Summary
- Review a Classic Daily Sales Summary
- Approve a Daily Sales Summary
- Mass DSS Review
- Currency Conversion for DSS Data
- Troubleshoot a Daily Sales Summary
- Missing and Out of Balance Daily Sales Summaries
- Manually Delete a DSS
- DSS Paid Outs
- Paid Out Types
- Uploading Deposits via FTP
- DSS Validation Report
- DSS GL Account Mapping Report
- DSS Mapping
- Manage Undeposited Funds
- Map Refunds
- DSS Journal Entries
- Payroll Journal Entries
- Gross Sales vs Net Sales
- GL Accounts
- Fixed Assets
- Asset Classes
- Asset Categories
- Depreciation Method Definitions
- Convention Definitions
- CIP & Active Credit Offset Accounts
- Asset Record
- Asset Status
- Asset Actions
- Related Expenses
- Creating Assets
- Potential Asset List
- Fixed Asset Depreciation Form
- Fixed Assets Reporting
- Asset Tag Printout
- Adjusting the Acquisition Cost of an Asset
- Fixed Assets FAQ
- Delete a Fixed Asset
- Accounts Payable 8
- AP Center 1
- AP Transactions
- Memorized AP Transactions
- Documents to Process 1
- Documents to Process: Supported File Types
- Documents to Process: Upload Methods
- Documents to Process: Manual Upload
- Documents to Process: Uploading Files with AP Automation
- Documents to Process: Uploading Files via FTP
- Documents to Process: How to Process Uploaded Files
- Documents to Process: Log and Errors
- Documents to Process: Mark as Archived
- Documents to Process: Comments
- AP Capture AI
- OCR Mapping in AP Capture AI
- AP Capture Pro
- Documents to Process page Updated
- AP Capture: Labels in Review OCR Mapping
- Draft Transaction Sidesheet
- Resolve Documents With Issues
- Payment Runs 1
- Payment Runs Page
- Payment Run: Payment Date
- Payment Run Statuses
- Create a Payment Run
- Payment Run: Discounts from Early Payment
- Payment Run: Creating Payments
- Payment Run: Applying Credits
- Payment Run Overview
- Printing Checks
- Manual Payment
- Check Numbering in R365
- Paying Your Credit Card Bill
- Recording American Express AMEX Charges
- Payment Run Record
- Payment Run Approvals
- AP Payment Record Updated
- System Prompting to 'Save As' for Report / Check
- Vendors 1
- Vendor Record
- Vendors Page
- 1099 Setup and Management
- Updating 1099 Vendor Type
- Vendor Merge
- Payment Terms
- Paying Vendors by ACH Updated
- Enter a Vendor Credit Issued as a Check or ACH
- Fintech Refunds
- Add a Vendor Group
- Add 1099 Historical Data to a Vendor
- Prepare a Remittance Advice for an ACH Vendor
- Invoices
- Mass Invoice Entry
- AP Credit Memo record
- AP Invoice record
- Voiding a Transaction
- Credit Expected
- Use Tax Vendors
- Unassigned Vendor – Accounts Payable
- Autopay AP Invoice
- Document Date & GL Date
- Payment Hold
- Mark as Paid
- Priority Status
- Location Groups in Accounting
- Alternate Currency Entry
- Currency Conversion Factors
- Working with Currency Conversion Factors
- Partially Pay an AP Invoice
- Imports & Automation
- R365 Payments Service 4
- Getting started with R365 Payments
- R365 Payments Vendor Enrollment
- Pay Vendors with R365 Payments
- Enable a Legal Entity for R365 Payments
- Add or Remove a Bank Account
- Add or Remove a Vendor
- Resending Failed/Unsent Payments Updated
- Scheduling a payment run
- Rescheduling Scheduled Payment Runs
- Cancelling a Scheduled Payment Run
- To and From Addresses in R365 Payments
- Payment Methods Updated
- R365 Payment Statuses Updated
- Voiding a payment with R365 Payments
- Flow of Funds
- Security and Fraud Prevention with R365 Payments
- Self-Service Onboarding and Verification
- R365 Payments: Frequently Asked Questions (FAQ) Updated
- Troubleshoot an R365 Payment That Did Not Go Through
- AP Payment v Bank Expense
- Banking
- Bank Accounts
- Bank Record
- Direct Bank Connections: Re-Authenticating Connected Bank Accounts
- Bank Account Record
- Adding a New Bank Account or Checkbook
- Direct Bank Connections Overview
- Direct Bank Connections: Connecting Bank Accounts
- Direct Bank Connections: Bank Accounts with Multi-Factor Authentication
- Update an Account Being Use in CFR
- Bank Transactions
- Bank Reconciliations
- Bank Activity Overview
- Bank Activity: Update and Match Transactions
- Direct Bank Connections: Retrieve Bank Activity
- Bank Activity: Manual Import and Export
- Bank Reconciliation
- Bank Reconciliation Report
- Reconciling Credit Cards
- Bank Rules
- Rule Vault Overview & Security
- Rule Vault: Create a Rule
- Rule Vault: Edit a Rule
- Rule Vault: Mark as '(In)Active'
- Rule Vault: Default Matching Rules
- Bank Activity Page
- Bank Activity: Create AP Payment from Bank Activity
- Uncleared Bank Transactions
- Troubleshoot Bank Rules Matching
- Unreconcile a Bank Reconciliation
- Repoll a Reconciled DSS Entry
- Bank Balance vs GL Account Balance
- Where can I see my Bank Account Balance?
- Canadian Check Format Transit Numbers
- Preparing Amex Data for a QFX Converter Resource
- BAI File Transmission
- Positive Pay Overview & Reports
- Check Printing Setup - UNITED STATES Check Format
- Check Printing Setup - CANADA Check Format
- Check Signatures
- Creating a Check Signature
- AP Payment v Bank Expense
- Record an Expense Report
- Bank Accounts
- Accounts Receivable
- Transactions
- Smart Ops 2 9
- Smart Ops FAQs
- Smart Ops: Overview
- Stand-Alone Ops: Overview
- Home (Operations)
- Task Management
- Forms
- Dashboards
- Sales & Forecasting
- Forecasting
- Forecasting Page
- Projection Models and Forecast Metrics
- Import Sales Forecast
- Adjusting Forecasts
- Review Projection Dates Page
- Customizing Projection Dates
- Publishing Forecasts
- Forecasting Settings
- Forecast Configurations Tab
- Create and Edit Forecast Configuration Groups
- Labor Forecasting by Job
- Additional Forecasting Features
- Smart Labor
- Legacy Forecasting
- Daily Sales
- Sales Tickets
- Cash
- Menu Items
- Menu Item Categories
- Forecasting
- Food 4
- Orders
- Invoices
- AP Invoices Overview & Security
- Invoices & Credit Memos
- Link a Purchase Order to an AP Invoice
- Create an Invoice
- AP Invoices: Review and Approve Invoices
- AP Invoices and Credit Memos: Split View
- AP Invoices: Alerts and Unlinked Items
- AP Invoices: Vendor Entry Instructions
- AP Credit Memos: Review and Approve a Credit Memo
- Linking Unlinked Items
- Keg Deposits
- AP Credit Memos Overview & Security
- Editing AP Transactions from the Purchased Item Record
- Create a Credit Memo
- Manage Overhead Costs
- Invoice Templates
- Inventory
- Inventory Counts Overview & Security
- Counts
- First Inventory Count
- What items are being counted on my Inventory Count Templates?
- Inventory Counts: Create and Edit an Inventory Template
- Create and Enter an Inventory Count
- Inventory Counts: Add New Items
- Review and Approve an Inventory Count
- Inventory Counts: Print Count Review Report
- Inventory Counts: Copying an Existing Inventory Template
- Inventory Counts: Using Multiple Count U of Ms
- Generate an Inventory Count Using Theo on Hand
- Inventory Transactions
- Inventory Count Variance Review
- Barcode Scanning
- Third-Party Inventory Counts
- Troubleshoot a Missing Inventory Count
- Resume Inventory Counts
- Inventory Templates
- Periodic Inventory
- Beginning Balances Inventory Count
- Transfers 4
- Waste
- Donations
- Memorized Prep Logs
- Prep Log
- Food Admin
- Item Costing
- Units of Measure
- Item Categories
- Items
- Smart Ops Items: Overview & Security
- Purchased Items
- Vendor Items
- Location Groups in Smart Ops
- Vendor Items vs. Purchased Items
- Sell Only Items (Merchandise) Sold through the POS with Recipe Costing
- Fix Duplicated Purchase Items
- Delete or Deactivate a Purchased Item Record
- Update the Measure Type on an Item Record
- Troubleshooting Item Costing Issues
- Recipes
- Item Locations
- Ingredients
- Items (Classic)
- Recipes (Classic)
- Prep Stations
- Brand-Managed Items
- Commissary
- Manager Log
- Labor 1 5
- Scheduling 5
- R365 Scheduling Quick Start Guide
- Schedule Calendar 5
- Labor Forecasting
- Suggested Hours
- Cross-Day Shifts
- Restrict Scheduling Minors
- Scheduled Now
- Manager Tools
- Labor Rules Updated
- Labor Details
- POS Employees
- Tip Automation
- Scheduling 5
- Team 1
- Jobs
- Employees 1
- Employees Page
- Employee Record 1
- New Employee Checklist
- Merge Employee Records
- Employee App Access
- Employee Master
- Inactive Employee Records
- Create Employee Records
- Assign Accrual Rules to Employees
- Employees with Multiple User Records
- Employee Update Templates
- Employees Legacy Smart Ops
- Employee Record 2024-2025 Update
- Resolve an Email Address Already in Use Error
- Employees Classic
- Responsibilities
- Departments (Labor)
- Sites
- Document Library
- Workforce 7
- R365 Payroll Processing Calendar - 2024/2025
- Workforce Payroll Process Overview
- Workforce Payroll Routine - Click and Easy
- Departments (Workforce Payroll)
- Payroll 6
- Pay Runs 5
- Net Pay Shortfalls Updated
- Payroll Audit & Troubleshooting
- Payroll Corrections Guide
- Funding and Payroll Journal Entries
- Editing DSS Labor Punches
- Paycheck Runs
- Year End Checklist
- Workers Comp
- Employees For Workforce Payroll
- Policies
- HR Support Center
- Locations
- Settings 1
- Documents
- Hire
- R365 Hire Overview
- Hire FAQ
- R365 Hire Reports
- Recruiting Module
- Hiring Process
- Recruiting Dashboard
- Jobs Listing
- Applicants Listing
- Contacting Applicants
- Message Templates
- Hiring Steps
- Post a Job
- Refreshing Jobs 2024 Update
- Prescreen Questions
- Confidential Account Name
- Share a Confidential Job
- Applicant Profile
- Location Setup
- Interview Scorecards
- Careers Page
- System Settings
- Job Templates
- Recruiting Bilingual Candidates
- Job Profile
- Job Boards
- Writing a Compelling Company Description
- Indeed Best Practices
- Departments Setup
- Populate Employee Records into Workforce
- Autopilot
- Reviewing New Applicants Page
- Remove an Applicant
- Track the Careers Page
- Access Applicant Assessments
- Write an Effective Job posting
- Using Application Forms
- View and Evaluate Assessment Scores
- Setting Benchmarks for Assesments
- R365 Hire Paychex Integration
- Onboarding Module
- R365 Hire: Onboarding Dashboard
- R365 Hire: Onboarding Checklists
- R365 Hire: Checklist Categories
- R365 Hire: Onboarding Defaults
- R365 Hire: Assign Tasks
- R365 Hire: Editing Checklists
- R365 Hire: Cloning Tasks
- R365 Hire: Onboarding Notification Settings
- R365 Hire: Creating and Uploading Onboarding Forms
- R365 Hire: Employee Custom Fields
- R365 Hire: My Info
- R365 Hire: Using E-Verify
- R365 Hire: Onboarding Record
- R365 Hire: Employees Listing
- R365 Hire: My Tasks
- R365 Hire: Account Settings
- R365 Hire: Add New Users
- R365 Hire: Using the Work Opportunity Tax Credit
- R365 Hire: Rehire Process
- R365 Hire: Add a New Employee
- R365 Hire: How to Export Employee to Payroll
- R365 Hire: E-Verify Statuses
- Troubleshoot the Tasks Tab
- Reports 2
- To Do Checklist
- P&L Comparison
- Dashboard
- Ad Hoc Reports
- My Reports
- My Reports FAQs
- My Reports Setup
- Report Subscriptions
- Vendors Reports
- Purchased and Inventory Reports
- Purchased and Inventory Reports Overview
- Above-Store Actual vs Theoretical Analysis
- Actual vs Theoretical Analysis
- AP Invoice Distribution
- COGS Allotment
- COGS Analysis by Location
- COGS Analysis by Vendor
- Contract Violations
- Inventory Variance by Location
- Item Cost Analysis by Location
- Item Cost Percent Breakout
- Item Price Change Analysis
- Item Price Verification
- Item Transfer Details
- Paid Invoice Distribution
- Payables Invoice Distribution
- Period Purchases Analysis by Vendor
- PO to Invoice Reconciliation Report
- Purchases by Vendor
- Receiving by Purchased Item
- Stock Usage
- Theoretical On Hand
- Vendor Analysis
- Waste History
- Waste Log Form
- Weighted Average
- Donations Form
- Inventory Stock Count Detail
- Food Variance Report
- P&L Report v AvT Report
- Labor Reports
- Academy Progress Report
- ADP Alternate Export
- ADP Workforce Export
- ADP WorkforceNow Temp Cost Number Export
- Daily Labor Review
- Daily Roster
- EEO Report
- Employee Certification Report
- Employee Merge Report
- Employee Separation Report
- Employee Shift Sign Off Report
- F9 Segment Descriptions
- Labor Actual vs Scheduled
- Labor Actual vs Scheduled - Detail
- Labor Actual vs Scheduled - Punch Details
- Labor Break and Split
- Labor by Employee by Job
- Labor Hour and Rate Analysis
- Labor Payroll Review
- Labor Productivity Analysis by Week
- Labor Punches
- Minimum Wage Adjustment
- Minimum Wage Adjustment - Raw Data
- Overtime Warning Report
- Paychex Flex Time Export
- Paychex Payroll Alternate Export
- Paycom Payroll TAI03 File
- PTO Balance Report
- PTO Liability Report
- Punch Audit Report
- R365 Payroll Export
- Sales and Labor Budget Chart
- Sales vs Labor
- Worked Hours Export
- Shift Availability Report
- Weekly Labor Evaluation
- Deduction Audit Report
- Demographic Audit Report
- Financial Reports
- Financial Reports Overview
- Account Balance by Location
- Account Balance by Location Export
- Account Trx Summary by Location Export
- AP Accrual
- Asset Tag Printout
- Asset Value Report
- Balance Sheet
- Balance Sheet - Layout Format
- Blackline Export
- Cash Flow
- Restaurant Financial Reports List
- Cash Flow Side by Side
- Daily Sales Report
- Extended Daily Sales
- Fiscal Calendar
- Fiscal Year Error Check
- Fixed Asset Activity - Depreciation
- Fixed Asset Activity - Disposal and Retirement
- Fixed Asset Activity - Place In Service
- Franchise Invoicing Report - Summary View
- GL Account Detail
- GL Account Detail Export
- GL Account Detail with Legal Entity
- GL Account Detail with Legal Entity Export
- Net Sales By Daypart
- Profit and Loss
- Profit and Loss - Custom Date
- Profit and Loss - Layout Format
- Profitability Report
- Transaction Detail Export
- Trial Balance
- Working Trial Balance
- GL Account Drill-Downs
- Synexus Sales Tax Export
- Spread Memorized Transaction List
- Controllable Profit and Loss Mapping Guide
- Troubleshoot an Out of Balance Balance Sheet
- Troubleshoot a P&L Report Missing Budget Data
- P&L Report v AvT Report
- Banking Reports
- Sales Reports
- Sales Reports Overview
- Avg Gross Sales by Hour
- Avg Gross Sales Ticket Count
- Forecast Report
- Forecast Download Report
- Menu Item Analysis
- Menu Price Analysis
- Product Mix
- Product Mix - Year Over Year
- Sales and Prime Cost
- Sales Payment Analysis
- Server Sales Analysis
- Weekly Sales and Labor
- Advanced Weekly Sales and Labor
- Recipe
- Customers Reports
- Operational Analysis Reports
- Cash Reconciliation Export
- Cash Sheet Export
- Cash Sheet Report
- Daily Sales and Log Entries
- DSS Status Report
- Employees vs Guest Count Chart
- Flash Report
- Flash Report - Advanced
- Guest Check Transaction Detail
- Location Comparison
- Location Sales and Reg Labor
- Location Vital Signs
- Operations Overview
- Operations Scorecard
- Sales and Labor Breakout
- Sales and Labor Productivity Report
- Weekly Log
- Weekly Review - Location
- Weekly Speed of Service Report
- Recipe and Theoretical Reports
- Workforce Reports
- Commissary Reports
- Catering Reports
- Comparable Stores
- Fiscal and Operational Calendars in Reports
- Labor Differences on Flash Report vs P&L
- Actual vs Theoretical Analysis – Troubleshooting Variances
- Troubleshoot the AP/AR Aging Report
- Year Over Year Comparison Days
- Custom Financial Reports
- Custom Financial Reports: Writer Overview and Security
- R365 Custom Financial Reports Writer: Initial Setup
- R365 Custom Financial Reports Writer: Organizational Structure
- R365 Custom Financial Reports Writer: Building Reports
- R365 Custom Financial Reports Writer: Templates
- R365 Custom Financial Report Writer: Report Rows
- R365 Custom Financial Reports Writer: Report Columns
- R365 Custom Financial Reports Writer: Creating Reports
- R365 Custom Financial Reports Writer: Combination Reports
- R365 Custom Financial Report Writer: Running Reports
- R365 Custom Financial Reports: Assigning Reports
- R365 Custom Financial Reports Writer: Report Packages
- R365 Custom Financial Report Writer: Report Groups
- R365 Custom Financial Report Writer: Reports with Multiple Fiscal Year Structures
- R365 Custom Financial Reports Writer: Report Viewer
- Custom Financial Reports page
- Duplicate a CFR report
- Financial Dashboard
- Workforce Reports 2
- Unverified TIN Report
- W-2 Detail Report
- Unpayable Employees Report
- Payroll by Pay Period & Payroll by Pay Date Reports
- Employee Census
- Benefits and Deductions Report
- Payroll Accrual Report
- Garnishment Remittance Report
- Negative Balances Report
- Returned Payments
- Workers' Compensation Report
- I-9 Report
- Workforce: Paystubs Updated
- Funding Page & Funding Details Report Updated
- Form 8027
- R365 Mobile
- Upload Files via the R365 Red App
- R365 Mobile FAQ
- R365 Mobile App
- Announcements
- Accounts Payable (Mobile)
- Daily Sales
- Food
- Logbook
- Scheduling
- My Pay
- My Tasks
- Forms
- Notifications
- R365 Messaging
- Mobile Intelligence
- R365 Intelligence 3 1
- R365 Intelligence: Overview & Security
- R365 Intelligence FAQ
- Install the R365 Intelligence Excel Plug In
- Excel Plug-in Beta
- R365 Intelligence Glossary Updated
- Dashboards 2
- R365 Intelligence: Dashboard Views
- R365 Intelligence: Creating a Dashboard
- R365 Intelligence: Editing Dashboards
- R365 Intelligence: Report Drill Downs
- R365 Intelligence: Duplicating Dashboards
- R365 Intelligence: Dashboard Action Menu
- R365 Intelligence: Sharing Dashboards Updated
- R365 Intelligence: R365 Dashboard Masters
- R365 Intelligence: Purchasing & Receiving Dashboard Master
- R365 Intelligence: PMIX Dashboard Master
- R365 Intelligence: Sales Dashboard Master
- R365 Intelligence: Labor Dashboard Master
- R365 Intelligence: Intraday Dashboard Master
- R365 Intelligence Dashboard Subscriptions Updated
- Visualizations
- R365 Intelligence: Editing Visualizations
- R365 Intelligence: Adding Data by Existing Objects
- R365 Intelligence: Visualization Types
- R365 Intelligence: Attributes v. Metrics
- R365 Intelligence: Creating Attributes
- R365 Intelligence: Creating Metrics
- R365 Intelligence: Using Filters
- R365 Intelligence: Creating Element Groups
- R365 Intelligence: Adding Thresholds to Visualizations
- R365 Intelligence: Formatting a Visualization
- R365 Intelligence: Importing New Data
- Integrations 19
- POS Integration
- POS Integration Overview
- POS Integrations List
- Intraday Polling
- Schedule Writeback
- POS Menu Item Modifier Management
- Setting up POS Menu Item Modifier Management
- POS Integration Whitelisted URLs & IP Addresses
- Change POS Systems
- POS Integration Settings
- Using the R365 Connect Installer
- Completing the POS integration import template
- POS Data Export – File Guide
- POS New Build Request Form
- Vendor Integrations
- FTP Site
- R365 API
- Integrations page 18
- NDCP Integration 4
- Supplyit Integration Beta 3
- QuickBooks 10
- QuickBooks Online Integration Beta
- Data Push to QBO Beta
- Manage the QuickBooks Online Integration Beta
- Connecting Multiple QBO Instances to R365 Beta
- Manage QuickBooks GL Account Mapping Beta
- Manage QuickBooks Vendor Mapping Beta
- Manage QuickBooks Item Mapping Beta
- Manage QuickBooks Location Mapping Beta
- Manage QuickBooks POS Mapping Beta
- QuickBooks Mapping Screen Beta
- Smart Safe Integration
- PAR Brink POS Integration
- Ben Admin Integrations 1
- Payroll Integrations
- POS Integration
- APS Payroll 3
- APS 2025 Processing Calendar
- General
- APS Payroll Overview
- APS Payroll: Single Sign On
- Updating a User Record and Password
- User Setup for Payroll
- Print and Void Prepay Checks
- Admin Console
- Employee eSELFSERVE
- Manager eSELFSERVE
- APS Payroll: GL Account Mapping
- APS Payroll: Departments and Department Groups
- APS Payroll: Cross-Platform Mapping
- APS Payroll: Payroll Journal Entry Import
- Tracking Work Opportunity Tax Credit (WOTC)
- APS Payroll: Incomes Explained
- APS Payroll: How to Approve Incomes and Deductions
- APS Payroll: Deductions Explained
- Payroll - Contact Us
- APS Payroll: Check Void Requests
- APS Payroll: eSelfServe Two-Factor Authentication (2FA)
- Employee Console
- Payroll Console
- Human Resources Console
- Payroll Reporting Console
- APS Year End 3
- Year-End Procedures (APS Payroll)
- Final Payroll Submission Dates 2024 (APS Payroll) Updated
- Tax Form Deadlines (APS Payroll) Updated
- APS Common W-2 Adjustments
- Year-End Dashboard (APS Payroll)
- Year-End FAQ (APS Payroll) Updated
- Tax Form Edits and Distribution (APS Payroll)
- Import Box 12 Health Amounts (APS Payroll)
- Paperless W2s (APS Payroll)
- Print & Ship W2s (APS Payroll)
- Year-End ACA Reporting (APS Payroll)
- ExpandShare
- ExpandShare FAQ
- ExpandShare User Quick-Start Guide
- ExpandShare Product Updates 2021-2024
- Using ExpandShare
- Home (ExpandShare)
- Training
- Checklist
- Library
- Location
- Admin (ExpandShare)
- Company
- Training (Admin)
- Training Assets
- Create Trainer and Self Checks
- Add a YouTube Video to a Course
- Add Images to a Course
- Quiz Grading
- Create Screen Capture Videos
- Upload PowerPoint Files (PPTX, PPT)
- Add Text to a Course
- Create a Simple Voiceover
- Add Videos to a Course
- Add Questions to a Course
- Course Builder Best Practices
- Course Builder
- Course Builder Modules
- Learning Tracks
- Assignments
- Automations
- Marketplace
- Training Assets
- Checklists (Admin)
- Knowledge Base
- ExpandShare Integrations
- Channel Partners
- Other 1
- Print
- Share
- DarkLight
- PDF
E-Verify allows participating Employers to electronically verify the employment eligibility of their newly hired Employees. You must have an E-Verify Web Services account in order to integrate E-Verify with an R365 Hire account. Once an E-Verify account is set up, contact R365 Support with the details about the account and, upon integration, begin verifying each New Hire's employment.
To use E-Verify, Employers must:
Follow E-Verify procedures for each newly hired Employee while enrolled/participating in E-Verify
Notify each Job Applicant of E-Verify participation
Clearly display the 'Notice of E-Verify Participation' and 'Right to Work' posters in all languages supplied by DHS
Complete Form I-9, or Employment Eligibility Verification, for each newly hired Employee before creating a case in E-Verify
Ensure that all Form I-9 List B identity documents have a photo
Setting Up E-Verify
To set up E-Verify after enrolling in E-Verify, follow the steps below.
Enroll in E-Verify by following the instructions provided
Log into E-Verify. If you see a 'Web Services' tab, click it and skip to Step 5
Re-enroll with E-Verify and answer 'yes' to the question: 'Does your Company plan to develop its own software to use E-Verify?'
Click on the 'Web Services' tab in the navigation menu
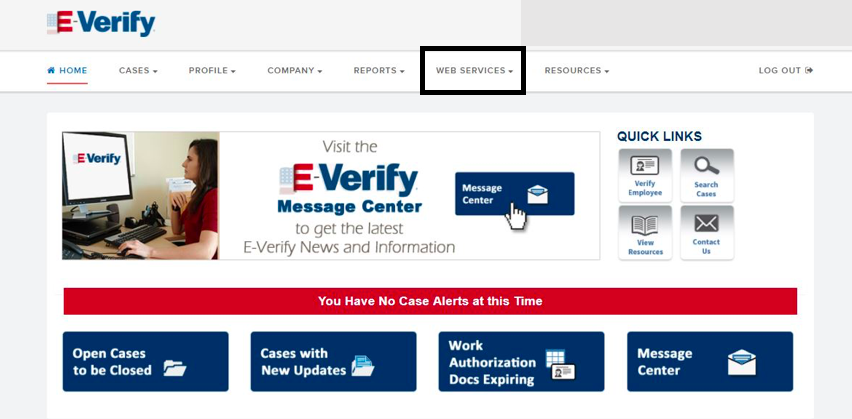
Notify R365 Support that your Organization is enrolled so that we can integrate E-Verify with the account. Ensure that the following information is included:
Subject - Enter 'Setting up E-Verify for R365 Hire'
Database - The R365 Hire link assigned to your Organization
Category - Operations
Description- Include the following items:
The E-Verify Company Name - Navigate to 'Company' in the navigation menu and then 'Company Profile' to view the name as it appears in E-Verify
Employer Account Company ID - Located in the upper, right corner next to the Username/Admin User Id
EIN - The Employer Identification Number or Federal Tax Identification Number found on tax forms
The E-Verify Program Admin User ID - Located in the upper, right corner of the E-Verify Web Services screen
The Program Administrator Contact Informationincluding the following:
Name
E-mail Address
Phone number
Requester - A reliable Email Address for the User placing the request
R365 Support will contact the User requesting a username and password from E-Verify on the Organization's behalf (this will not replace the username and password on the main account). R365 will email instructions from E-Verify to set up a password in the account under that 'Web Services' tab.
Once a password is set up, go to the E-Verify form in the Onboarding module and click 'Enable'. Input the username and password and hit save
Create a Manager Checklist and add the E-Verify form to it and add it to the Onboarding process. This will redirect the Manager to the E-Verify Manager Checklist after completing the I-9 to start verifying the Employee
Employees can now hire new Employees!
E-Verify Process within R365 Hire
Once an Applicant is hired, they will be prompted to complete their New Hire paperwork as usual. These are the steps for the E-Verify process:
The New Hire completes their Form I-9 in Onboarding
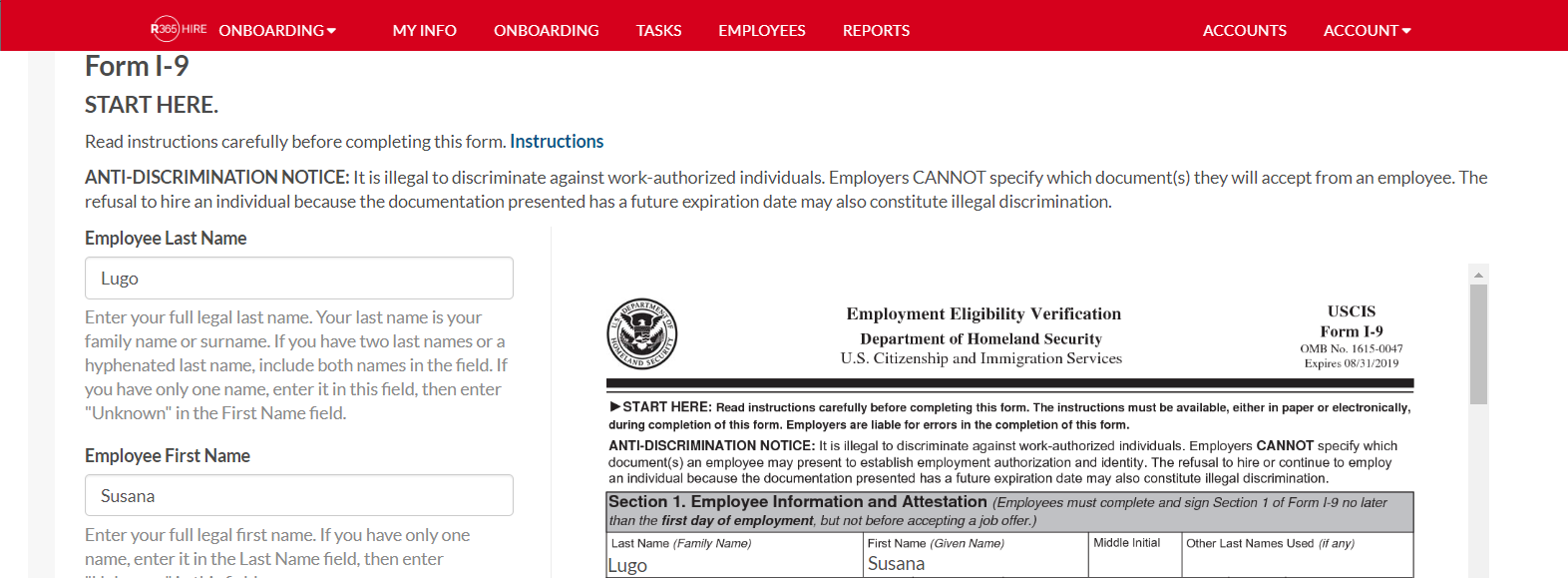
The 'Submit to E-Verify' form is automatically generated on the Manager Checklist after both the Employee and Manager side of the Form I-9 is complete
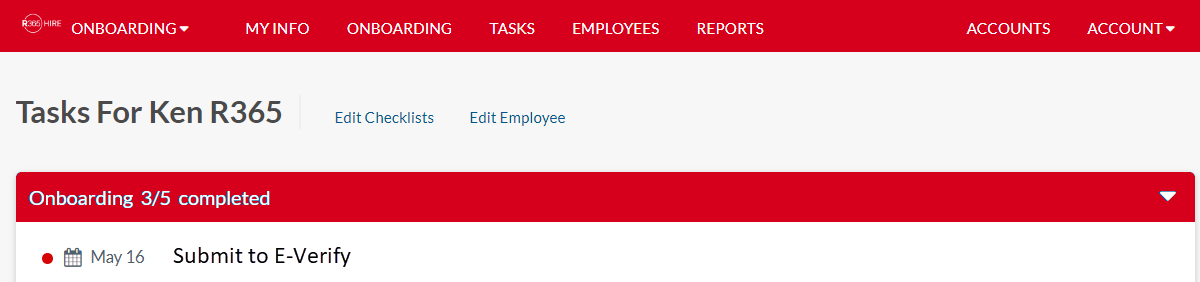
The form will be pre-populated with the New Hire's information. The Manager needs to review the details and then submit the task. In most cases, the Employee will be marked as 'Employment Authorized' within a few seconds


If an error occurs, continue to the next section below
Error in Employment Verification
If there is a problem verifying the Employee's information when submitting the E-Verify form, presented immediately will be a follow-up step to complete. These statuses include:
Employment Authorized | Employee is verified and eligible to work. Close the case |
Unconfirmed Data | Some of the Employee's information needs to be corrected or confirmed before resubmitting. Review the highlighted information and resubmit |
Closed - [eligibility statement] | The case has been closed. The eligibility statement will show, in the vast majority of cases, that your Employee is verified and eligible to work |
Photo Match | Look at a photo of the Employee in R365 Hire and verify that they are the person being hired |
Scan and Upload | User needs to provide photos of the front and back of the Employee's photo document |
Tentative NonConfirmation - Pending Referral | Employer must provide the Employee with a formal notice that they have to visit a DHS/SSA office for additional verification, also called the 'Further Action Notice' letter. The Employee chooses whether or not to contest, and mark this in R365 Hire |
Tentative NonConfirmation - Referred | The Employee chose to contest their nonconfirmation, and the case has been referred to DHS/SSA. The Employee must be provided with the 'Referral Date Confirmation' letter, which is found by clicking the 'EVerify' status under the Employee name on the Onboarding Dashboard
|
Manual Review | DHS is manually reviewing the case. No action needed |
Queued | The case is waiting to be processed. No action needed |
Final Nonconfirmation | Employee is non-confirmed and no authorized to work in the U.S. Close the case |
Close Case and Resubmit | Some problem has occurred, and this case must be closed and resubmitted. Close the case, click the 'Submit to E-Verify' link and start the whole process over. A record of this previous case will appear in the Employee's History tab |
Any case with a status of pending is not a final status.
Read more about E-Verify Statuses here.