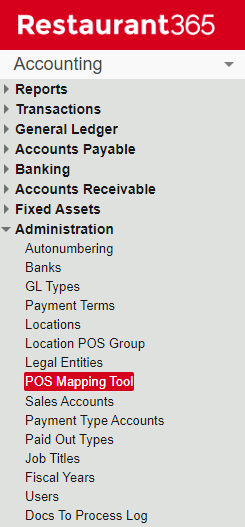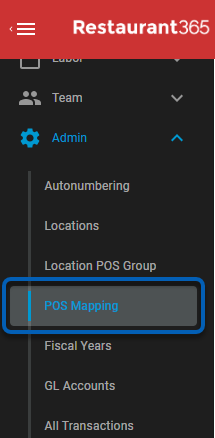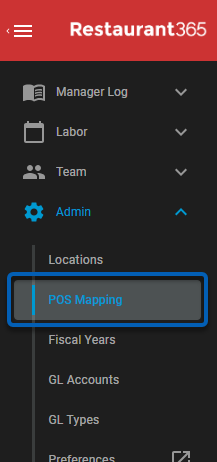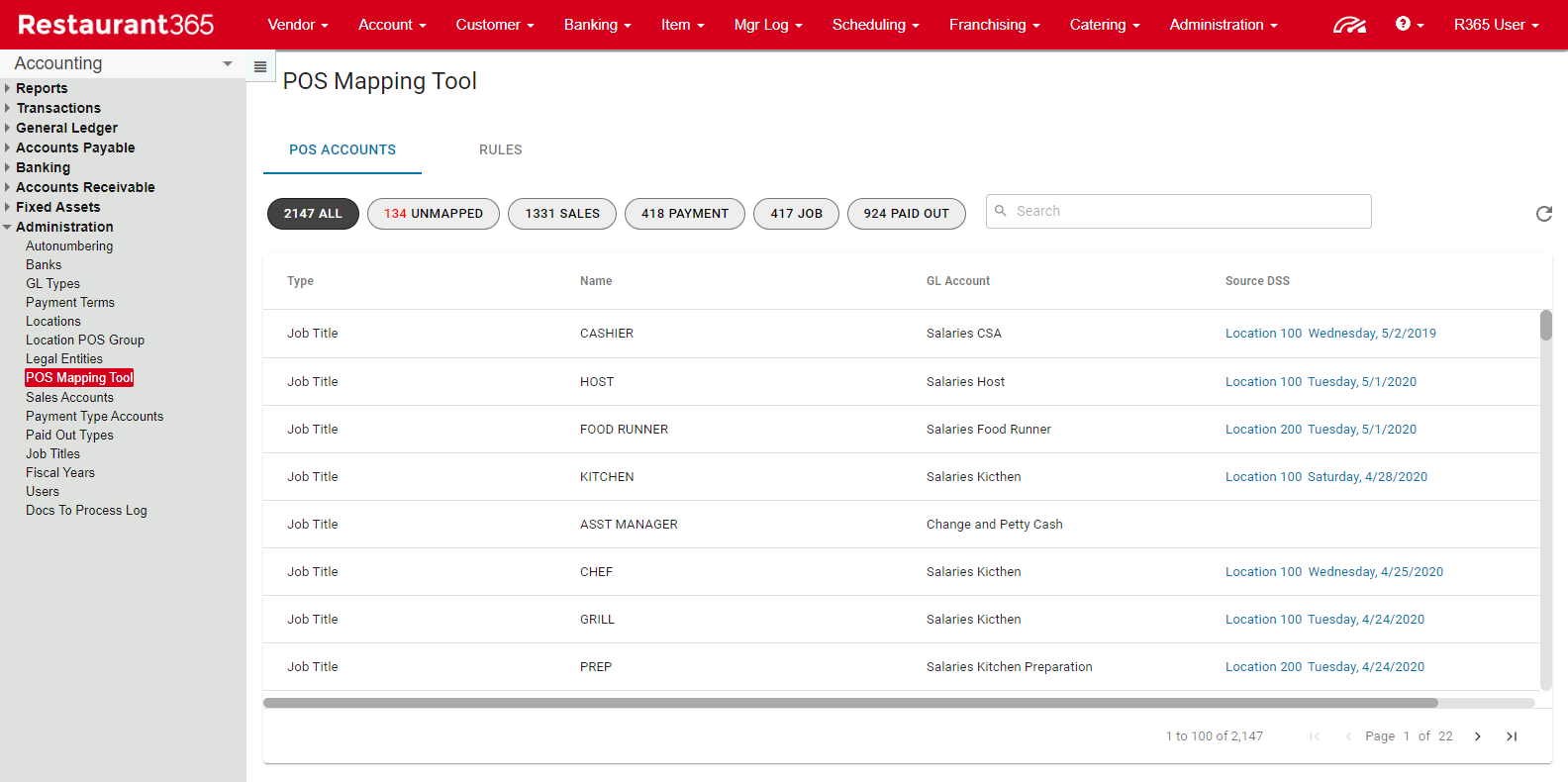
The POS Account Mapping Tool allows Users to manage all POS Accounts, including the creation of Rules for accounts brought in from the Daily Sales Summary. On the 'POS Accounts' tab, Users can view and filter all Company POS Accounts by their Account Type, Unmapped Status, or a User-defined term. POS Account Settings can also be updated as needed.
POS Account Rules can be created on the 'Rules' tab and, when set to 'Active', will automatically run when a DSS is imported and contains any new unmapped POS Accounts. If the Rule criteria is met, then the POS Account record will be automatically mapped and saved in R365. During the Automatic Rule running process, if all POS Accounts are successfully mapped, the DSS Journal Entry will be automatically recreated. Unmapped Accounts will need to be mapped via new Rules or from the the 'Unmapped' view on the 'POS Accounts' tab. In addition to Automatic Rule running, Rules can be ran manually to initiate the mapping process after a new Rule is created. Click here to learn how to run a Rule.
Default Rules are set up in the system to assist in mapping POS Accounts that are imported from the POS. These will only appear on the Rules tab when the General Ledger has been imported and if the default Rules match the GL Account names.
Security
Users with the following Permission will be able to access the POS Mapping Tool:
Administration → POS Management → View/Edit POS Mapping Tool
These permissions can be added to custom user roles or individual users. The Permission Access report can be used to determine which user roles or users already have these permissions assigned. For more information, see User Setup and Security.
Navigation
For Users with Accounting Module Access | |
Navigate to the POS Account Mapping Tool by clicking POS Mapping Tool under Administration in the Accounting module. | |
For Users with Standalone Operations Access | |
| Navigate to the POS Account Mapping Tool by clicking POS Mapping under Admin in the left navigation menu . |
For Users with Standalone Scheduling Access | |
Navigate to the POS Account Mapping Tool by clicking POS Mapping under Admin in the left navigation menu. | |
POS Accounts Tab
The POS Accounts tab lists all POS Account records saved in R365 and provides a quick view into their account details.
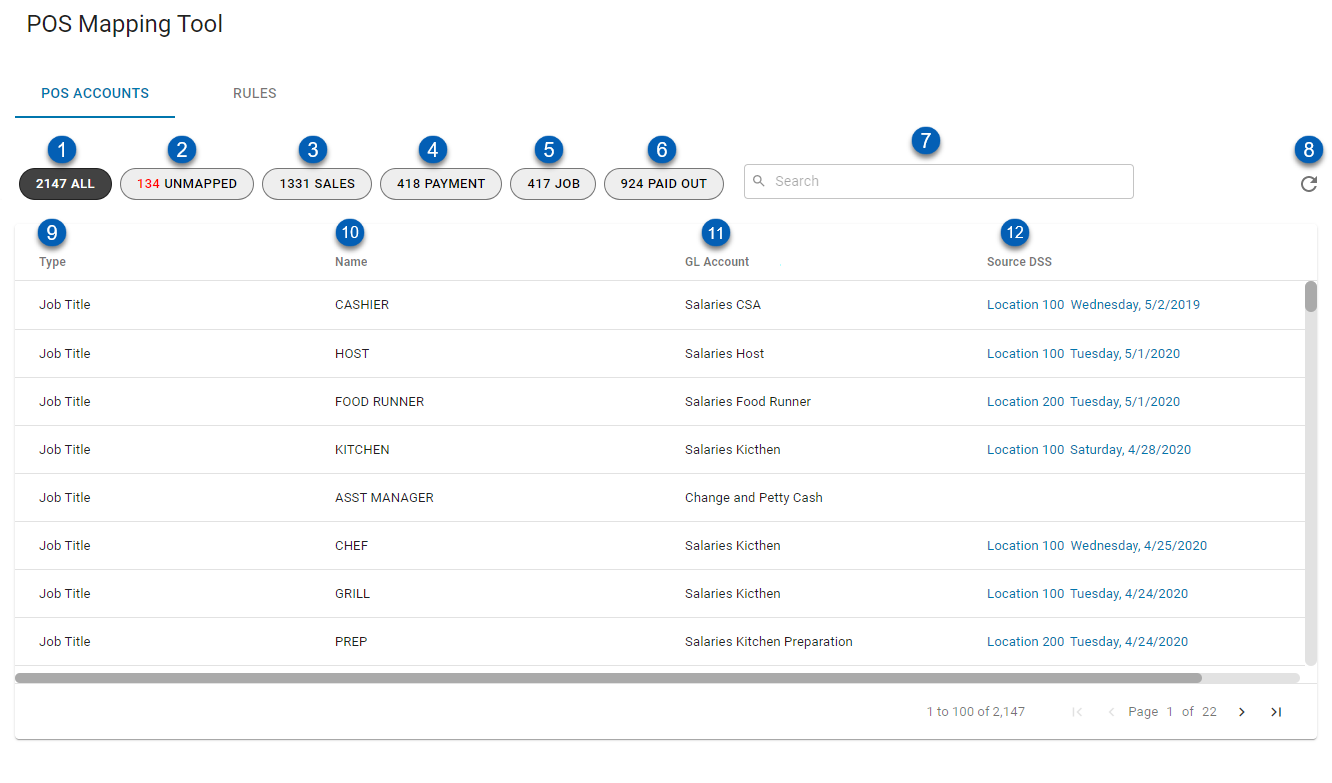
Field | Description | |
|---|---|---|
| All | Click to display the list of all POS accounts. |
| Unmapped | Click to display the list of only unmapped POS accounts. |
| Sales | Click to display the list of only sales accounts. |
| Payment | Click to display the list of only payment types. |
| Job | Click to display the list of only job titles. |
| Paid Out | Click to display the list of only paid out types. |
| Search | This enables the user to filter the selected view by the entered keyword. |
| Refresh | This icon refreshes the listing when clicked. |
| Type | The type of POS Account. Options include:
|
| Name | The name of the POS account, as entered in the POS. |
| GL Account | The GL Account assigned to the POS Account. This can be easily updated by clicking into the account line item and managing the POS Account Settings. |
| Source DSS | The Daily Sales Summary that brought in the corresponding POS Account
|
From the listing, a user can view and even update certain details of an account. Click here to learn more about managing POS Accounts.
Rules Tab
The Rules tab lists out the details of every POS account mapping rule in the instance. These rules can be easily filtered by entering in a user-defined term in the search bar.
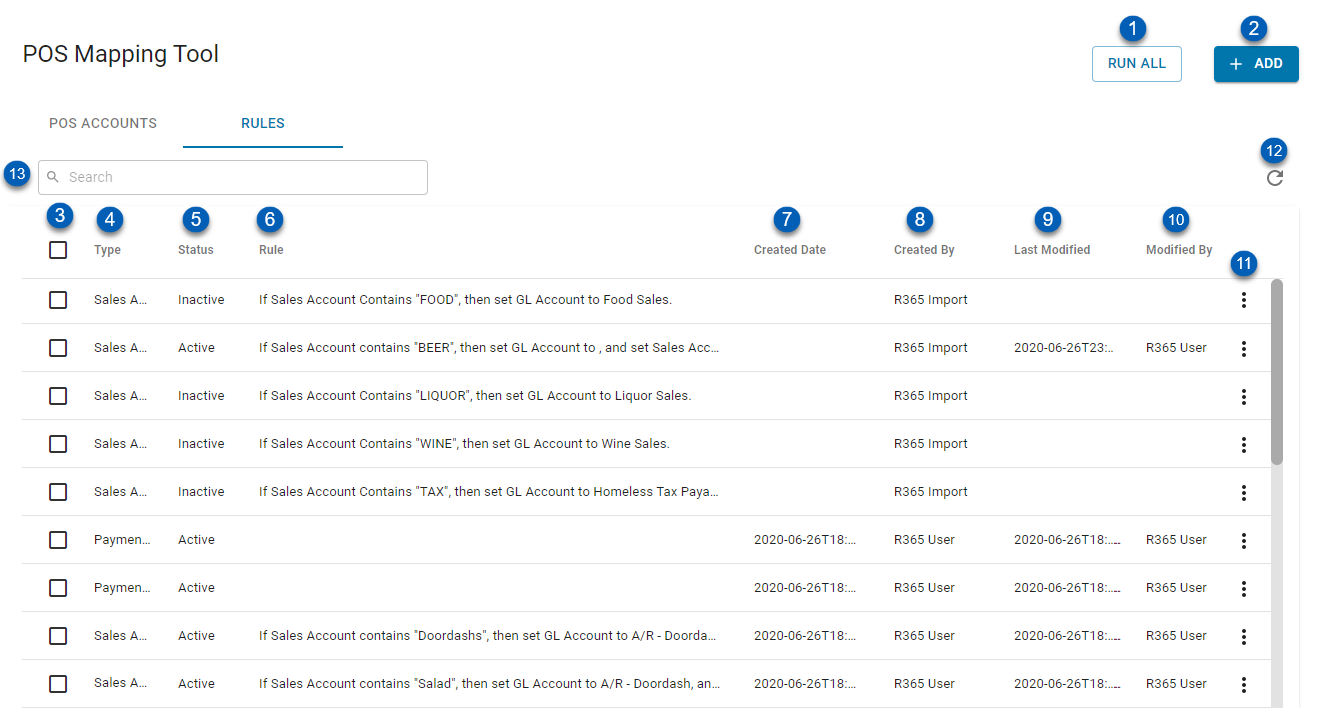
Field | Description | |
|---|---|---|
| Run All | This will run all active rules against all unapproved Daily Sales Summary records. Click here to learn more about running a Rule. |
| +Add | This will enable the user to create a new rule. Click here to learn how to create a new Rule. |
| Checkbox | Check to select a row. Check multiple checkboxes to enable bulk edit options. |
| Type | The type of POS Account. Options include:
|
| Status | The status of the rule, which will display as either active or inactive and can be updated individually via the Rule Context Menu (#11) or in mass by checking multiple boxes and clicking Group Apply at the bottom of this page. |
| Rule | The rule made for this POS account type. |
| Created Date | The date this rule was created. |
| Created By | The name of the User who created this Rule.
|
| Last Modified | The date this rule was last modified. |
| Modified By | The name of the user or entity who last modified this rule. |
| Rule Context Menu | Click to open the rule's context menu. This menu enables the user to conduct the following actions to this POS account rule:
|
| Refresh | Click to refresh the rules list. |
| Search | Use the search bar to type in keywords to filter the POS account rules based on the entered information. |
Default Rules
R365 provides default Rules to assist in mapping common POS Accounts imported from the POS. Click here to learn about the Default POS Account Rules.
Create and Edit a Rule
POS Account Rules will need to be created to match the unmapped POS Accounts that are included on the Daily Sales Summary. Click here to learn how to create, clone, and edit a POS Account Rule.
Run a Rule
POS Account Rules are automatically ran when a Daily Sales Summary includes an unmapped POS Account. Rules can also be ran manually after a Rule is created or updated. Click here to learn about running POS Account Rules.
Manage POS Accounts
POS Account Settings can be easily updated from the POS Accounts tab. Click here to learn how to update a POS Account.