When implementing Restaurant365, you will need to input beginning balance transactions for GL Balances, Open AP Transactions, Open AR Transactions, and Unreconciled Bank Transactions. The majority of beginning balance items will be imported during the implementation process and should be dated prior to your Go-Live Date. However, after Go-Live, you may identify some discrepancies that may require you to add some additional beginning balance transactions.
To add a new beginning balance transaction for GL Balances, Open AP, Open AR, or Unreconciled Bank Items, a User can either enter through the Beginning Balance Form or the Import Tool.
Beginning Balance Form
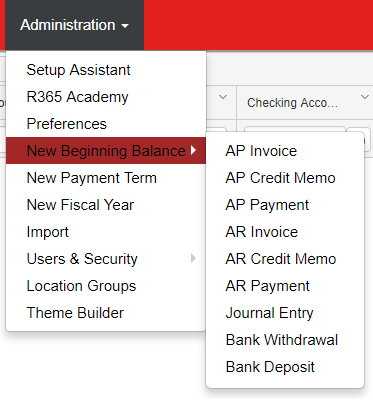
Select 'Administration' in the top ribbon and then select 'New Beginning Balance'. This will open a list of available beginning balance options, which include the following:
AP Invoice - Any AP invoices not fully applied to AP payments or AP credit memos
AP Credit Memo - Any AP credit memos not fully applied to AP invoices
AP Payment - Any AP payments not fully applied to AP invoices
AR Invoice - Any AR invoices not fully applied to AR payments or AR credit memos
AR Credit Memo - Any AR credit memos not fully applied to AR invoices
AR Payment - Any AR payments not fully applied to AR invoices
Journal Entry - For inputting GL Historical Balances
Bank Withdrawal - Any unreconciled Bank Withdrawals (Expenses)
Bank Deposit - Any unreconciled deposits
Select the appropriate beginning balance option. For this example we will show a Beginning Balance AP Invoice.
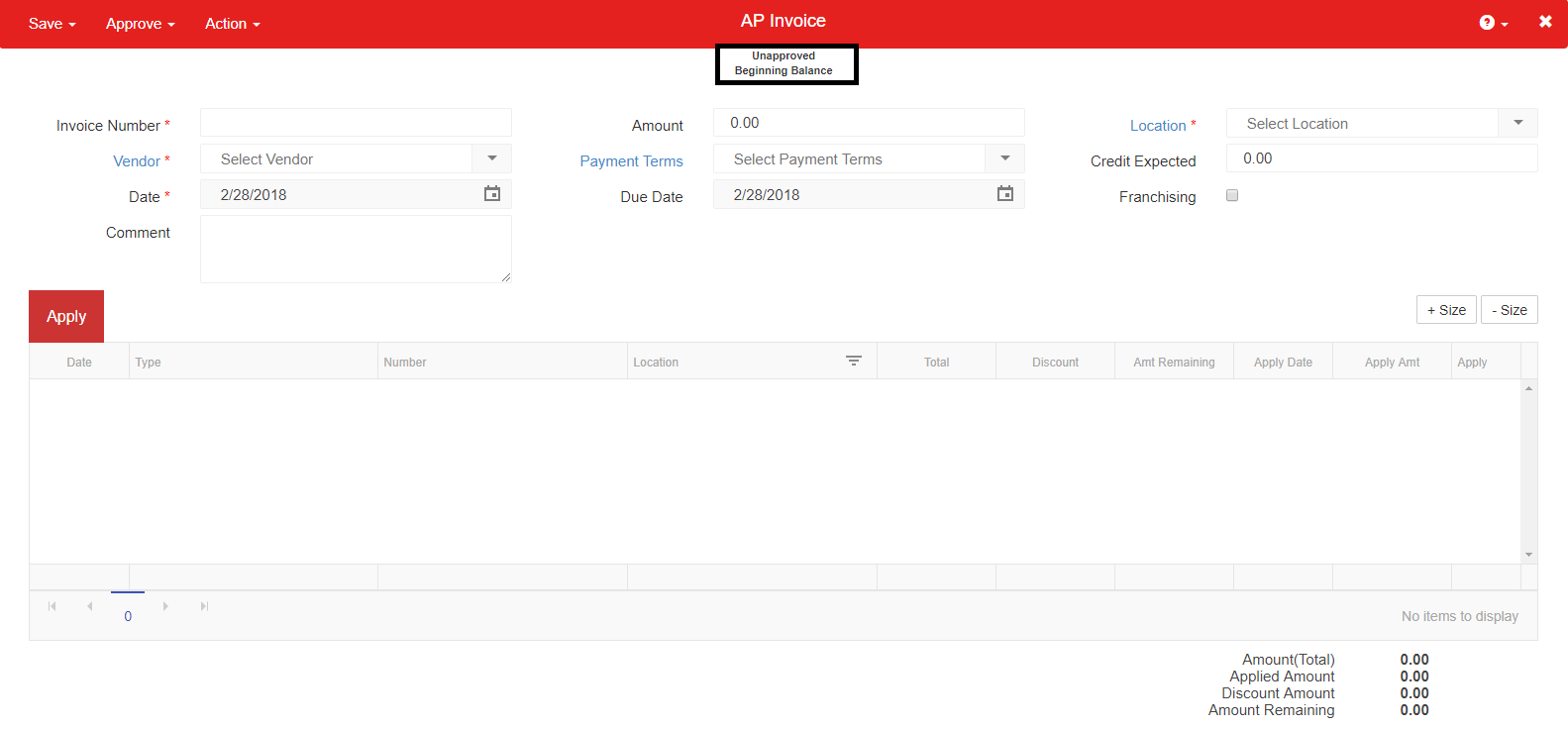
The Beginning Balance AP Invoice looks just like a normal AP invoice, except that there is no 'Details' grid for entering detail line items. This is because the beginning balance transaction does not impact the GL. It is entered into the system to allow a future payment to be applied to it.
You will notice that the transaction shows 'Beginning Balance' under the status. Enter the Invoice Number, Vendor, Date, Comment, Amount, Payment Terms (may be pre-populated if a payment term is assigned to the vendor), and Location.
Once all the information is entered, select ,'Save' or 'Approve' to complete the transaction. Repeat these steps for additional beginning balance transactions.
Import Tool

Navigate to the Import Tool by hovering over 'Administration' and clicking 'Import.
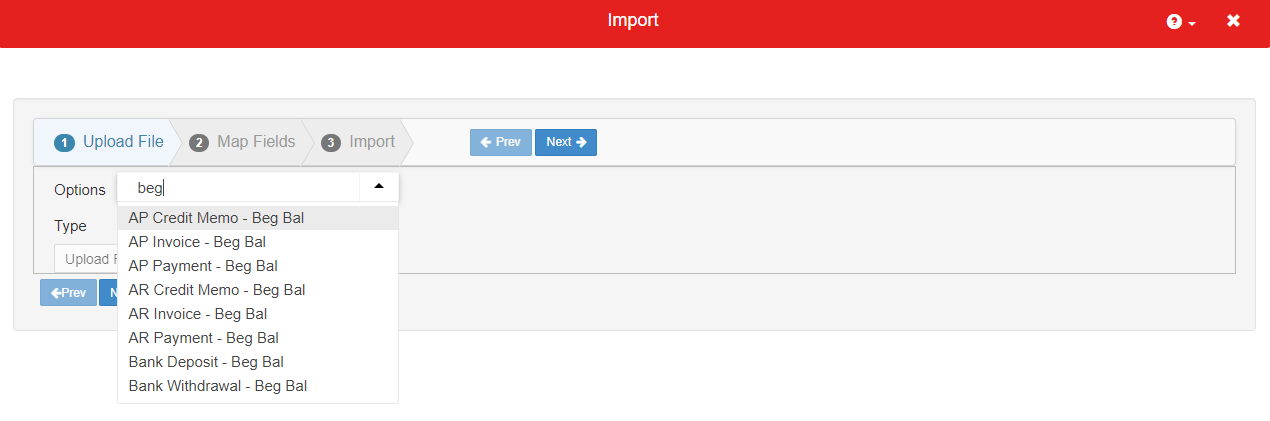
As you begin to type in Beginning Balance into the 'Options' field, a drop-down list will appear that includes all possible Beginning Balance files that you can download, complete, and upload back into R365. View more information on the Import Tool here.
