Schedule Writeback is an add-on feature that prevents Employees from clocking in early and provides your Organization more control over Labor costs. Once Schedule Writeback is enabled and a designated POS Grace Period is set, Schedules that are created in Restaurant365 will then be sent to the POS when published, providing a time frame for Employee's to clock in for their Scheduled start time.
On the Schedule, a Writeback flag will be displayed below the Publish button to disclose the status of the request and provide further guidance on updating any issues if necessary. Users who are currently using Toast, Revel, Brink, and Aloha as their POS will have access to this Writeback feature. Even further, the Scheduling Feature in Toast, Revel, Brink, and Aloha must be activated for Schedule Writeback to work successfully. Contact your POS Rep to confirm that Scheduling is enabled for your POS.
Prerequisites
For Schedule Writeback to be used successfully, complete the following prerequisites. As noted above, the Scheduling Feature in Toast, Revel, Brink, and Aloha must also be activated for Schedule Writeback to work successfully. Contact your POS Rep to confirm that Scheduling is enabled for your POS.
Update Zip Codes
Ensure that the zip code for each Location is the same in both your POS's Location record and R365's Location record.
Update POS Grace Period
The Grace Period in your POS should be updated to reflect the number of minutes before and after a scheduled start time that an Employee will be able to clock in. While this process may be different depending on the POS, the process of updating the Grace Period in Toast is explained below.
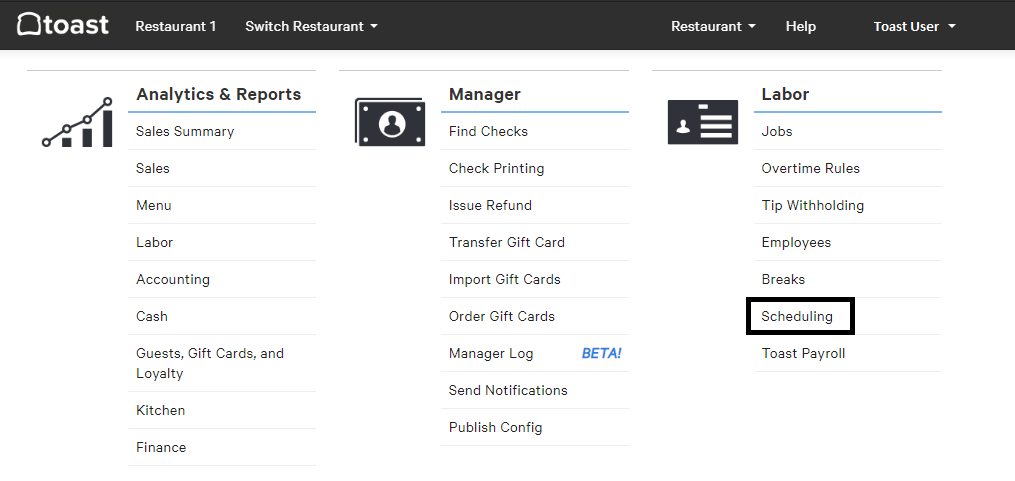
Once logged in to Toast, navigate to 'Scheduling' under the 'Labor' menu to open your Scheduling Details.
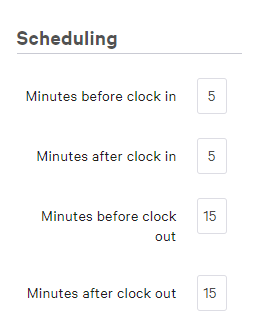
The first part of the Scheduling window will list the defaulted minutes before and after an Employee can clock in and out. Update these minutes to reflect a more efficient time frame for your Organization and save any changes.
Enable Schedule Writeback

Ensure that Schedule Writeback is enabled for each desired Location. To do so, open one of the Location records, navigate to the 'POS Integration Settings' tab, and click the 'Schedule Writeback' checkbox.
If published shifts exist prior to turning on this feature, a confirmation prompt will appear disclaiming that these shifts will be unpublished first so that Schedule Writeback can be enforced. Click 'Yes', and then save and close the Location record. Repeat this step for all desired Locations.
Manage Employee List
Review your Employee list to ensure that Employee records are merged. When an Employee works at more than one Location, they will have a POS Employee Record and an R365 Employee record for each Location. These records will need to be merged into one Master Employee record. Click here to learn how to merge Employee records.
If an Employee stopped working for your organization and then returned to work, they most likely received a new POS ID. Having 2 POS IDs from the same Location can cause error when sending a Schedule Writeback. Therefore, ensure that the following steps occur to remove the initial POS ID from the Master Employee record.

Open the POS Employees listing by clicking 'POS Employees' in the left navigation under 'Labor' in the Operations module
Search for the desired Employee. A listing of all POS IDs connected to that Employee will appear
Review the POS IDs in this listing from the same Location and find the first created POS ID. This is the first POS ID given to the Employee during their initial employment
Open this record in a new window. You will return to this record in Step #6
Create and save a new Employee record that will serve as a catch-all for old POS IDs. This can be named 'Old POS IDs' so that other Users are aware that it is not an active Employee
Navigate back to the POS Employee record and update the 'Employee' field to the new Employee record. Click 'Save and Close' to remove the old POS ID from the original Employee record and include it on this record
Repeat this process for all old/unused Employee IDs for all Employees
Once all old/unused POS IDs are mapped to the new Employee record, it can be marked as 'Inactive'
If this process needs to be repeated at a later time, ensure to mark this Employee record as 'Active' to be able to map POS Employee IDs to it
Writeback Status
Once a Schedule is published, it will also be pushed to the POS system. The POS will then respond to the request by indicating whether the Writeback was successful or not. This status will be listed underneath the 'Publish' button.
Unassigned shifts are not sent to the POS

A successful Writeback will display a green checkmark with the date and time that the Writeback was accepted by the POS while an unsuccessful Writeback will display a red alert icon with the number of shifts not sent to the POS.
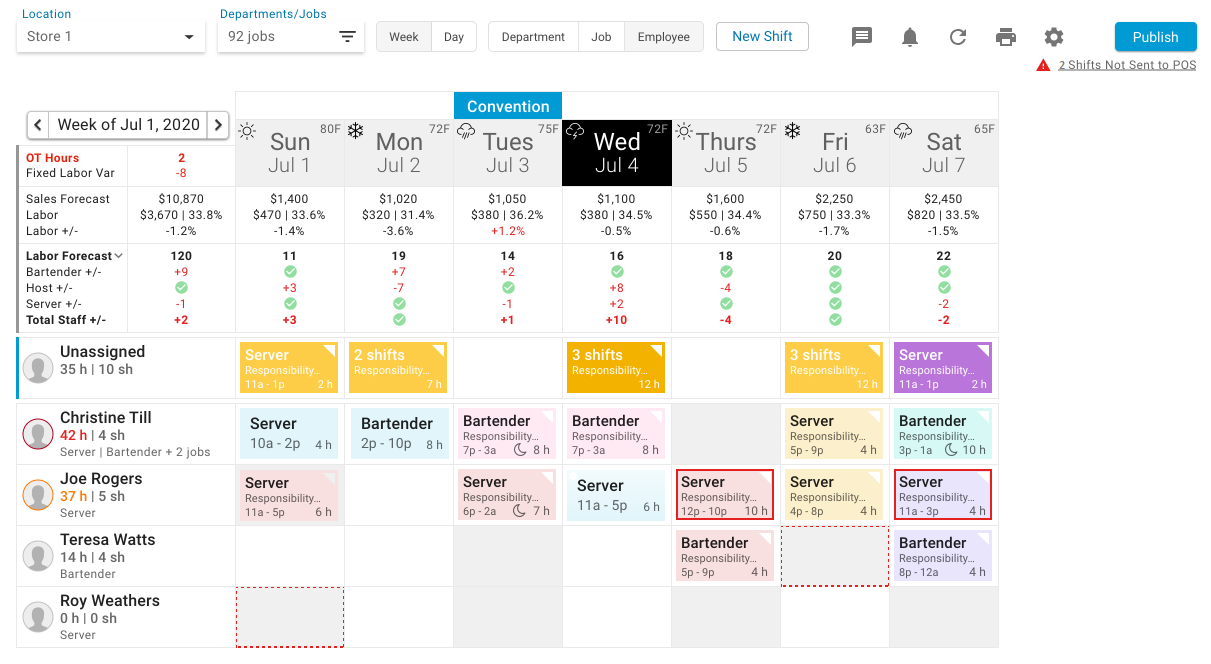
If certain shifts contain errors and could not be published to the POS, they will appear in red boxes on the Schedule and can be updated easily by clicking the unsuccessful status and viewing the unpublished shifts.
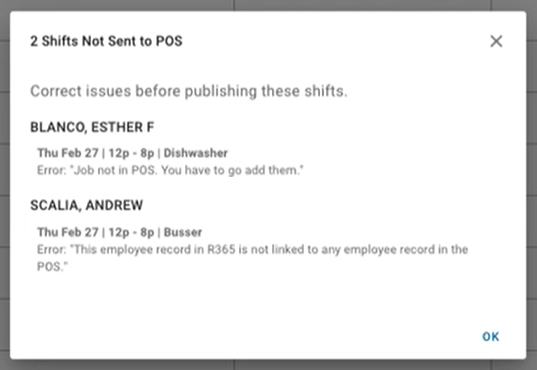
In the Error Message modal that appears, click one of the listed shifts to view its details in the 'Edit Shift' modal.
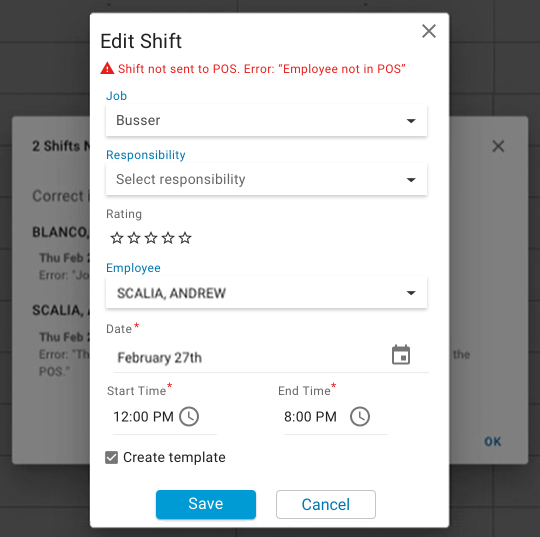
Within this modal, an alert will display the description of how to fix the listed shift's error. Once the error has been corrected, return to the Error Message modal and update any additional shifts not sent to the POS.
Once all errors are fixed, these shifts can be published and sent to the POS individually or through the 'Publish' button.
