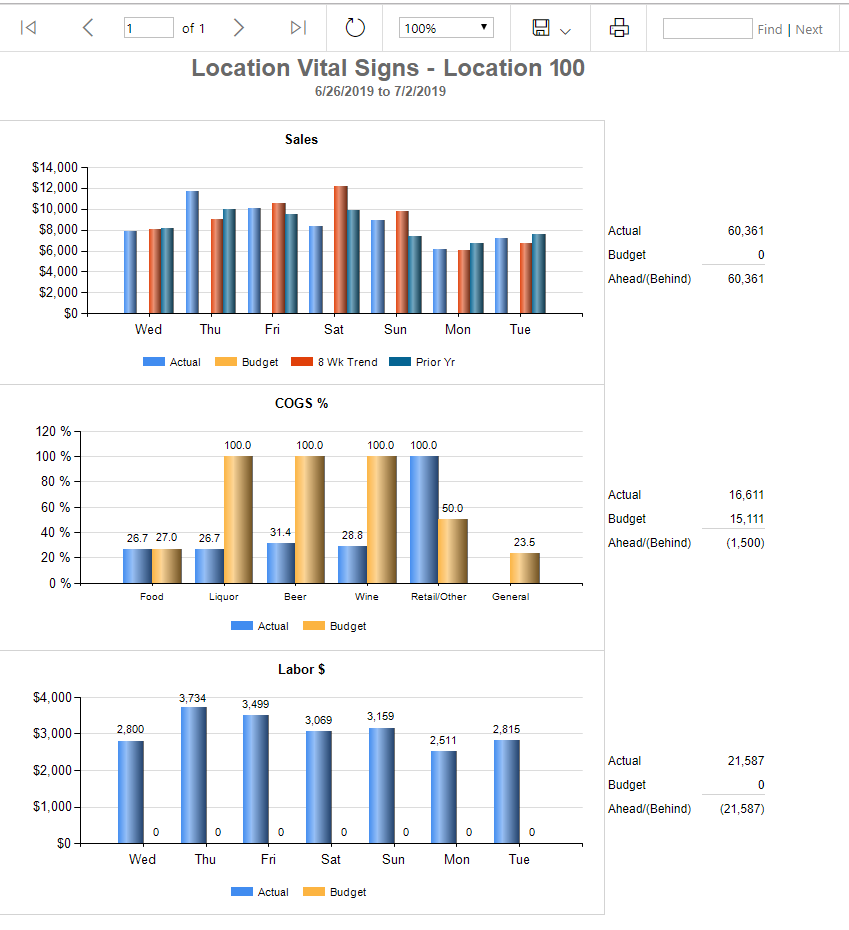
The Location Vital Signs Report runs the Sales, Cost of Goods Sold, and Labor against the Budgets set for each of them in a bar graph.
This report allows a User to visualize how far along the Sales, COGS, and Labor are in regards to their respective budgets. This can also help to show if these areas have an Operational Reports Category assigned to them via their GL Account. If they don't, the graphs will appear similarly to the Labor graph above.
Navigation
To navigate to the Location Vital Signs Report, click 'My Reports' under 'Reports' in the left pane and then select 'Op. Analysis' in the top header of the reporting window. Once opened, a listing of reports will be shown.
Find 'Location Vital Signs' and select 'Customize' next to the report. This will open up a listing of all Report Parameters that can be used to define your report.
Report Parameters
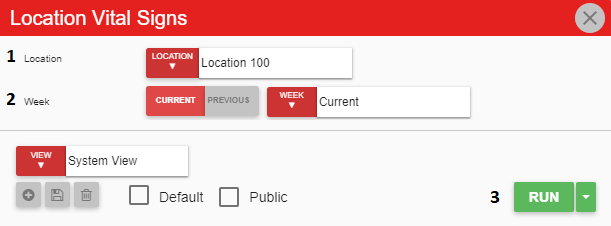
Location - A listing of all restaurant Locations
Week - These options allow the User to select a week to analyze
Run Button - Runs the report. Users can also send, export, or print the report directly from this button by clicking the down arrow portion and selecting the desired action. Click here to learn more about this functionality
Click here to learn more about Report Views and their added functionality.
Report Columns
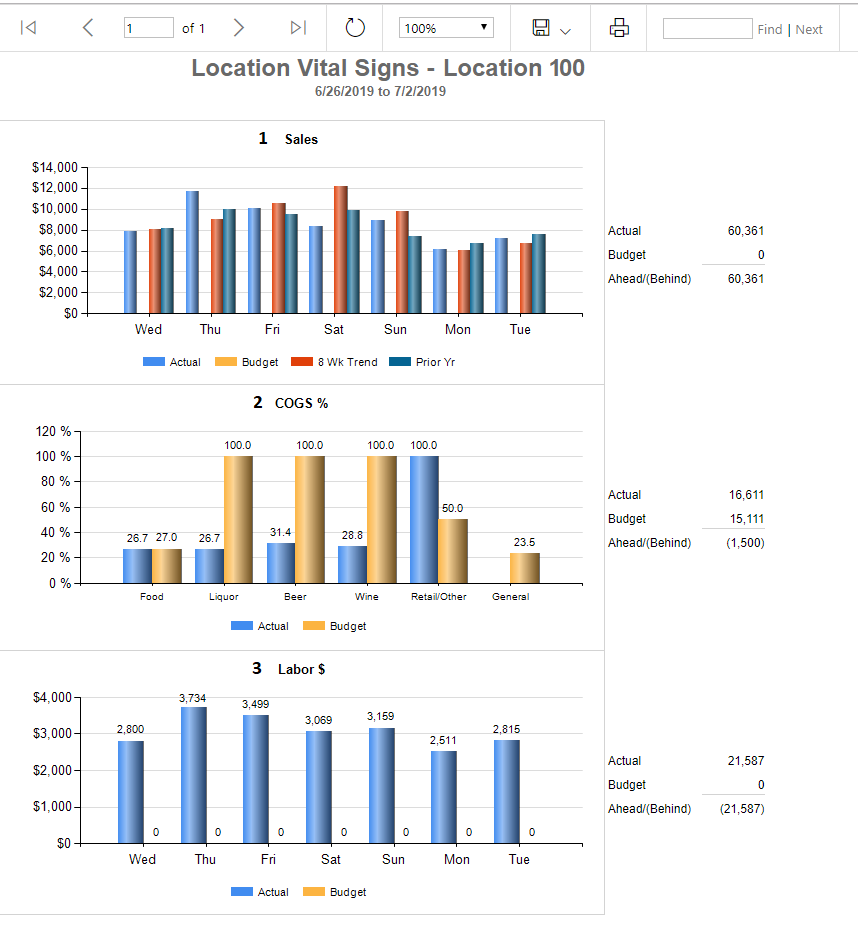
Sales Graph - This graph compares the Actual Sales to the Budgeted Sales, 8 Week Sales Trend, and the Year Prior Sales. When a budget is included, a User is able to see whether the Location selected is ahead or behind on the Sales budget. The Sales Budget comes from the Sales Goals set on the Location record
COGS % Graph - This graph compares the Budgeted COGS Percentage next to the Actual COGS percentage. When a budget is included, a User is able to see whether the restaurant Location selected is ahead or behind on the COGS budget. The COGS % comes from the Budget screen
Labor $ Graph - This graph compares the amount of money spent on Labor based on the days of the week. When a budget is included, a User is able to see whether the restaurant Location selected is ahead or behind on the Labor budget. The Labor $ comes from the percentage set on the Location record for Labor % and compares it to the actual Sales on that day in the top chart (ex. The actual Sales was $75 and the Location's Labor % Goal is 22%, then the budget for the Labor $ would be $16.5)
Email, Export, or Print the Report

This report can be emailed, exported, or printed in custom formatting directly from the reporting window. Click here to learn how to send, export, or print this report.
