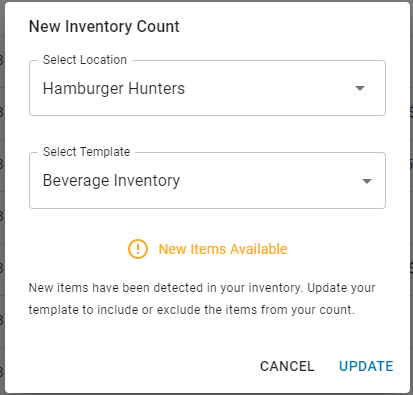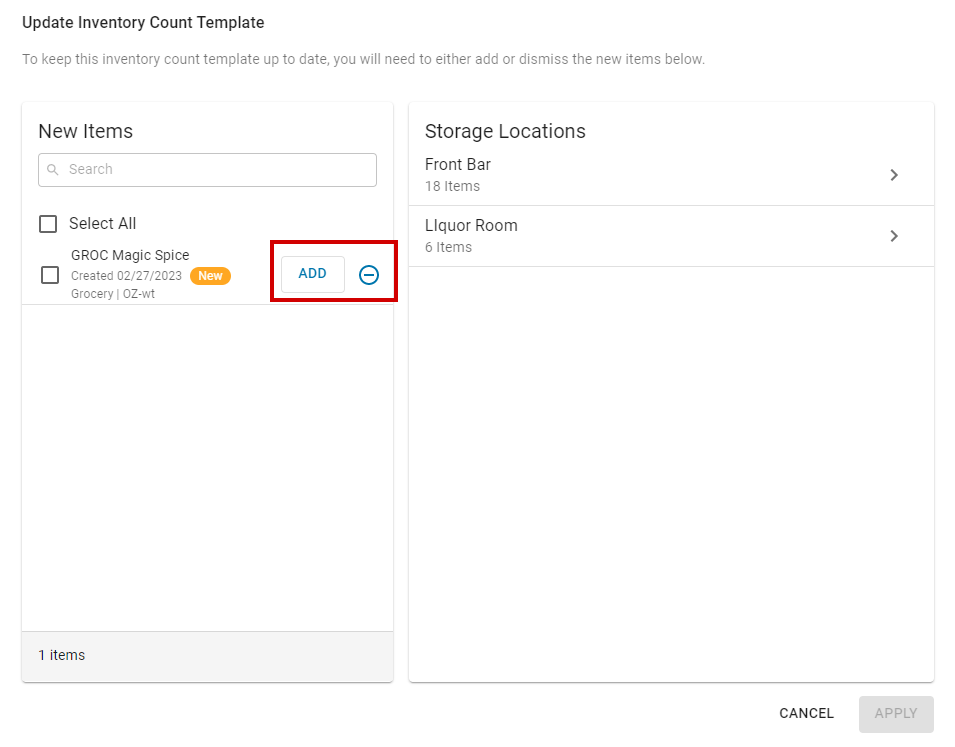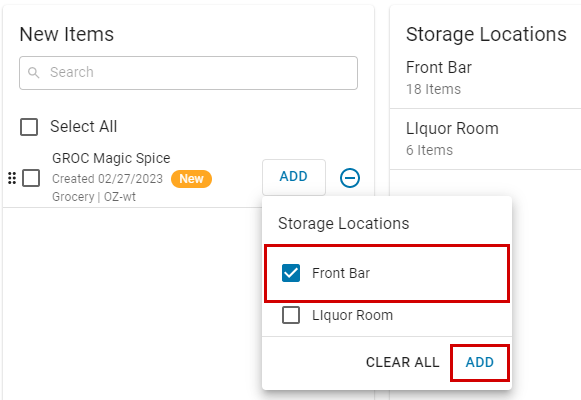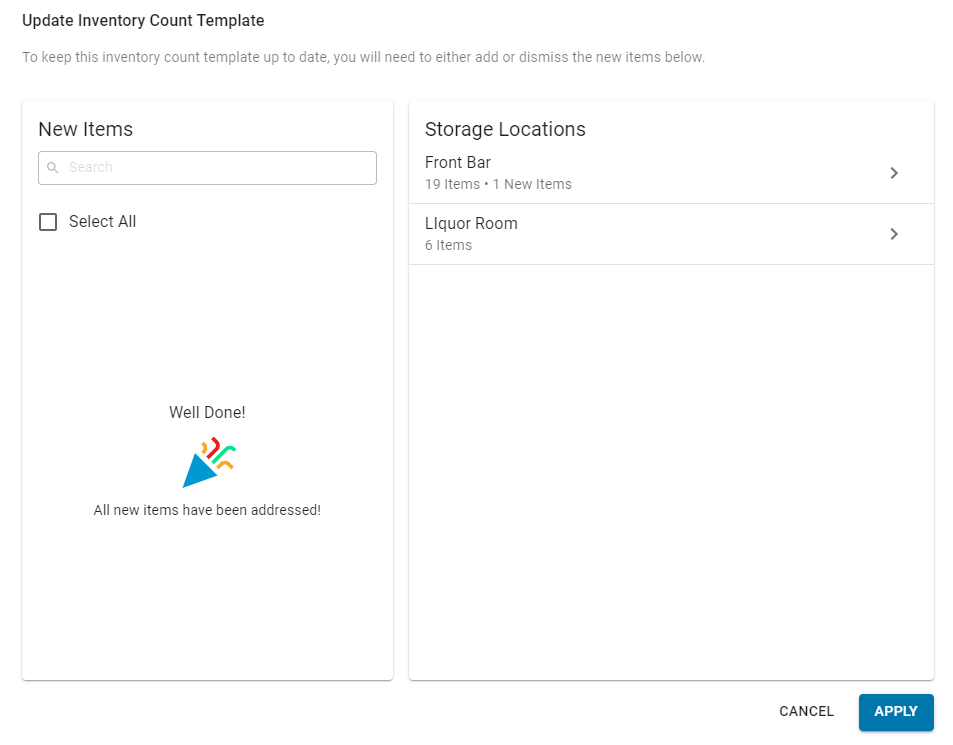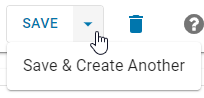This article covers the Smart Ops Item Category Form.
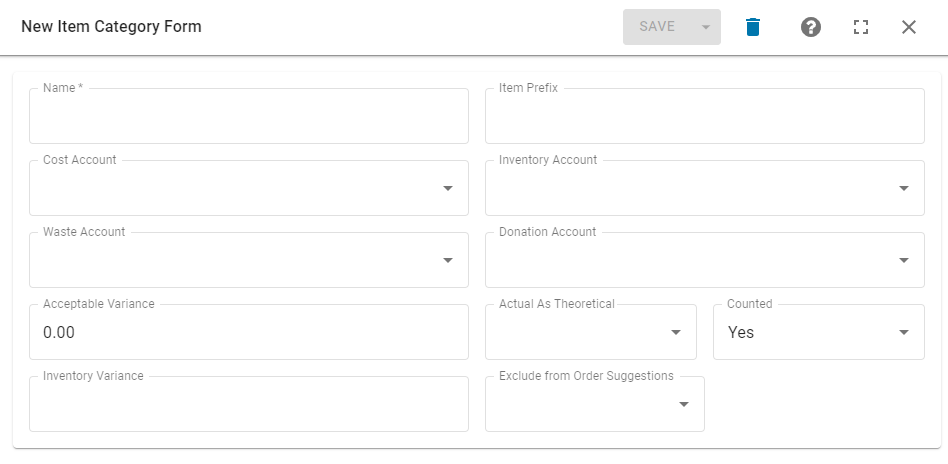
Up to three separate Item Categories can be assigned to each Purchased Item record and are used in various reports to create subtotals or filters. Additionally, Item Categories can be assigned to Recipes that have been marked as 'Available in Inventory'.
Item Categories are organized in the following way:
Item Category 1 - Broad
Example: Food (Cost Account = Food Cost; Inventory Account = Food Inventory)
Item Category 2 - More specific
Example: Dairy (Cost Account = Dairy Cost; Inventory Account = Blank)
Item Category 3 - Very specific
Example: Cheese (Cost Account = Cheese Cost; Inventory Account = Cheese Inventory)
These then fall into a hierarchy when entering them on an Item record. Therefore, if all three Item Categories are entered on an Item record, the Cost account will be used accordingly: Item Category 3 will override Category 2, and Category 2 will override Category 1.
This hierarchy will follow in this order when the most specific account has both the Cost Account and Inventory Account entered.
Item Categories are different than Menu Item Categories and should be created and structured differently as well. Click here for more information on Menu Item Categories.
Item Category Form

Field | Description | |||||||||||||
|---|---|---|---|---|---|---|---|---|---|---|---|---|---|---|
1 | Name | The name of the Item Category.
| ||||||||||||
2 | Cost Account | The COGS Account that will be assigned to this Item Category. This is not a required field, but when entered and saved with this Item Category, this account will auto-populate the GL Account field on an Item record, enabling for a faster setup of Items.
| ||||||||||||
3 | Waste Account | The GL Account that will be debited upon entering a Waste Log. | ||||||||||||
4 | Acceptable Variance % | The set positive variance cap allowed for this category. This also works in conjunction with the Variance Cap Type (#5). Click here to learn more about Item Category Variance Caps.
| ||||||||||||
5 | Inventory Variance | The acceptable Variance threshold for Inventory discrepancies. When the Variance of a counted Item exceeds this threshold, Users will receive a Theoretical Review notice on the 'Variance Review' tab of Inventory Counts. Read more about Inventory Count Variances, here. | ||||||||||||
6 | Item Prefix | A Prefix assigned to the Item Category that helps to search and sort Items. Ex.: PROD for Produce. This prefix will be auto-filled to the name of newly created items assigned to the Category. New Items will take only one assigned Item Category Prefix. The Item Categories will be considered in the following order:
| ||||||||||||
7 | Inventory Account | The Inventory Account that accounts for this Item Category. This is not a required field, but when entered and saved with this Item Category, this account will auto-populate the GL Account field on an Item record, enabling for a faster setup of Items.
| ||||||||||||
8 | Donation Account | The GL Account that will be debited when creating a Donation Log Entry. | ||||||||||||
9 | Actual as Theoretical | Select 'Yes' to use the Actual Usage for this Item Category in place of the Theoretical Usage (via Recipes mapped to Menu Items) on the AvT Report | ||||||||||||
10 | Counted | Default selection is 'Yes.' When 'Counted' is set to 'Yes,' Users will receive a 'New Items' warning when New Items/Recipes are detected. When 'Counted' is set to 'No,' this Item Category will not be available on Inventory Templates and Inventory Counts, nor will any 'New Items' warnings be prompted.
| ||||||||||||
11 | Exclude from Order Suggestions | When marked 'Yes,' all the Items in the Item Category will be excluded from the 'Suggest QTY' Calculation when creating a Purchase Order. The Order QTY for these Items will need to be entered manually | ||||||||||||
12 | Save | Click to save the Item Category. Users can click the Save dropdown to access the 'Save & Create Another' option. When clicked, 'Save & Create Another' will save the current form and promptly open a new Item Category form for more efficient Item Category creation |
Item Category Examples and Naming Recommendations
Item Category 1
These typically represent broad level categories.
Food
Liquor
Beer
Wine
Supplies
Retail
Item Category 2
Typically, these represent the more detailed categories within each Category 1. Category 2s usually line up with P&L Accounts in the food categories (but not always).
Food:
Meat
Seafood
Dairy
Produce
Dry Goods
Liquor:
Vodka
Tequila
Gin
Rum
Beer:
Bottle Beer
Draft Beer and
Wine:
Red
White
Sparkling
Supplies:
Paper
Item Category 3
These are used less often but can come in handy if an organization has a large selections of an item category 2, such as an extensive Wine or Beer list (or a lot of different Meats).
Bottle Beer:
IPA
Stout
Amber
Ale
Wine:
Merlot
Cabernet
Chardonnay
Meat:
Beef
Pork
Poultry
Deli
R365 Recommends
For item categories, users should enter item prefixes in all caps, like LBW (liquor, beer wine), BEER, BEER BTL, MEAT, POULTRY, WINGS. This will make item category prefixes easily distinguishable from the item name.
Create Item Categories
Item categories can be created using the following methods:
From the Item Category Page
Navigate to the Item Category list page, and click the +Create button

Select the Item Category (1, 2, or 3). This will open the New Item Category form.
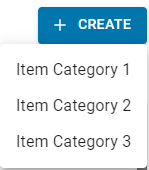
Via the Import Tool
Open the import tool.
In the Options field, select, 'Item Category.’ In the Type field, select ‘Create New.’
Download the template by clicking Download Template and proceed to complete the template in a preferred spreadsheet application
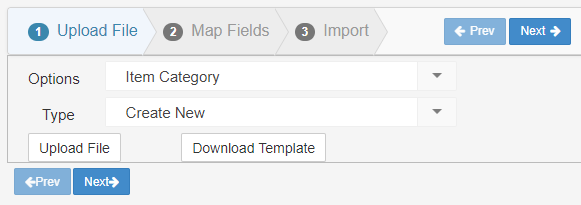
The Type column on the template should be filled with the Item Category Number Type: 1, 2, or 3.
View and Edit Existing Item Categories
To view and edit an existing item category, navigate to the item categories grid. Locate the item category. Click the item category name to open the item category form.
Edit the item category fields as needed. Any edits will enable the Save button. Click Save to save any changes before closing the form.

Popular Reports that Utilize Item Categories
Actual vs Theoretical Analysis - Actual vs Theoretical efficiency with full drill down capability
Item Price Change Analysis - View received cost fluctuations over time for each item