Creating a Budget or copying a prior year's budget is simple using the Advanced Budgeting feature in R365. To learn more about budgeting, view the Budgeting Overview training article.
Important Note: The budget will only display on the Profit and Loss report when the report is ran for the same Calendar Type that was selected for the budget.
Creating a New Budget

To begin the process of creating a new budget, hover over 'Account' in the top ribbon and select 'Budget'. A new tab will open where the Budget Parameters will be set prior to creating the budget.
Budget Parameters
Budgets can be created and saved with the following parameters:
- Current and future years
- Single Location or multiple Locations
- By Period or Week
- Using the Fiscal or Operational Calendar
- Budgets can also be created for both the Balance Sheet and Profit & Loss statement
On the Budget Parameters screen, enter in the details of the budget.

1) Year - The year for the budget
2) Locations - The Location or multiple Locations for the budget
- Note: When selecting Locations that belong to different Legal Entities, the periods (or weeks) will be pulled from the Legal Entity of the first Location selected and a warning error will be displayed
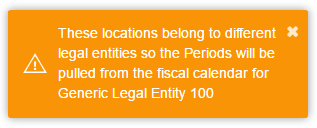
3) Budget By - Designate if the budget will be by period or week
4) Calendar Type - Designate if the budget will be based on the Operational Calendar or the Fiscal Calendar of the selected Location(s)
- Note: The budget will only display on the Profit and Loss report when the report is ran for the same calendar type that was set for the Budget
5) Account Type - Designate the Account Type for the budget, Profit & Loss or Balance Sheet. This will determine which accounts are loaded on the budget
6) Name - Type in the desired name for the budget
7) Reporting Budget Checkbox - Check this box if the budget will be the default budget in 'My Reports' for the selected Location(s)
8) Start With: Prior Year Actuals - Click this button to create the budget based on prior year actuals
- Note: If prior year actuals do not exist in R365, all values will be set to zero
9) Start With: Copy Other Budget - Click this button to create the budget based on a previously completed budget
10) Start With: Blank Budget - Click this button to create a blank budget
Creating a Budget
Upon selecting and identifying the Budget Parameters, click one of the 'Start With' options to create a budget. Budgets can be created using the following starting points:
- Blank (not based on existing data)
- Prior Year Actuals (with the option to increase or decrease existing data)
- Other previously completed Budgets
Blank Budget

When 'Blank Budget' is selected, the budget will be created without using any prior year data.

Prior Year Actuals Budget

When Prior Year Actuals (PYAs) is selected an additional prompt will appear asking the User to specify the year from which to pull the PYAs. Additionally, the User can specify if the budget should have any data calculations performed prior to creation. Users can elect to make the following calculations based on the prior year actuals.

1) None - No calculations will be performed and the PYAs will be generated unaltered
2) Increase - Increase the PYAs by a percentage entered as a whole number. When you click this button, a new field will appear below this line for the percentage you would like to increase the PYAs by
3) Decrease - Decrease the values of the PYAs by a percentage entered as a whole number. When you click this button, a new field will appear below this line for the percentage you would like to decrease the PYAs by
Upon clicking the 'Create Budget' button, the budget will be generated based on the prior years actuals and the specified parameters and calculations.
Percentage Calculation: None

When 'None' is selected, the prior years actuals will be imported to the budget without any calculations.
Percentage Calculation: Increase

When the 'Increase' option is selected, the 'Increase by' field appears and the user enters the desired percentage. In the following example, the prior years actuals have been increased by 15%.
Percentage Calculation: Decrease

When the 'Decrease' option is selected, the 'Decrease by' field appears and the user enters the desired percentage. In the following example the prior years actuals have been decreased by 15%.
Copy Other Budget

When 'Copy Other Budget' is selected an additional prompt will appear asking the User to 'Select the Budget' to 'Copy From'.

If the selected budget was created for a different Location, a Location mapping prompt will appear. The User will then need to select the Location to copy from. Additional rows will appear on this prompt if the new budget has multiple Locations.

1) Destination Location - The value in this area is the Location name that was selected on the Budget Parameters screen. If multiple Locations were selected, a row representing each selected Location will be present on this prompt
2) Origin Location - The value(s) in the 'Copy From Location' selector are from the selected budget. If multiple Locations exist on the selected budget, the User must specify which Location to copy from.
Additionally the User can specify if the budget should have any calculations performed prior to creation. Users can elect to make the following calculations based on the selected budget.

1) None - No calculations will be performed and the values from the selected budget will be generated unaltered
2) Increase - Increase the values from the selected budget by a percentage entered as a whole number. When you click this button, a new field will appear below this line for the percentage you would like to increase the budget by
3) Decrease - Decrease the values of the select Budget by a percentage entered as a whole number. When you click this button, a new field will appear below this line for the percentage you would like to decrease the budget by
Upon clicking the 'Create Budget' button, the budget will be generated based on the specified parameters and the selected copy from budget. For examples of budget calculations, please see the above section on prior years actuals
