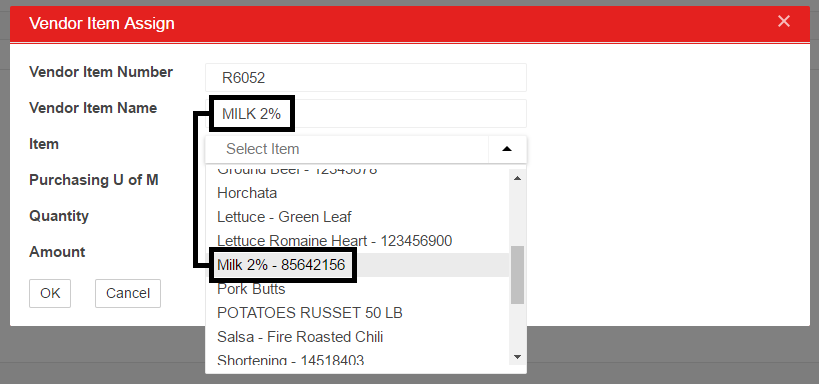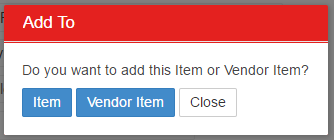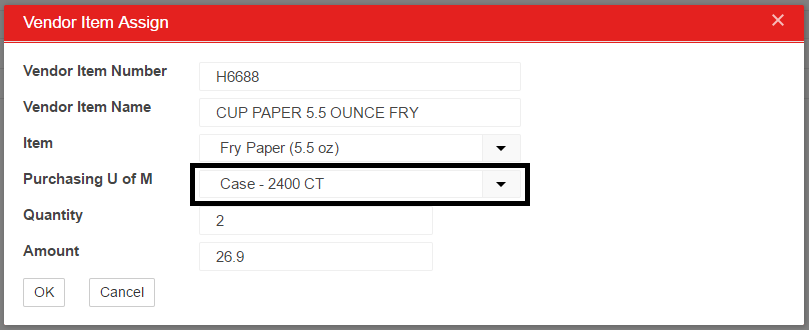Missing Items are automatically created in Restaurant365 when an AP Transaction is imported or entered and includes a Vendor Item Number that does not exist. The following are scenarios in which a Missing Item would be created:
- Customer purchases new product not previously purchased
- Vendor Discontinues product and replaces product with similar product / different brand
- Vendor Changes Item Number of product
- Customer purchases different case pack of product with different Item Number
For issues #1 and #2, a new Purchased Item will need to be created. All four issues will require the new Vendor Item to be assigned to a Purchased Item.

For a quick view into AP transactions that have missing items, review the 'Missing Items' column in the 'AP Transactions' grid. Transactions with missing items will be flagged with a 'Yes' in this column.
Missing Item Solutions
Missing Items can be assigned using the following methods:
- On the 'Missing Items' tab of the AP Invoice
- To-do Checklist - Record Setup tab
- Vendor Item list
The easiest method is on the AP Invoice itself. The other two methods allow you to open the Vendor Item record and perform a manual update.
Entering a Missing Item on an AP Invoice or Credit Memo

When entering an AP Invoice or Credit Memo, a User can select 'Missing Item' from the item listing if there is currently no item record set up for it in R365. This enables the User to complete the Invoice/Credit Memo and then have a higher level User review it and assign the Missing Item on the 'Missing Items' tab.
Missing Items Tab
Step 1: Click the 'Assign' button to open the Vendor Item Assign prompt
The Vendor Item number, and Vendor Item name, along with the Quantity and Amount should all be populated on this form.
Step 2: Select or Add a Purchased Item
Review the Vendor Item Name to determine if a similar Purchased Item already exists in Restaurant365.
If it does, select the Purchased Item in the Item list.
If it does not, Type in the name of the Purchased Item (or use the Vendor Item Name) in to the Item field and hit 'Enter'. A quick-add prompt will ask if you want to add a new Item.
Create and save the Purchased Item and then close the form.
Step 3: Verify or Add the Purchase U of M
Step 4: Click OK to complete Vendor Item Assignment
Click the 'OK' button to update and assign the new Vendor Item. Once assigned, the Vendor Item will no longer appear on the Missing Items list.
Continue this process until all Missing Items are assigned.
To-Do Checklist
Review the 'To Do Checklist' and update the missing item records:
- Open the 'To-Do' checklist and select the 'Record Setup' tab

- For each 'Vendor Item' record type, click on 'Missing Record Name' to open the Vendor Item record and update accordingly
- Continue the process until there are no remaining items on the 'Record Setup' tab
Update missing item records from the Vendor Items list:
- Open the 'Vendor Items' list in the Operations Module

- Filter the 'Vendor' column to include only the Vendor of the AP Invoice with Missing Items
- Open and update each record where the 'Item' column is blank
Note: This step can also be performed through the Import Tool. In place of opening each record in Step 3, export the list and update the missing values (Item, Purchase U of M, Split U of M, Contract Price, Split Contract Price, Contract Expiration and Acceptable Variance %). Save the file as a .CSV and then use the Import Tool to perform an 'Update Existing' on Vendor Item records.